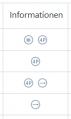M-Scanacs
Einführung
(Diese Rubrik ist noch in Bearbeitung)
Das M-Scanacs Modul bietet die Möglichkeit, Rezepte zu scannen und zum Zeitpunkt der Abgabe eines Medikamentes in Echtzeit Hinweise und Informationen zur Erstattungsfähigkeit zu erhalten. Retaxationen sollen somit der Vergangenheit angehören.
Vorausetzungen
(Diese Rubrik ist noch in Bearbeitung)
Vorraussetzungen für den einwandfreien Betrieb sind ein Rezeptscanner sowie -drucker und ein Account bei scanacs.
Das Modul kann nur vom Mauve Support freigeschaltet werden!
Einstellungen
(Diese Rubrik ist noch in Bearbeitung)
- Die IP-Adresse des Rezeptscanners muss in den Arbeitsplatzeinstellungen eingetragen sein
- Drucktemplates
- Rezepte anzeigen
Prozesse
Rezeptscan
Stellen Sie sicher, dass der Rezeptscanner eingeschaltet und korrekt mit Ihrem Computer verbunden ist.
Ist das der Fall, kann im Reiter Posten (F9) unter "Rezepte" ein neues Rezept hinzugefügt werden.
Das Rezept kann dann in den Rezeptscanner eingelegt werden und durch einen Klick auf die Schaltfläche "Rezept scannen" (oder alternativ im linken Bereich des Fensters auf "Rezept scannen") eingescannt werden. Nach erfolgtem Scan befindet sich in der linken Hälfte des Fensters das Originalrezept und auf der rechten Seite die eingelesenen Daten.
Die einzelnen Felder im Scan sind nach folgendem Schema farblich markiert:
- Grün: die eingelesenen Daten sind plausibel und bedürfen keiner Korrektur.
- Orange: der eingelesene Wert ist auffällig, bedarf aber nicht zwingend einer Korrektur.
- Rot: eine Korrektur ist zwingend erforderlich!
Wenn Sie mit der Maus über das Feld gehen, erhalten Sie weitere Informationen. Über die Schaltfläche "Scan korrigieren" können Sie die fehlerhaften Daten korrigieren.
Durch Betätigung der Schaltfläche "Scan speichern" werden die vorgenommenen Änderungen gespeichert. Sind alle Daten korrigiert und validiert worden (d.h. hat kein Feld mehr einen roten Rahmen), kann auf die Schaltfläche "Weiter zur Verordnung" geklickt werden.
Kontrolle des Arztstempels
Es öffnet sich nun ein Fenster, in dem Arztstempel und -unterschrift auf Korrektheit überprüft werden müssen.
Dabei ist auf Folgendes zu achten:
- Titel, Vorname und Nachname des Arztes (Abkürzungen sind nicht zulässig)
- Berufsbezeichnung (nach Bundesärzte-, Zahnärzte- und Tierärzteverordnung: Arzt, Zahnarzt oder Tierarzt)
- Straße und Hausnummer, Postleitzahl und Ort / Ortsteil der Hauptbetriebsstätte
- Telefonnummer
- Betriebsstättennummer
Korrekturen müssen händisch auf dem Rezept eingetragen werden.
Verordnung
In der Prüfung der Verordnungszeilen können die vom Scanner eingelesenen erkannten Verordnungsdaten hinsichtlich ihrer Erstattungsfähigkeit geprüft werden. Diese Prüfung erfolgt für jede Verordnungszeile separat.
Die vom Scanner eingelesenen Daten werden automatisch in die Felder im oberen Bereich des Fensters eingetragen. Diese Daten können aber geändert werden.
Nach erfolgter Suche (betätigen Sie dazu die Schaltfläche "Suchen") werden die gefundenen Ergebnisse gruppiert in der sog. Austauschliste angezeigt.
Alle sofort angezeigten Artikel können den gesetzlichen Bestimmungen entsprechend ohne Einschränkungen abgerechnet werden. Ein Klick auf "Weitere laden" zeigt alle gefundenen Ergebnisse an - auch die Artikel, die nur mit Sonderkennzeichen oder nur mit Genehmigung der Kasse (Einzelfallanfrage) abgerechnet werden können.
Nun kann der gewünschte Artikel ausgewählt werden, in dem der Haken in der ersten Spalte gesetzt wird.
Beim Betätigen der Schaltfläche "Weiter zur ... Zeile" öffnet sich unter Umständen ein weiteres Fenster, falls der ausgewählte Artikel nur in Kombination mit Sonderkennzeichen abgerechnet werden kann. In diesem Fenster muss der Grund angegeben werden, aus dem der ausgewählte Artikel anstelle eines Rabattarzneimittels oder eines Imports abgegeben werden soll. Bei einigen Sonderkennzeichen ist außerdem eine Begründung erforderlich.
Bedrucken des Rezepts
Nach der Prüfung der dritten Verordnungszeile gelangen Sie zur Druckvorschau. Die Druckvorschau zeigt an, wie das Rezept nach der Abgabe bedruckt wird.
Falls dabei Fehler auffallen, kann über die Schaltfläche "Zurück zur vorherigen Zeile" wieder zurückgegangen werden, andernfalls wird über die Schaltfläche "Rezept zum Beleg hinzufügen" das Rezept dem Beleg hinzugefügt. Das Rezept wird dann im Gruppenfeld "Rezepte" angezeigt und die abgegebenen Arzneimittel in der Postenliste.
Nun kann auch das Rezept über einen Klick auf "Drucken" und "Rezept(e)" bedruckt werden.
Troubleshooting
Suche nicht erfolgreich
Wenn die Suche nicht erfolgreich war, liegt dies oft an zu allgemeinen oder an zu spezifischen Suchkriterien.
Versuchen Sie, ...
- ...die Suchkriterien zu verfeinern (z.B. "Aspirin" statt "as")
- ...mehr Informationen zum gewünschten Arzneimittel einzugeben (z.B. Hersteller oder Darreichungsform)
- ...oder weniger Suchkriterien zu benutzen.
PZN unbekannt
Dieser Fehler deutet darauf hin, dass die PZN falsch ist, oder kein Artikel zu der angegebenen PZN gefunden wurde.
- Kontrollieren Sie die PZN auf Korrektheit und versuchen Sie es erneut.
PZN inkorrekt
Die PZN ist in einem falschen Format eingegeben worden. PZN sind maximal 8-stellig, und dürfen nur aus den Ziffern 0-9 bestehen.
- Kontrollieren Sie die PZN auf Korrektheit und versuchen Sie es erneut.
Fehler 403
Es konnte keine Verbindung zu Scanacs hergestellt werden, oder die Verbindung zu Scanacs ist abgebrochen.
Scanner nicht gefunden
Es konnte keine Verbindung zum Rezeptscanner hergestellt werden. Stellen Sie sicher,
- dass der Scanner eingeschaltet ist
- sich im gleichen Netzwerk wie der PC befindet,
- die richtige IP in den Globalen Einstellungen im Reiter "Apotheke" eingetragen ist
- und alle Stecker und Kabel ordungsgemäß angeschlossen sind.
Sollte dies nicht helfen, starten Sie Scanner und PC neu und überprüfen Sie ggf. Ihre Firewall-Einstellungen.
Unerwarteter Fehler
Ein unerwarteter Fehler ist aufgetreten. Ein Fehlerbericht wurde an das Entwicklerteam gesendet.