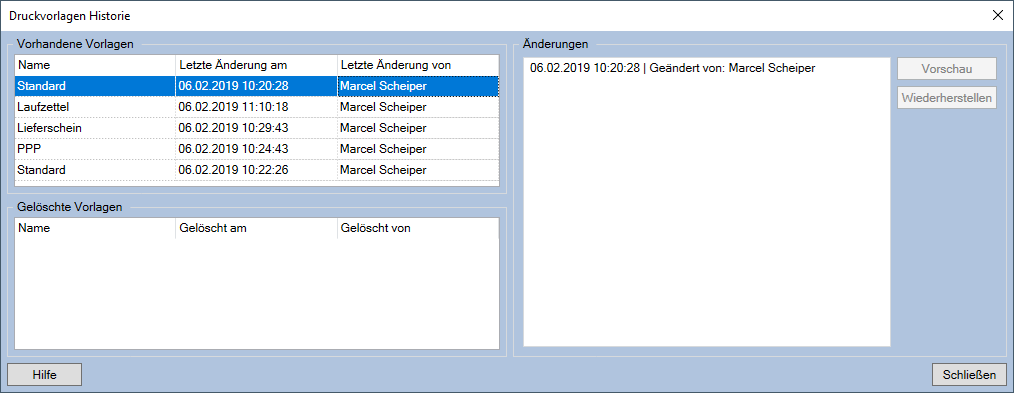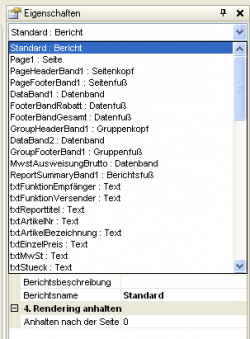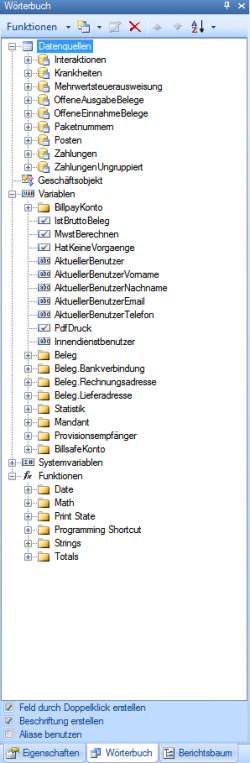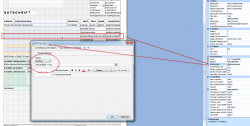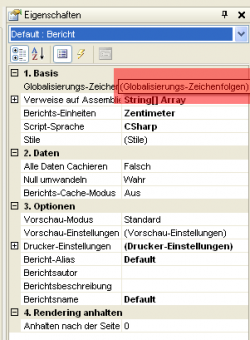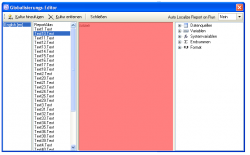Drucktemplates verwalten
Einleitung
Drucktvorlagen legen das Format (A4, A3, hoch, quer) und Layout von Ausdrucken fest:
- Belegen (Rechnung, Gutschrift, etc.)
- Belegliste
- Etiketten
- Mahnungen
- Rezept
- Rezeptbon
- SEPA Mandat
Dabei wird immer der Berichtsdesigner zur Gestaltung verwendet.
Druckvorlagen verwalten
Sie können die Druckvorlagen verwalten Dialoge über Einstellungen/Vorlagen/ und dann je nach Vorlageart Belege, Belegliste, Mahnungen, Rezept, Rezeptbon oder die Untermenüpunkte von Etiketten aufrufen. Hier haben Sie dann die Möglichkeit, neue Druckvorlagen zu erstellen, vorhandene zu bearbeiten, umzubennen und zu löschen. Des weiteren können Sie hier die Bearbeitungen bzw. Löschungen der letzten 365 Tage sehen und ggf. rückgängig machen.
Hinweis: Bitte deaktivieren Sie vor jeglicher Änderung die Bandköpfe im Designer.
Druckvorlagen Historie
Der Druckvorlagen Historie Dialog zeigt die Historie der Vorlagen einer Vorlageart an.
Unter Vorhandene Vorlagen werden die Vorlagen angezeigt, für die Änderungen innerhalb der letzten 365 Tage gespeichert wurden. Neben dem Namen der Vorlage wird das Datum der letzten Änderung und der Benutzer, der die letzte Änderung durchgeführt hat, angezeigt. Diese Historie-Einträge werden nach 365 Tagen automatisch entfernt.
Unter Gelöschte Vorlagen werden die gelöschten Vorlagen der letzten 90 Tage angezeigt. Dort finden Sie die gesamte Historie der Druckvorlage, zusammen mit einem Eintrag der beim Löschen erstellt wurde. Diese Historien Einträge werden nach 90 Tagen automatisch entfernt.
Wählt man eine Vorlage aus, so wird die gesamte Historie mit dem zugehörigem Benutzer rechts angezeigt.
- Vorschau Zeigt den ausgewählten Historieneintrag im Berichtsdesigner an.
- Wiederherstellen Setzt die Änderungen auf den aktuell ausgewählten Historieneintrag zurück bzw. stellt die ausgewählte gelöschte Vorlage wieder her.
Der Berichts-Designer
Mit dem Berichts-Designer können Sie neue Drucktemplates erstellen und vorhandene bearbeiten.
Eine umfangreiche Dokumentation des Berichts-Designers finden Sie unter Stimulsoft.com. Außerdem sind Flash-Tutorials unter http://www.stimulsoft.com/LiveDemos.aspx zu finden.
Bandköpfe
Die Option "Band-Kopf anzeigen" sollte grundsätzlich an jedem Arbeitsplatz deaktiviert werden. Durch die zusätzlichen Band-Köpfe(Überschriften) kann es passieren, dass Inhalte innerhalb des Drucktemplates verrutschen und somit zu Fehlern führen.
Öffnen Sie dazu eine Druckvorlage und navigieren in der Menüleiste zu Ansicht/Band-Köpfe anzeigen.
Deaktivieren Sie diese Option und schließen die Vorlage ungespeichert. Nun können Sie Ihre Vorlagen ohne Band-Köpfe bearbeiten.
Druckbereich
Im mittleren Bereich befinden sich die druckbaren Elemente der Vorlage. Dort positionierte Texte und Bilder, werden später auf dem Ausdruck erscheinen. Die Darstellung kann zum Druck abweichend sein.
Wichtig: Jegliche Texte sollten auf einem Band verankert sein, damit diese bei wachsendem Inhalt automatisch verschoben werden und keine Texte überlagern.
Werkzeugleiste
In der Werkzeugleiste finden Sie beispielsweise Icons für neue Textfelder oder Bänder, welche Sie für Ihre Druckvorlage benötigen.
Texte lassen sich per Doppelklick bei ausgewählten Mauszeiger in der Werkzeugleiste, editieren.
Eigenschaften
Zu jeden Element der Seite und auch zur Druckseite selbst, finden Sie nach dem markieren auf der rechten Seite Eigenschaften,
wie beispielsweise "Text" also der eingefügte Wert, Eigenschaften der Felder wie "kann wachsen" oder "automatischer Zeilenumbruch".
Wörterbuch
Im Wörterbuch finden Sie alle notwendigen Variablen und Funktionen, welche je Bericht unterschiedlich sein können.
Datenquellen
Datenquellen beinhalten einzelne Schleifen / Datenquellen. Beispiel "Posten". Die Variablen innerhalb der Datenquellen müssen immer auf einem Datenband platziert werden. Das Datenband gibt dann in einer Schleife alle Werte zu dieser Variable/Datenquelle aus. Beispiel "Artikelnummer" wird 5 mal ausgegeben, wenn 5 Artikel in den Posten des Beleges vorhanden sind.
Je Datenband, kann immer nur eine Datenquelle ausgewählt werden. So müssen beispielsweise Posten und Zahlungen separat ausgegeben werden.
Variablen
Variablen sind Werte, welche nur einen Zustand haben können, anders wie Datenquellen. Die Variable IstBruttoBeleg beispielsweise kann je Beleg nur "wahr" oder "falsch" sein, niemals beides. Für Variablen sind somit keine Datenbänder erforderlich, jede Variable kann deshalb überall im Berich platziert werden oder auch für Bedingungen genutzt werden.
Systemvariablen
Hier finden Sie vom System / Belegdesigner errechnete Variablen, wie Time/Zeit oder Seite X von Y.
Funktionen
Hier gelistet sind vom Belegdesigner unterstütze Funktionen zum Berechnen von Werten wie unter anderem "Sum()" also die Summe von etwas.
Format
Formate wie {Format("{0:dd.MM.yyyy}", Belegdatum.Datum)} können zum Formatieren von vorher unformatierten Werten genutzt werden.
Nutzbar für unteranderem Datum, Beträge, Stückzahlen oder auch boolescher Werte (wahr/falsch).
Vorschau
Der Vorschaumodus ermöglich das Prüfen der Druckvorlage. Dort ausgebene Werte sind lediglich vordefinierten Musterwerte. Ob eine Vorlage tatsächlich Ihren Wünschen entspricht, lässt sich nur durch reale Tests prüfen.
Tipp: Die Variablen lassen sich unter Wörterbuch -> Variablen per Rechtsklick editieren (die geänderten Werte gelten nur für die aktuelle Sitzung, nach erneutem Öffnen der Vorlage, sind wieder die Standardwerte vorhanden). Dies kann hilfreich sein, um bspw. Bedingungen auf Zahlungsweisen, Versandarten und co. zu testen.
Objekte in der Druckvorlage
Texte
Mit {TEXT} eingefügte Texte, entsprechen Variablen oder Texten innerhalb einer Funktion. Klartexte werden als Klartext dargestellt. Variablen oder Funktionen lassen sich per Drag&Drop auf die Vorlage ziehen oder im Edit-Modus des Textfeldes auswählen oder eintippen.
Wichtig: Jegliche Texte sollten auf einem Band verankert sein, damit diese bei wachsendem Inhalt automatisch verschoben werden und keine Texte überlagern.
Bänder
Im Druckbereich sind verschieden farbige Bänder platziert. Beim markieren der Bänder sehen Sie rechts unter Eigenschaften, den Titel des Bandes und können so den Typ bestimmen. Beispielsweise grün steht für Berichtskopf/ReportTitleBand oder Berichtsfuß/ReportSummaryBand. Die Funktionen der einzelnen Bänder lassen sich per MouseOver / Hover in der Werkzeugleiste erfahren. Ein paar Beispiele:
- Seitenkopf, fester Seitekopf wie auch die Kopfzeile in beispielsweise Word
- Berichtskopf, wird einmal zu Anfang des Berichtes ausgegeben, ähnlich wie Seitenkopf
- Datenkopf, dient zur Platzierung von Überschriften zu den im Datenband ausgegeben Werten
- Datenband, wird genutzt um Werte in einer Schleife auszugeben, Beispiel alle Posten des Beleges
- Datenfuß, dieses Band kann zu Zusammenfassungen einer Datenquelle genutzt werden. Beispiel Summe der Stückzahlen
- Gruppenkopf, ermöglich das Gruppieren anhand eines in er Datenquelle befindlichen Wertes. So kann Beispielsweise nach Artikelnummer gruppiert werden.
- Gruppenfuß, dient zur Ausgabe von gruppierten Werten oder zur Summenbildung
Beim Hinzufügen eines neuen Bandes, fragt der Editor falls notwendig nach der gewünschten Bedingung oder Datenquelle.
Bedingungen
Es ist zudem möglich, ganze Seiten, einzelne Textfelder oder Datenquellen mit Bedingungen zu versehen. Diese werden mit einem gelben Icon dargestellt.
Eine Bedingung kann hinzugefügt werden indem der enstprechede Bereich oder das Textfeld markiert wird. Im rechten Reiter Eigenschaften, finden Sie ein Feld "Bedingungen" wo
Sie Bedingungen hinterlegen können. Per Bedingungen lassen sich Komponenten/Felder/Seiten aktivieren/deaktivieren oder auch grafisch anpassen.
Im Beispiel, wird das gesamte Datenband nur ausgegeben, wenn es sich bei dem gedruckten Beleg um einen Brutto-Beleg handelt.
Sortierung
Um die Sortierung der Ausgabe anzupassen, gehen Sie wie im Screenshot gezeigt vor.
Wichtig: Die Sortierung von Posten kann nicht immer korrekt angepasst werden, da ansonsten ggf. Set-Artikel o.ä. nicht mehr zusammenhängend gedruckt werden können.
Mehrsprachigkeit bei Belegen
Kunden im Ausland eine Rechnung mit englischem Text zu senden ist mit dem Modul M-Multilanguage von Mauve System3 kein Problem. Mit den folgenden Schritten können Sie die Belegvorlagen in andere Sprachen übersetzen.
- 1. Beleg im Berichtsdesigner aufrufen
Um einen Beleg, wie z.B. eine Rechnung, zu übersetzen, rufen Sie den Drucktemplates verwalten Dialog auf, wählen die zu bearbeitende Vorlage aus und klicken auf Template bearbeiten.
- 2. Dialog zum Übersetzen aufrufen
Wählen Sie dann auf der rechten Seite im Eigenschaften Fenster den Eintrag Berichtsname: Bericht (ganz oben in der Liste) aus. Klicken Sie danach im Feld Globalisierungs Zeichenfolgen auf den erscheinenden Knopf "...",
- und öffnen Sie somit den Globalisierungs Editor.
- 3. Begriffe übersetzen
Sollte die Zielsprache (Kultur) noch nicht angelegt sein, klicken Sie auf Kultur hinzufügen und wählen die gewünschte Zielsprache aus.
Durch Anklicken der Feldname.Text-Eintragungen können Sie den deutschen Text mit Ihren Übersetzungen überschreiben (die deutschen Texte bleiben weiterhin verfügbar).
Fehlermeldungen beheben
Sollten Sie die Meldung "Der Report kann nicht gedruckt werden, da die Druckvorlage fehlerhaft ist. Bitte überprüfen Sie die Vorlage im Designer." erhalten, ohne das ein Fehler in der Druckvorlage vorliegt, helfen folgende Schritte das Problem zu beheben:
- System3 beenden
- Leeren des Windows-Temp Verzeichnisses (dazu %tmp% im Windows-Explorer, nicht Internetexplorer, eingeben und alle! Dateien löschen)
- Alle Stimulsoft-Dateien unter "Windows" / Eigene Dokumente / Mauve System3 / Einstellungen löschen (Stimulsoft.Report.config, Stimulsoft.Report.settings und Stimulsoft.Report.Design.config)
- Siehe auch: