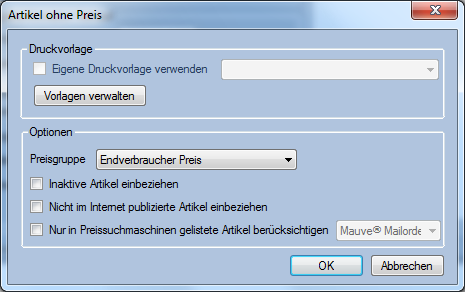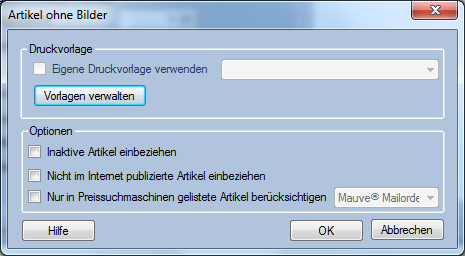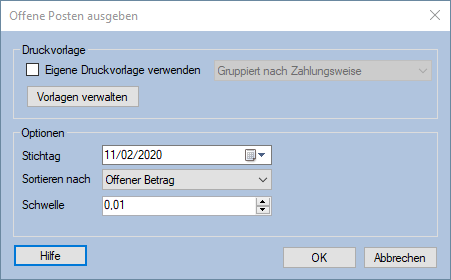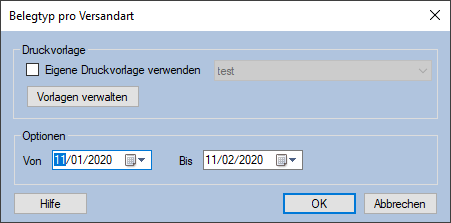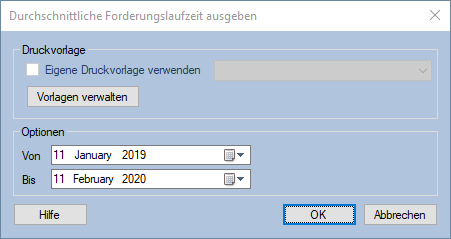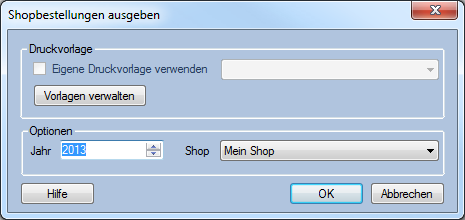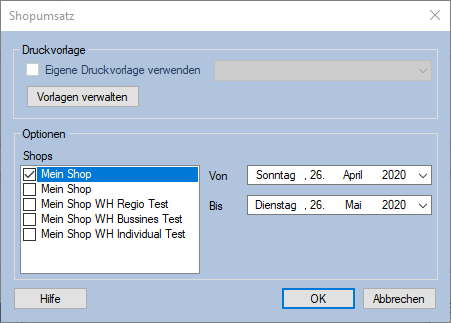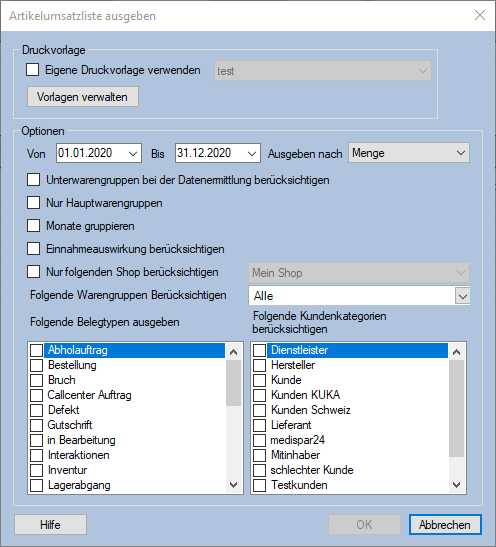Auswertungen: Unterschied zwischen den Versionen
Abe (Diskussion | Beiträge) |
Jaeger (Diskussion | Beiträge) |
||
| (22 dazwischenliegende Versionen von 4 Benutzern werden nicht angezeigt) | |||
| Zeile 21: | Zeile 21: | ||
Zusätzlich finden Sie auf dieser Seite weitere Vorlagen für die verschiedenen Auswertungen. Um diese in Ihr System zu importieren, speichern Sie die Vorlage(n) zunächst auf Ihrer Festplatte. Öffnen Sie dann in '''Mauve System3''' den Dialog der entsprechenden Auswertung und wählen Sie '''Vorlagen verwalten''' an. Klicken Sie dann auf '''Neue Template erstellen''' und warten, bis sich der Berichtsdesigner öffnet. Klicken Sie jetzt auf '''Bericht öffnen''' und laden Sie die Vorlage von Ihrer Festplatte. Um die Vorlage zu speichern, drücken Sie entweder '''Strg+S''' oder wählen im entsprechenden Menü '''Bericht speichern'''. | Zusätzlich finden Sie auf dieser Seite weitere Vorlagen für die verschiedenen Auswertungen. Um diese in Ihr System zu importieren, speichern Sie die Vorlage(n) zunächst auf Ihrer Festplatte. Öffnen Sie dann in '''Mauve System3''' den Dialog der entsprechenden Auswertung und wählen Sie '''Vorlagen verwalten''' an. Klicken Sie dann auf '''Neue Template erstellen''' und warten, bis sich der Berichtsdesigner öffnet. Klicken Sie jetzt auf '''Bericht öffnen''' und laden Sie die Vorlage von Ihrer Festplatte. Um die Vorlage zu speichern, drücken Sie entweder '''Strg+S''' oder wählen im entsprechenden Menü '''Bericht speichern'''. | ||
| − | Eine umfangreiche Dokumentation des Berichts-Designers finden Sie unter [http://www.stimulsoft.com | + | Eine umfangreiche Dokumentation des Berichts-Designers finden Sie unter [http://www.stimulsoft.com/en/documentation Stimulsoft.com] oder zum Herunterladen [http://admin.stimulsoft.com/documentation/Stimulsoft_Reports_User_Manual.En.pdf hier]. Außerdem sind Flash-Tutorials unter [http://www.stimulsoft.com/de/videos http://www.stimulsoft.com/de/videos] zu finden. |
<br style="clear:both" /> | <br style="clear:both" /> | ||
| Zeile 37: | Zeile 37: | ||
[[Datei:DialogArtikelOhnePreis.png|right|Dialog Artikel ohne Preis]] | [[Datei:DialogArtikelOhnePreis.png|right|Dialog Artikel ohne Preis]] | ||
Hier werden alle Artikel mit ihrer Artikelnummer und ihrem Artikelnamen aufgeführt, die keinen Preis haben. | Hier werden alle Artikel mit ihrer Artikelnummer und ihrem Artikelnamen aufgeführt, die keinen Preis haben. | ||
| + | |||
| + | *'''Druckvorlage''' Hier besteht die Möglichkeit, abweichende Vorlagen für die Auswertung zu generieren und zu verwenden. | ||
| + | * '''Optionen''' | ||
| + | ** '''Preisgruppe''' Die Preisgruppe, für die es keine Preise bei den Artikeln gibt | ||
| + | ** '''Inaktive Artikel einbeziehen''' Ob inaktive Artikel berücksichtigt werden sollen | ||
| + | ** '''Nicht im Internet publizierte Artikel einbeziehen''' Ob Artikel, bei denen die Markierung '''Im Internet publizieren''' nicht gesetzt ist, berücksichtigt werden. | ||
| + | ** '''Nur in Preissuchmaschinen gelistete Artikel berücksichtigen''' Ob die Ausgabe auf Artikel, die für Preissuchmaschinen für den in dem Kombinationsfeld ausgewählten Shop exportiert wurden, eingeschränkt werden soll. | ||
<br style="clear:both" /> | <br style="clear:both" /> | ||
| Zeile 42: | Zeile 49: | ||
[[Datei:DialogArtikelOhneBilder.png|right|Dialog Artikel ohne Bilder]] | [[Datei:DialogArtikelOhneBilder.png|right|Dialog Artikel ohne Bilder]] | ||
Hier werden alle Artikel mit ihrer Artikelnummer und ihrem Artikelnamen aufgeführt, die kein Bild haben. | Hier werden alle Artikel mit ihrer Artikelnummer und ihrem Artikelnamen aufgeführt, die kein Bild haben. | ||
| + | |||
| + | *'''Druckvorlage''' Hier besteht die Möglichkeit, abweichende Vorlagen für die Auswertung zu generieren und zu verwenden. | ||
| + | * '''Optionen''' | ||
| + | ** '''Inaktive Artikel einbeziehen''' Ob inaktive Artikel berücksichtigt werden sollen | ||
| + | ** '''Nicht im Internet publizierte Artikel einbeziehen''' Ob Artikel, bei denen die Markierung '''Im Internet publizieren''' nicht gesetzt ist, berücksichtigt werden. | ||
| + | ** '''Nur in Preissuchmaschinen gelistete Artikel berücksichtigen''' Ob die Ausgabe auf Artikel, die für Preissuchmaschinen für den in dem Kombinationsfeld ausgewählten Shop exportiert wurden, eingeschränkt werden soll. | ||
<br style="clear:both" /> | <br style="clear:both" /> | ||
| Zeile 52: | Zeile 65: | ||
** '''Von''' Datum ab dem die Belege für die Auswertung berücksichtigt werden. | ** '''Von''' Datum ab dem die Belege für die Auswertung berücksichtigt werden. | ||
** '''Bis''' Datum bis zu dem die Belege für die Auswertung berücksichtigt werden. | ** '''Bis''' Datum bis zu dem die Belege für die Auswertung berücksichtigt werden. | ||
| + | ** '''Belegdatum / Auftragsdatum''' Auf welches Datum sich die Auswertung beziehen soll. | ||
** '''Sortierung''' Nach welchem Feld die Auswertung sortiert werden soll | ** '''Sortierung''' Nach welchem Feld die Auswertung sortiert werden soll | ||
*** '''Menge''' Sortiert die Auswertung nach der Stückzahl der Artikel | *** '''Menge''' Sortiert die Auswertung nach der Stückzahl der Artikel | ||
| Zeile 58: | Zeile 72: | ||
** '''Nur bestandsgeführte Artikel''' Es werden nur bestandsgeführte Artikel berücksichtigt. | ** '''Nur bestandsgeführte Artikel''' Es werden nur bestandsgeführte Artikel berücksichtigt. | ||
** '''Nur aktive Artikel''' Es werden nur aktive Artikel berücksichtigt. | ** '''Nur aktive Artikel''' Es werden nur aktive Artikel berücksichtigt. | ||
| − | ** '''Nachnameartikel ignorieren''' Nachnameartikel werden nicht berücksichtigt. | + | ** '''Nachnameartikel ignorieren''' Nachnameartikel werden nicht berücksichtigt. |
| − | ** '''Portoartikel ignorieren''' Portoartikel werden nicht berücksichtigt. | + | ** '''Portoartikel ignorieren''' Portoartikel werden nicht berücksichtigt. |
** '''Verkaufskanal''' Nur Belege des ausgewählten [[Verkaufskanal|Verkaufskanals]] werden berücksichtigt. | ** '''Verkaufskanal''' Nur Belege des ausgewählten [[Verkaufskanal|Verkaufskanals]] werden berücksichtigt. | ||
** '''Werbung''' Nur Belege der ausgewählten [[Werbeaktion]] werden berücksichtigt. | ** '''Werbung''' Nur Belege der ausgewählten [[Werbeaktion]] werden berücksichtigt. | ||
| Zeile 68: | Zeile 82: | ||
** '''Report''' Die Auswertung wird als normaler Report ausgegeben. | ** '''Report''' Die Auswertung wird als normaler Report ausgegeben. | ||
** '''Artikelliste''' Die ermittelten Artikel werden in der [[Artikelliste (Strg+F11)]] angezeigt, sodass eine Bearbeitung per [[Massenmodifikation]] möglich ist. | ** '''Artikelliste''' Die ermittelten Artikel werden in der [[Artikelliste (Strg+F11)]] angezeigt, sodass eine Bearbeitung per [[Massenmodifikation]] möglich ist. | ||
| − | |||
| − | |||
<br style="clear:both" /> | <br style="clear:both" /> | ||
| Zeile 83: | Zeile 95: | ||
[[Datei:DialogRetourengruendeAusgeben.png|right|Dialog Retourengründe ausgeben]] | [[Datei:DialogRetourengruendeAusgeben.png|right|Dialog Retourengründe ausgeben]] | ||
Diese Auswertung bietet die Möglichkeit, Retourengründe nach Artikeln oder Warengruppen für einen bestimmten Zeitraum zu ermitteln. Wenn Sie die Retourengründe nach Warengruppe ausgeben, beachten Sie bitte, dass eine Retoure mehrmals aufgeführt werden kann, wenn der Artikel mehreren Warengruppen zugeordnet ist. | Diese Auswertung bietet die Möglichkeit, Retourengründe nach Artikeln oder Warengruppen für einen bestimmten Zeitraum zu ermitteln. Wenn Sie die Retourengründe nach Warengruppe ausgeben, beachten Sie bitte, dass eine Retoure mehrmals aufgeführt werden kann, wenn der Artikel mehreren Warengruppen zugeordnet ist. | ||
| + | |||
| + | ::''Siehe auch [[Retourenverwaltung]] | ||
| + | |||
<br style="clear:both" /> | <br style="clear:both" /> | ||
| Zeile 105: | Zeile 120: | ||
== Belege == | == Belege == | ||
=== Offene Posten === | === Offene Posten === | ||
| + | [[Datei:DialogoffenePosten.png|right|Dialog Offene Posten]] | ||
| + | Es wird eine Liste aller offenen Posten an einem '''Stichtag''' ausgeben. Die Liste können Sie nach ''Offener Betrag'', ''Kundennummer'' oder ''Fälligkeit'' sortieren lassen. Sie können mit Hilfe der '''Schwelle''' bestimmen, ab welchem Betrag die offenen Posten berücksichtigt werden. | ||
| + | <br style="clear:both" /> | ||
| + | |||
| + | === Belegtyp pro Versandart === | ||
| + | [[Datei:DialogBelegtypProVersandart.png|right|Dialog Belegtyp pro Versandart]] | ||
| − | |||
<br style="clear:both" /> | <br style="clear:both" /> | ||
=== Durchschnittliche Forderungslaufzeit === | === Durchschnittliche Forderungslaufzeit === | ||
| − | + | [[Datei:DialogDurchschnittlicheForderungslaufzeit.png|right|Dialog Durchschnittliche Forderungslaufzeit]] | |
Diese Auswertung bestimmt die durchschnittliche Forderungslaufzeit (DSO=days sales outstanding) für einen gegebenen Zeitraum. Diese errechnet sich nach folgender Formel: | Diese Auswertung bestimmt die durchschnittliche Forderungslaufzeit (DSO=days sales outstanding) für einen gegebenen Zeitraum. Diese errechnet sich nach folgender Formel: | ||
Offene Posten zum Ende des Auswertungszeitraums / Umsatzerlöse des Auswertungszeitraums x Tage des Auswertungszeitraums | Offene Posten zum Ende des Auswertungszeitraums / Umsatzerlöse des Auswertungszeitraums x Tage des Auswertungszeitraums | ||
| + | <br style="clear:both" /> | ||
| + | |||
| + | === Zahlungen pro Tag === | ||
| + | [[Datei:DialogZahlungenProTag.png|right|Dialog Zahlungen pro Tag]] | ||
| + | |||
| + | <br style="clear:both" /> | ||
== Pakete == | == Pakete == | ||
| Zeile 128: | Zeile 154: | ||
== Shop == | == Shop == | ||
| − | === | + | ===Bestellungen === |
[[Bild:Bild_Stat_Shopbestellung.png|right|Auswahlfenster für die Bestellungsstatistik]] | [[Bild:Bild_Stat_Shopbestellung.png|right|Auswahlfenster für die Bestellungsstatistik]] | ||
Hier wird die Anzahl der Bestellungen pro Woche in einem Jahr ausgeben. | Hier wird die Anzahl der Bestellungen pro Woche in einem Jahr ausgeben. | ||
| Zeile 135: | Zeile 161: | ||
<br style="clear:both" /> | <br style="clear:both" /> | ||
| − | === | + | ===Registrierungen === |
| − | [[Bild:Bild_Stat_Registrierung.png|right|Anzeige der Registrierungen]] | + | [[Bild:Bild_Stat_Registrierung.png|right|500px|Anzeige der Registrierungen]] |
Hier werden alle neuen Registrierungen pro Woche in einem Jahr ausgeben. | Hier werden alle neuen Registrierungen pro Woche in einem Jahr ausgeben. | ||
| Zeile 143: | Zeile 169: | ||
=== Umsatz === | === Umsatz === | ||
| + | [[Datei:Shopumsatz.png|right]] | ||
Hier können Sie sich den Umsatz eines oder meherer Shops in einem bestimmten Zeitraum ausgeben lassen. | Hier können Sie sich den Umsatz eines oder meherer Shops in einem bestimmten Zeitraum ausgeben lassen. | ||
| + | |||
Bei der Berechnung des Umsatzes werden nur Einnahmebelege berücksichtigt! | Bei der Berechnung des Umsatzes werden nur Einnahmebelege berücksichtigt! | ||
<br style="clear:both" /> | <br style="clear:both" /> | ||
| Zeile 156: | Zeile 184: | ||
**'''Von - Bis:''' Legen Sie hier den auszuwertenden Zeitraum fest. | **'''Von - Bis:''' Legen Sie hier den auszuwertenden Zeitraum fest. | ||
**'''Ausgeben nach:''' Ob Menge, Nettoumsatz oder Rohertrag ausgegeben werden sollen. | **'''Ausgeben nach:''' Ob Menge, Nettoumsatz oder Rohertrag ausgegeben werden sollen. | ||
| − | **''' | + | **'''Unterwarengruppen bei der Datenermittlung berücksichtigen:''' Ob auch die Unterwarengruppen der ausgewählten Warengruppen einbezogen werden sollen. |
| − | **''' | + | **'''Nur Hauptwarengruppen''' Legen Sie hier fest, ob nur Hauptwarengruppen berücksichtigt werden sollen. |
| + | **'''Monate gruppieren''' Wenn Sie in der Checkbox kein Haken setzen, werden die Monate verschiedener Jahre nicht mehr zusammen addiert, sondern es wird vor jeden Monat die Jahreszahl ausgegeben. | ||
| + | **'''Einnahmeauswirkung berücksichtigen''' Ist diese Checkbox angehakt, wird für die Stückzahlberechnung die [[Belegtyp|Belegtypwirkung der Einnnahme]] berücksichtigt. | ||
| + | *** Wenn es ein Einnahmebeleg ist, wird die Stückzahl positiv gezählt. | ||
| + | *** Wenn es ein Ausgabebeleg ist, wir die Stückzahl negativ gezählt. | ||
| + | *** Wenn es ein neutraler Beleg ist, wird Stückzahl > 0 als negativ gezählt < 0 als positiv. (Konvention) | ||
| + | **'''Nur folgende Shops berücksichtigen''' Legen Sie hier fest, welche Shops berücksichtigt werden sollen. | ||
| + | **'''Folgende Warengruppen berücksichtigen''' Welche Warengruppen berücksichtigt werden sollen. | ||
| + | **'''Folgende Belegtypen ausgeben''' Welche Belegtypen berücksichtigt werden sollen. | ||
| + | **'''Folgende Kundenkategorien berücksichtigen''' Welche Kundenkategorien berücksichtigt werden sollen. | ||
| Zeile 222: | Zeile 259: | ||
** '''Bis''' Hier legen Sie das Enddatum für die Auswertung fest. | ** '''Bis''' Hier legen Sie das Enddatum für die Auswertung fest. | ||
** '''Personen auflisten''' Setzen Sie in die Checkbox einen Haken, wenn Sie Personen für die Werbeaktionen auflisten wollen. | ** '''Personen auflisten''' Setzen Sie in die Checkbox einen Haken, wenn Sie Personen für die Werbeaktionen auflisten wollen. | ||
| + | ** '''Ausgabe-Belegtypen berücksichtigen''' Ob auch [[Belegtypen|Ausgabe-Belege]] (Gutschriften) berücksichtigt werden sollen. | ||
| Zeile 241: | Zeile 279: | ||
** '''Werbeaktion''' Klicken Sie auf den Button und es öffnet sich eine Liste mit allen möglichen Kunden, die für die Werbeaktion in Frage kommen. Wählen Sie hier den Gewünschten aus. | ** '''Werbeaktion''' Klicken Sie auf den Button und es öffnet sich eine Liste mit allen möglichen Kunden, die für die Werbeaktion in Frage kommen. Wählen Sie hier den Gewünschten aus. | ||
** '''Personen auflisten''' Setzen Sie in die Checkbox einen Haken, wenn Sie Personen für die Werbeaktionen auflisten wollen. | ** '''Personen auflisten''' Setzen Sie in die Checkbox einen Haken, wenn Sie Personen für die Werbeaktionen auflisten wollen. | ||
| − | + | ** '''Ausgabe-Belegtypen berücksichtigen''' Ob auch [[Belegtypen|Ausgabe-Belege]] (Gutschriften) berücksichtigt werden sollen. | |
'''Hinweis:''' In dieser Auswertung wird die Zuordnung des Belegs zu einer Werbeaktion ignoriert. Das bedeutet, wenn ein Kunde mehreren Werbeaktionen zugeordnet ist, werden für jede dieser Werbeaktionen die Umsätze des Kunden berücksichtigt. | '''Hinweis:''' In dieser Auswertung wird die Zuordnung des Belegs zu einer Werbeaktion ignoriert. Das bedeutet, wenn ein Kunde mehreren Werbeaktionen zugeordnet ist, werden für jede dieser Werbeaktionen die Umsätze des Kunden berücksichtigt. | ||
| Zeile 248: | Zeile 286: | ||
<br style="clear:both" /> | <br style="clear:both" /> | ||
| + | ==Eigene Auswertungen== | ||
| + | |||
| + | :''Siehe [[Eigene Auswertungen]]'' | ||
| + | |||
| + | |||
| + | <br style="clear:both" /> | ||
---- | ---- | ||
:''Siehe auch:'' | :''Siehe auch:'' | ||
| − | |||
:''[[Geschaeftsleitung|Geschäftsleiter]] | :''[[Geschaeftsleitung|Geschäftsleiter]] | ||
[[Category:Mauve System3]] | [[Category:Mauve System3]] | ||
Version vom 15. April 2020, 21:04 Uhr
Einführung
Über Auswertungen können verschiedene Statistiken ausgegeben werden, welche Ihnen helfen können, z.B. zu überprüfen, wieviele Kunden sich in einem Jahr bei Ihnen registriert haben.
Es können Statistiken über folgende Bereiche abgerufen werden:
- Adressen
- Artikel
- Belege
- Shop
- Umsatzlisten
Drucktemplates
In allen Auswertungen können Sie eigene Drucktemplates anlegen. Klicken Sie dazu einfach auf Vorlagen verwalten. Hier haben Sie dann die Möglichkeit, neue Templates zu erstellen bzw. vorhandene zu bearbeiten, Templates umzubenennen und zu löschen.
Neu erstellte Templates bzw. zu bearbeitende Templates können Sie mit Hilfe des Berichtsdesigners bearbeiten.
Zusätzlich finden Sie auf dieser Seite weitere Vorlagen für die verschiedenen Auswertungen. Um diese in Ihr System zu importieren, speichern Sie die Vorlage(n) zunächst auf Ihrer Festplatte. Öffnen Sie dann in Mauve System3 den Dialog der entsprechenden Auswertung und wählen Sie Vorlagen verwalten an. Klicken Sie dann auf Neue Template erstellen und warten, bis sich der Berichtsdesigner öffnet. Klicken Sie jetzt auf Bericht öffnen und laden Sie die Vorlage von Ihrer Festplatte. Um die Vorlage zu speichern, drücken Sie entweder Strg+S oder wählen im entsprechenden Menü Bericht speichern.
Eine umfangreiche Dokumentation des Berichts-Designers finden Sie unter Stimulsoft.com oder zum Herunterladen hier. Außerdem sind Flash-Tutorials unter http://www.stimulsoft.com/de/videos zu finden.
Excel Export
Um eine Auswertung nicht nur auf dem Bildschirm oder dem Drucker ausgeben zu können, besteht die Möglichkeit, das Ergebnis einer Auswertung in Microsoft Excel zu speichern.
Um eine korrekte Darstellung der Zeilen und Spalten in Microsoft Excel zu erhalten, müssen Sie die Option "Nur Daten exportieren" auswählen und die Option "Objekte beim Export Formatieren" nicht anhaken.
Artikel
Artikel ohne Preis
Hier werden alle Artikel mit ihrer Artikelnummer und ihrem Artikelnamen aufgeführt, die keinen Preis haben.
- Druckvorlage Hier besteht die Möglichkeit, abweichende Vorlagen für die Auswertung zu generieren und zu verwenden.
- Optionen
- Preisgruppe Die Preisgruppe, für die es keine Preise bei den Artikeln gibt
- Inaktive Artikel einbeziehen Ob inaktive Artikel berücksichtigt werden sollen
- Nicht im Internet publizierte Artikel einbeziehen Ob Artikel, bei denen die Markierung Im Internet publizieren nicht gesetzt ist, berücksichtigt werden.
- Nur in Preissuchmaschinen gelistete Artikel berücksichtigen Ob die Ausgabe auf Artikel, die für Preissuchmaschinen für den in dem Kombinationsfeld ausgewählten Shop exportiert wurden, eingeschränkt werden soll.
Artikel ohne Bilder
Hier werden alle Artikel mit ihrer Artikelnummer und ihrem Artikelnamen aufgeführt, die kein Bild haben.
- Druckvorlage Hier besteht die Möglichkeit, abweichende Vorlagen für die Auswertung zu generieren und zu verwenden.
- Optionen
- Inaktive Artikel einbeziehen Ob inaktive Artikel berücksichtigt werden sollen
- Nicht im Internet publizierte Artikel einbeziehen Ob Artikel, bei denen die Markierung Im Internet publizieren nicht gesetzt ist, berücksichtigt werden.
- Nur in Preissuchmaschinen gelistete Artikel berücksichtigen Ob die Ausgabe auf Artikel, die für Preissuchmaschinen für den in dem Kombinationsfeld ausgewählten Shop exportiert wurden, eingeschränkt werden soll.
Artikelhitliste
Diese Auswertung ermittelt die erfolgreichsten Artikel (meist verkauft, höchster Umsatz oder höchster Rohertrag) in einem bestimmten Zeitraum.
- Druckvorlage Hier besteht die Möglichkeit, abweichende Vorlagen für die Auswertung zu generieren und zu verwenden.
- Optionen
- Von Datum ab dem die Belege für die Auswertung berücksichtigt werden.
- Bis Datum bis zu dem die Belege für die Auswertung berücksichtigt werden.
- Belegdatum / Auftragsdatum Auf welches Datum sich die Auswertung beziehen soll.
- Sortierung Nach welchem Feld die Auswertung sortiert werden soll
- Menge Sortiert die Auswertung nach der Stückzahl der Artikel
- Umsatz netto Sortiert die Auswertung nach dem Nettoumsatz der Artikel
- Rohertrag Sortiert die Auswertung nach dem Rohertrag der Artikel
- Nur bestandsgeführte Artikel Es werden nur bestandsgeführte Artikel berücksichtigt.
- Nur aktive Artikel Es werden nur aktive Artikel berücksichtigt.
- Nachnameartikel ignorieren Nachnameartikel werden nicht berücksichtigt.
- Portoartikel ignorieren Portoartikel werden nicht berücksichtigt.
- Verkaufskanal Nur Belege des ausgewählten Verkaufskanals werden berücksichtigt.
- Werbung Nur Belege der ausgewählten Werbeaktion werden berücksichtigt.
- Belegtypen Die in der Liste markierten Belegtypen werden berücksichtigt.
- Lager Nur dem ausgewählten Lager zugeordnete Vorgänge werden berücksichtigt. Diese Option steht nur bei Nutzung von M-Branch zur Verfügung.
- Rezeptstatus berücksichtigen Hier können Sie bestimmen, ob und welcher Rezeptstatus berücksichtigt wird. Diese Option steht nur zur Verfügung, wenn das Modul ABDATA Artikelstamm freigeschaltet ist.
- Ausgabe
- Report Die Auswertung wird als normaler Report ausgegeben.
- Artikelliste Die ermittelten Artikel werden in der Artikelliste (Strg+F11) angezeigt, sodass eine Bearbeitung per Massenmodifikation möglich ist.
Lagerwert
Diese Auswertung ermittelt den Wert des Lagers zum angegebenen Stichtag. Das Ergebnis kann auf aktive und bestandsgeführte Artikel eingeschränkt werden. Zusätzlich können Kunden mit Abda-Stamm RX-Artikel ein oder ausschließen.
Weiterhin ist es möglich einen vereinbarten Ek statt des gleitenden EKs als Grundlage der Berechnung zu verwenden.
Retourengründe
Diese Auswertung bietet die Möglichkeit, Retourengründe nach Artikeln oder Warengruppen für einen bestimmten Zeitraum zu ermitteln. Wenn Sie die Retourengründe nach Warengruppe ausgeben, beachten Sie bitte, dass eine Retoure mehrmals aufgeführt werden kann, wenn der Artikel mehreren Warengruppen zugeordnet ist.
- Siehe auch Retourenverwaltung
Pennerliste
Diese Auswertung ermittelt alle Artikel, die in dem angegebenen Zeitraum nicht verkauft wurden (d.h., dass es keine Belege gibt, die den Bestand des Artikels verringern und eine Einnahme darstellen).
- Druckvorlage Hier besteht die Möglichkeit, abweichende Vorlagen für die Auswertung zu generieren und zu verwenden.
- Optionen
- Von / Bis Der Zeitraum, für den die Auswertung ausgeführt werden soll.
- Nur bestandsgeführte Artikel
- Nur aktive Artikel
- Nur Artikel mit Bestand größer 0
- Verkaufskanal Nur Belege des ausgewählten Verkaufskanals werden berücksichtigt.
- Werbung Nur Belege der ausgewählten Werbeaktion werden berücksichtigt.
- Ausgabe
- Report Die Auswertung wird als normaler Report ausgegeben.
- Artikelliste Die ermittelten Artikel werden in der Artikelliste (Strg+F11) angezeigt, sodass eine Bearbeitung per Massenmodifikation möglich ist.
Belege
Offene Posten
Es wird eine Liste aller offenen Posten an einem Stichtag ausgeben. Die Liste können Sie nach Offener Betrag, Kundennummer oder Fälligkeit sortieren lassen. Sie können mit Hilfe der Schwelle bestimmen, ab welchem Betrag die offenen Posten berücksichtigt werden.
Belegtyp pro Versandart
Durchschnittliche Forderungslaufzeit
Diese Auswertung bestimmt die durchschnittliche Forderungslaufzeit (DSO=days sales outstanding) für einen gegebenen Zeitraum. Diese errechnet sich nach folgender Formel:
Offene Posten zum Ende des Auswertungszeitraums / Umsatzerlöse des Auswertungszeitraums x Tage des Auswertungszeitraums
Zahlungen pro Tag
Pakete
Anzahl Versendete Pakete
Hier können Sie die Zahl der pro Tag versendeten Pakete einsehen.
Durchschnittlicher Verkaufswert pro Paket
Hier können Sie den durchschnittlichen Verkaufswert pro Paket ausgeben lassen. Das Datum richtet sich dabei nach dem Druckdatum des Paketscheins. Die Beträge entsprechend dem Durchschnitt der Brutto- bzw. Nettobeträge der zutreffenden Belege.
Shop
Bestellungen
Hier wird die Anzahl der Bestellungen pro Woche in einem Jahr ausgeben.
Sollten Sie mehr als einen Shop besitzen, können Sie sich die Daten aller Shops oder auch nur die eines einzelnen Shops ausgeben lassen.
Registrierungen
Hier werden alle neuen Registrierungen pro Woche in einem Jahr ausgeben.
Sollten Sie mehr als einen Shop besitzen, können Sie sich die Daten aller Shops oder auch nur die eines einzelnen Shops ausgeben lassen.
Umsatz
Hier können Sie sich den Umsatz eines oder meherer Shops in einem bestimmten Zeitraum ausgeben lassen.
Bei der Berechnung des Umsatzes werden nur Einnahmebelege berücksichtigt!
Umsatzlisten
Artikelumsatz
- Druckvorlage Hier geben Sie die Druckvorlage an.
- Eigene Druckvorlage verwenden Setzen Sie in die Checkbox einen Haken, wenn Sie für Ihre Werbeaktionen eine eigene Druckvorlage verwenden wollen.
- Vorlage verwalten Klicken Sie diesen Button und es öffnet sich der Dialog, in dem Sie Ihre Vorlagen verwalten können.
- Optionen
- Von - Bis: Legen Sie hier den auszuwertenden Zeitraum fest.
- Ausgeben nach: Ob Menge, Nettoumsatz oder Rohertrag ausgegeben werden sollen.
- Unterwarengruppen bei der Datenermittlung berücksichtigen: Ob auch die Unterwarengruppen der ausgewählten Warengruppen einbezogen werden sollen.
- Nur Hauptwarengruppen Legen Sie hier fest, ob nur Hauptwarengruppen berücksichtigt werden sollen.
- Monate gruppieren Wenn Sie in der Checkbox kein Haken setzen, werden die Monate verschiedener Jahre nicht mehr zusammen addiert, sondern es wird vor jeden Monat die Jahreszahl ausgegeben.
- Einnahmeauswirkung berücksichtigen Ist diese Checkbox angehakt, wird für die Stückzahlberechnung die Belegtypwirkung der Einnnahme berücksichtigt.
- Wenn es ein Einnahmebeleg ist, wird die Stückzahl positiv gezählt.
- Wenn es ein Ausgabebeleg ist, wir die Stückzahl negativ gezählt.
- Wenn es ein neutraler Beleg ist, wird Stückzahl > 0 als negativ gezählt < 0 als positiv. (Konvention)
- Nur folgende Shops berücksichtigen Legen Sie hier fest, welche Shops berücksichtigt werden sollen.
- Folgende Warengruppen berücksichtigen Welche Warengruppen berücksichtigt werden sollen.
- Folgende Belegtypen ausgeben Welche Belegtypen berücksichtigt werden sollen.
- Folgende Kundenkategorien berücksichtigen Welche Kundenkategorien berücksichtigt werden sollen.
- Siehe auch: Artikelbewegung (F6)
Tagesumsatz
Hier lassen sich die Tagesumsätze anzeigen. Mit der Standardvorlage erhalten Sie hier eine Liste der Belege der ausgewählten Typen im angebenen Zeitraum. Optional können auch die Positionen der Belege ausgeben werden. Am Ende der Auswertung wird eine Zusammenfassung angezeigt, aus der die Brutto- und Nettobeträge pro Belegtyp und Mehrwertsteuersatz sowie der Rohertrag hervorgehen. Außerdem werden die für die aufgelisteten Belege erhaltenen Zahlungen pro Finanzkonto angezeigt.
Wenn Sie sich eine eigene Vorlage erstellen, beachten Sie bitte, dass die Zahlen in der Zusammenfassung möglicherweise nicht mit den angezeigten Daten übereinstimmen, wenn in der Vorlage gefiltert wird.
- Druckvorlage Hier geben Sie die Druckvorlage an.
- Eigene Druckvorlage verwenden Setzen Sie in die Checkbox einen Haken, wenn Sie für Ihre Werbeaktionen eine eigene Druckvorlage verwenden wollen.
- Vorlage verwalten Klicken Sie diesen Button und es öffnet sich der Dialog, in dem Sie Ihre Vorlagen verwalten können.
- Optionen
- Von - Bis: Legen Sie hier den auszuwertenden Zeitraum fest.
- Auftragsdatum / Belegdatum: Auf welches Datum sich der Zeitraum beziehen soll.
- Belegtypen: Wählen Sie hier, welche Belegtypen für die Auswertung herangezogen werden sollen.
- Positionen auflisten: Ob die einzelnen Positionen in der Auswertung aufgeführt werden sollen.
Weitere Vorlagen:
Zum Speichern Rechtsklick -> Ziel speichern unter...
Zum Einbinden müssen Sie im jeweiligen Dialog eine neue Eigene Druckvorlage erstellen und beim Bearbeiten den heruntergeladenen Report im ersten Dialog öffnen.
Tagesumsatz Artikel
Hier wird der Tagesumsatz aller Artikel gruppiert nach Belegtyp ausgegeben.
- Druckvorlage Hier besteht die Möglichkeit, abweichende Vorlagen für die Auswertung zu generieren und zu verwenden.
- Optionen
- Tag: Für welches Datum die Auswertung ausgeführt werden soll.
Werbeaktionen (Belege)
Diesen Dialog öffnen Sie über den Menüpunkt Auswertung/Umsatzlisten/Werbeaktionen (Belege). In diesem können Sie sich den Umsatz pro Werbeaktion für den angegebenen Zeitraum ausgeben lassen. Grundlage der Auswertung sind die Werbeaktionen, die dem Beleg zugeordnet sind.
- Druckvorlage Hier geben Sie die Druckvorlage an.
- Eigene Druckvorlage verwenden Setzen Sie in die Checkbox einen Haken, wenn Sie für Ihre Werbeaktionen eine eigene Druckvorlage verwenden wollen.
- Vorlage verwalten Klicken Sie diesen Button und es öffnet sich der Dialog, in dem Sie Ihre Vorlagen verwalten können.
- Optionen Hier bestimmen Sie den Zeitraum der Werbeaktionen.
- Auftragsdatum / Belegdatum Ob sich der Zeitraum auf Auftrags- oder Belegdatum beziehen soll.
- Von Hier legen Sie das Anfangsdatum für die Auswertung fest.
- Bis Hier legen Sie das Enddatum für die Auswertung fest.
- Personen auflisten Setzen Sie in die Checkbox einen Haken, wenn Sie Personen für die Werbeaktionen auflisten wollen.
- Ausgabe-Belegtypen berücksichtigen Ob auch Ausgabe-Belege (Gutschriften) berücksichtigt werden sollen.
Werbeaktionen (Kunden)
Diesen Dialog öffnen Sie über den Menüpunkt Auswertung/Umsatzlisten/Werbeaktionen (Kunden).
In diesem können Sie sich den Umsatz pro Werbeaktion für den angegebenen Zeitraum ausgeben lassen. Grundlage der Auswertung sind die Werbeaktionen, die dem Kunden zugeordnet sind.
- Druckvorlage Hier geben Sie die Druckvorlage an.
- Eigene Druckvorlage verwenden Setzen Sie in die Checkbox einen Haken, wenn Sie für Ihre Werbeaktionen eine eigene Druckvorlage verwenden wollen.
- Vorlage verwalten Klicken Sie diesen Button und es öffnet sich der Dialog, in dem Sie Ihre Vorlagen verwalten können.
- Optionen Hier bestimmen Sie den Zeitraum der Werbeaktionen.
- Auftragsdatum / Belegdatum Ob sich der Zeitraum auf Auftrags- oder Belegdatum beziehen soll.
- Von Hier legen Sie das Anfangsdatum für die Auswertung fest.
- Bis Hier legen Sie das Enddatum für die Auswertung fest.
- Werbeaktion Klicken Sie auf den Button und es öffnet sich eine Liste mit allen möglichen Kunden, die für die Werbeaktion in Frage kommen. Wählen Sie hier den Gewünschten aus.
- Personen auflisten Setzen Sie in die Checkbox einen Haken, wenn Sie Personen für die Werbeaktionen auflisten wollen.
- Ausgabe-Belegtypen berücksichtigen Ob auch Ausgabe-Belege (Gutschriften) berücksichtigt werden sollen.
Hinweis: In dieser Auswertung wird die Zuordnung des Belegs zu einer Werbeaktion ignoriert. Das bedeutet, wenn ein Kunde mehreren Werbeaktionen zugeordnet ist, werden für jede dieser Werbeaktionen die Umsätze des Kunden berücksichtigt.
Eigene Auswertungen
- Siehe Eigene Auswertungen
- Siehe auch:
- Geschäftsleiter