Belegliste (Strg+F8): Unterschied zwischen den Versionen
Jaeger (Diskussion | Beiträge) (→Filter) |
|||
| (45 dazwischenliegende Versionen von 5 Benutzern werden nicht angezeigt) | |||
| Zeile 28: | Zeile 28: | ||
==Gewünschte Belege per Direktsuche ermitteln== | ==Gewünschte Belege per Direktsuche ermitteln== | ||
[[Datei:Belegliste_Direktsuche.png|300px|right]] | [[Datei:Belegliste_Direktsuche.png|300px|right]] | ||
| − | *'''Beleg-Nr.''' | + | *'''Direktsuche''' Wählen Sie zuerst aus, wonach Sie suchen möchten: |
| − | + | ** '''Beleg-Nr.''' | |
| − | + | ** '''Auftrags-Nr.''' | |
| + | ** '''Kunden-Nr.''' | ||
| + | ** '''Vorgangs-Nr.''' | ||
| + | ** '''Wannen-Nr.''' | ||
| + | : Geben Sie den gesuchten Wert in das Textfeld ein und klicken Sie auf den Button '''Suchen'''. In der darunter befindlichen Liste werden die Treffer angezeigt. | ||
<br style="clear:both" /> | <br style="clear:both" /> | ||
| Zeile 36: | Zeile 40: | ||
==Liste der ermittelten Belege== | ==Liste der ermittelten Belege== | ||
[[Bild:Belegliste-beleg.PNG|1000px|right]] | [[Bild:Belegliste-beleg.PNG|1000px|right]] | ||
| + | Die Spalten können über das [[Kontextmenü]] ein- und ausgeblendet werden. | ||
| + | |||
*'''Markierungsfeld''' Setzen Sie in die Chebox einen Haken, um die gewünschten Belege zur weiteren Bearbeitung auszuwählen. | *'''Markierungsfeld''' Setzen Sie in die Chebox einen Haken, um die gewünschten Belege zur weiteren Bearbeitung auszuwählen. | ||
*'''Beleg-Nr.''' Hier wird die Belegnummer angezeigt. | *'''Beleg-Nr.''' Hier wird die Belegnummer angezeigt. | ||
| Zeile 55: | Zeile 61: | ||
*'''Bis''' Hier bestimmen Sie das Ende des Zeitraums, in dem der gewünschte Beleg gesucht werden soll. | *'''Bis''' Hier bestimmen Sie das Ende des Zeitraums, in dem der gewünschte Beleg gesucht werden soll. | ||
| − | == | + | ==Lieferbarkeitsprüfung== |
| + | |||
| + | Über das [[Kontextmenü]] können Sie die Funktion '''Lieferbarkeit prüfen''' aufrufen. Es werden markierte Belege mit [[Belegtypen]] mit ''Auswirkung auf Bestand = Reservierte erhöhen'' geprüft. | ||
| + | |||
| + | Mit [[Datei:Lieferbarkeitgrün.png]] werden Belege gekennzeichnet, die vollständig lieferbar sind. | ||
| + | |||
| + | Mit [[Datei:Lieferbarkeitgelb.png]] werden Belege mit [[Teillieferung|Teillieferbarkeit]] gekennzeichnet. | ||
| + | |||
| + | Mit [[Datei:Lieferbarkeitrot.png]] werden Belege gekennzeichnet, bei denen kein [[Posten (F9)|Posten]] lieferbar ist. | ||
| − | + | Mit [[Datei:Lieferbarkeitgrau.png]] werden Belege gekennzeichnet, deren [[Belegtyp]] eine anderweitige ''Auswirkung auf Bestand'' hat. | |
| + | :''Siehe auch [[Artikel_(F11)#Verf.C3.BCgbarer_Bestand_in_Mauve_System3|Verfügbarer Bestand in Mauve System3]], [[Globale_Einstellungen#Allgemein|Globale Einstellungen]] und [[Artikel_(F11)#Verf.C3.BCgbarkeit|Verfügbarkeit (Apotheken-Großhandel)]]. | ||
==Profile== | ==Profile== | ||
| Zeile 64: | Zeile 79: | ||
Die aktuellen Einstellungen lassen sich als Profil speichern und zu einem späteren Zeitpunkt aufrufen. | Die aktuellen Einstellungen lassen sich als Profil speichern und zu einem späteren Zeitpunkt aufrufen. | ||
| − | Es stehen vorgefertigte und | + | Es stehen vorgefertigte, globale und persönliche Profile zur Auswahl. Persönliche Profile sind nur für den angemeldeten Benutzer sichtbar. |
| + | ===Automatisierung=== | ||
| + | :''Siehe [[M-Automation]]'' | ||
==Wie erstelle ich ein Filterprofil?== | ==Wie erstelle ich ein Filterprofil?== | ||
| − | Um ein | + | Um ein globales oder persönliches Profil zu erstellen, treffen Sie Ihre Filterauswahlen, klicken „Speichern als…“, wählen den Typ und bestätigen nach der Eingabe eines Namens für das Profil mit OK. |
| − | |||
==Filter== | ==Filter== | ||
| − | [[Bild:Belegliste-aktiveFilter.PNG|right | + | [[Bild:Belegliste-aktiveFilter.PNG|right|Filter]] |
Unter Aktive Filter lässt sich einstellen, nach welchen Kriterien gefiltert werden soll. | Unter Aktive Filter lässt sich einstellen, nach welchen Kriterien gefiltert werden soll. | ||
*'''Belegtyp''' Hier wählen Sie den [[Belegtyp]] aus, nach dem gesucht werden soll. Beim Anklicken öffnet sich eine Checkliste aller Belegtypen. Die Gewünschten haken Sie für die Suche an. | *'''Belegtyp''' Hier wählen Sie den [[Belegtyp]] aus, nach dem gesucht werden soll. Beim Anklicken öffnet sich eine Checkliste aller Belegtypen. Die Gewünschten haken Sie für die Suche an. | ||
| Zeile 79: | Zeile 95: | ||
*'''Versandart''' Hier wählen Sie die [[Versandart]] aus, die dem gesuchten Beleg zugewiesen ist. Beim Anklicken öffnet sich eine Checkliste aller Versandarten. Die Gewünschten haken Sie für die Suche an. | *'''Versandart''' Hier wählen Sie die [[Versandart]] aus, die dem gesuchten Beleg zugewiesen ist. Beim Anklicken öffnet sich eine Checkliste aller Versandarten. Die Gewünschten haken Sie für die Suche an. | ||
*'''Verkaufskanal''' Hier wählen Sie den Verkaufskanal aus, über den der gesuchte Beleg läuft. Beim Anklicken öffnet sich eine Checkliste aller Verkaufskanäle. Die Gewünschten haken Sie für die Suche an. | *'''Verkaufskanal''' Hier wählen Sie den Verkaufskanal aus, über den der gesuchte Beleg läuft. Beim Anklicken öffnet sich eine Checkliste aller Verkaufskanäle. Die Gewünschten haken Sie für die Suche an. | ||
| − | *'''Lager''' Hier wählen Sie das [[Lager]] aus, über das der gesuchte Beleg läuft. Beim Anklicken öffnet sich eine Checkliste aller Lager. Die Gewünschten haken Sie für die Suche an. Diese Option steht nur zur Verfügung, wenn das Modul [[M-Branch]] freigeschaltet ist. | + | *'''Lager''' Hier wählen Sie das [[Lager]] aus, über das der gesuchte Beleg läuft. Beim Anklicken öffnet sich eine Checkliste aller Lager. Die Gewünschten haken Sie für die Suche an.<br>Diese Option steht nur zur Verfügung, wenn das Modul [[M-Branch]] freigeschaltet ist. |
| + | *'''Wannenstatus''' Hier kann der Status der Belege in der [[Wannensteuerung]] gefiltert werden. Möglich ist ''Keine Wanne zugeordnet'', ''Wanne zugeordnet, nicht komplett'' sowie ''Wanne zugeordnet, komplett''. | ||
| + | *'''Paymentstatus''' Der Status der Zahlung bei [[M-Amazon Payments]], [[M-Billsafe]] und [[M-Klarna]]. | ||
| + | *'''Erstellt von''' Welcher [[Benutzer]] den Beleg erstellt hat. ''Siehe [[Belege_(F8)#Historie|Beleghistorie]].'' | ||
| + | *'''Kundenkategorie''' Die [[Kundenkategorie]] des Kunden, dem die Belege zugeordnet sind | ||
| + | *'''Werbeaktion''' Die [[Werbeaktion]] des Belegs | ||
| + | *'''Lieferdatum''' Das Lieferdatum des Belegs. | ||
| + | *'''Anzahl Posten''' Postenanzahl des Belegs, Bereichsangabe (z.B. > 10) | ||
| + | *'''Anzahl Stück''' Stückzahl des Belegs, Bereichsangabe (z.B. > 10) | ||
| + | *'''Erstellt am''' In welchem Zeitraum der Beleg erstellt wurde. ''Siehe [[Belege_(F8)#Historie|Beleghistorie]].'' | ||
| + | *'''Auftragsart''' Filter nach ''Alle'', ''Nur Mischaufträgen'', ''Nur Lager'', ''Nur Großhandel'', ''Nur Eigenbestand'', ''Nur Eigenbestand oder Lager'' oder ''Nur Großhändler oder Mischaufträge''. <br><small>Steht nur für [[Apotheke|Apotheken]] zur Verfügung.</small> | ||
| + | *'''Artikelart''' Filter nach verschreibungspflichtig, ''Enthält Verschreibungspflichtige'', ''Nur Verschreibungspflichtige'' oder ''Keine Verschreibungspflichtige''<br><small>Steht nur für [[Apotheke|Apotheken]] zur Verfügung.</small> | ||
| + | *'''Routen Status''' Filter nach ''Abgeschlossen'', ''Eingeplant'' oder ''Nicht eingeplant''<br><small>Steht nur zur verfügung, wennn das Modul [[M-Botendienst]] freigeschaltet ist.</small> | ||
*'''Enthält folgende Artikel''' Hier können Sie Artikel auswählen, die der gesuchte Beleg beinhalten soll. Wenn Sie in die Checkbox einen Haken setzen, öffnet sich folgendes Feld [[Datei:Belegliste_Feld.png|160px]].<br> Über den Button [[Datei:Plus.png|15px]] fügen Sie Artikel zu, über den Button [[Datei:Minus.png|15px]] entfernen sie die Artikel wieder. | *'''Enthält folgende Artikel''' Hier können Sie Artikel auswählen, die der gesuchte Beleg beinhalten soll. Wenn Sie in die Checkbox einen Haken setzen, öffnet sich folgendes Feld [[Datei:Belegliste_Feld.png|160px]].<br> Über den Button [[Datei:Plus.png|15px]] fügen Sie Artikel zu, über den Button [[Datei:Minus.png|15px]] entfernen sie die Artikel wieder. | ||
| + | *'''Enthält folgende Artikel nicht''' Hier können Sie Artikel auswählen, die der gesuchte Beleg nicht beinhalten soll. Wenn Sie in die Checkbox einen Haken setzen, öffnet sich folgendes Feld [[Datei:Belegliste_Feld.png|160px]].<br> Über den Button [[Datei:Plus.png|15px]] fügen Sie Artikel zu, über den Button [[Datei:Minus.png|15px]] entfernen sie die Artikel wieder. | ||
| + | *'''Kunden-Nr.''' Die Kundennummer des Kunden, dem die Belege zugeordnet sind. Über das Fernglas-Symbol können Sie nach dem Kunden suchen. | ||
| + | *'''Nur maximal soviele Belege wie freie Wannen''' Begrenzt die Ausgabe der Belegliste auf die Anzahl der freien [[Wannensteuerung|Wannen]]. | ||
| + | *'''Nur lieferbare Belege''' Ob nur bei der Lieferbarkeitsprüfung als lieferbar markierte Belege angezeigt werden sollen. | ||
*'''Ausgebuchte Belege''' Setzen Sie in die Checkbox einen Haken, wenn Sie ausgebuchte (=bezahlte) Belege bei der Suche berücksichtigen wollen. Wichtig: Überzahlte Belege gelten im Sinne der Definition dieser Belegliste '''nicht''' als ausgebucht! | *'''Ausgebuchte Belege''' Setzen Sie in die Checkbox einen Haken, wenn Sie ausgebuchte (=bezahlte) Belege bei der Suche berücksichtigen wollen. Wichtig: Überzahlte Belege gelten im Sinne der Definition dieser Belegliste '''nicht''' als ausgebucht! | ||
*'''Offene Belege''' Setzen Sie in die Checkbox einen Haken, wenn Sie offene (=nicht bezahlte) Belege bei der Suche berücksichtigen wollen. | *'''Offene Belege''' Setzen Sie in die Checkbox einen Haken, wenn Sie offene (=nicht bezahlte) Belege bei der Suche berücksichtigen wollen. | ||
| Zeile 88: | Zeile 120: | ||
*'''Fällige Belege''' Setzen Sie in die Checkbox einen Haken, wenn Sie fällige Belege bei der Suche berücksichtigen wollen. | *'''Fällige Belege''' Setzen Sie in die Checkbox einen Haken, wenn Sie fällige Belege bei der Suche berücksichtigen wollen. | ||
*'''Noch nicht fällige Belege''' Setzen Sie in die Checkbox einen Haken, wenn Sie noch nicht fällige Belege bei der Suche berücksichtigen wollen. | *'''Noch nicht fällige Belege''' Setzen Sie in die Checkbox einen Haken, wenn Sie noch nicht fällige Belege bei der Suche berücksichtigen wollen. | ||
| + | *'''Bemerkung gelesen''' Der Filter "Bemerkung gelesen" prüft nur Belege mit gefüllter Bemerkung. | ||
| + | *'''MwSt. berechnen''' Filtert, ob in den Belegen Mehrwertsteuer berechnet wird (Siehe [[Belege_(F8)#Kopfdaten|Belege (F8)]]). | ||
| + | *'''Paketschein''' Filtert ob für den beleg bereits Paketscheine gedruckt wurden. | ||
| + | *'''Liefersperre''' Filtert, ob der Kunde dem der Beleg zugeordnet ist, eine Liefersperre besitzt. | ||
| + | *'''Arzneimittel''' Filtert, ob der Beleg ausschließlich Posten mit Arzneimitteln gemäß AMG enthält (''Ja'') oder keine solche Artikel enthält (''Nein''). Belege, die sowohl Arzneimittel-Posten als auch Nicht-Arzneimittel-Posten enthalten, werden weder bei ''Ja'' noch bei ''Nein'' gefunden.<br><small>Steht nur für [[Apotheke|Apotheken]] zur Verfügung.</small> | ||
| + | *'''Apothekenpflichtig''' Filtert, ob der Beleg ausschließlich Posten mit apothekenpflichtigen Artikeln enthält (''Ja'') oder keine solche Artikel enthält (''Nein''). Belege, die sowohl apothekenpflichtige Posten als auch nicht apothekenpflichtige Posten enthalten, werden weder bei ''Ja'' noch bei ''Nein'' gefunden.<br><small>Steht nur für [[Apotheke|Apotheken]] zur Verfügung.</small> | ||
| + | *'''Beleg gesperrt''' Filtert, ob der Beleg gesperrt ist. | ||
* '''Anwenden''' Klicken Sie auf den Button, wenn Sie die Kundenadressen anhand der vorher aktivierten Filtereinstellungen suchen wollen. | * '''Anwenden''' Klicken Sie auf den Button, wenn Sie die Kundenadressen anhand der vorher aktivierten Filtereinstellungen suchen wollen. | ||
| + | |||
<br style="clear:both" /> | <br style="clear:both" /> | ||
==Aktionen== | ==Aktionen== | ||
| − | [[Bild:Belegliste-Aktionen.PNG|right | + | [[Bild:Belegliste-Aktionen.PNG|right|Aktionen]] |
Unter Aktion kann ausgewählt werden, was mit den ausgewählten Belegen geschehen soll. Die Aktionen werden in der Reihenfolge "von oben nach unten" nacheinander ausgeführt. | Unter Aktion kann ausgewählt werden, was mit den ausgewählten Belegen geschehen soll. Die Aktionen werden in der Reihenfolge "von oben nach unten" nacheinander ausgeführt. | ||
| − | *'''Streckenabwicklung''' | + | |
| + | *'''Streckenabwicklung''' Siehe [[M-Dropshipping#Streckenabwicklung|Streckenabwicklung]] | ||
*'''Kopieren''' Setzen Sie in die Checkbox einen Haken, wenn Sie die ausgewählten Belege kopiert werden sollen. Klicken Sie anschließend auf den Button daneben und es öffnet sich eine Liste. Dort wählen Sie den Ort, wohin der Beleg kopiert werden soll. | *'''Kopieren''' Setzen Sie in die Checkbox einen Haken, wenn Sie die ausgewählten Belege kopiert werden sollen. Klicken Sie anschließend auf den Button daneben und es öffnet sich eine Liste. Dort wählen Sie den Ort, wohin der Beleg kopiert werden soll. | ||
*'''Belegtyp wandeln in''' Setzen Sie in die Checkbox einen Haken, wenn die ausgewählten Belege umgewandelt werden sollen. Klicken Sie anschließend auf den Button daneben und es öffnet sich eine Liste. Dort wählen Sie den Belegtyp, in den der Beleg umgewandelt werden soll. | *'''Belegtyp wandeln in''' Setzen Sie in die Checkbox einen Haken, wenn die ausgewählten Belege umgewandelt werden sollen. Klicken Sie anschließend auf den Button daneben und es öffnet sich eine Liste. Dort wählen Sie den Belegtyp, in den der Beleg umgewandelt werden soll. | ||
| − | *'''Lieferdatum aktualisieren'''Setzen Sie in die Checkbox einen Haken, wenn das Lieferdatum für die ausgewählten Belege aktualisiert werden sollen. | + | *'''Lieferdatum aktualisieren''' Setzen Sie in die Checkbox einen Haken, wenn das Lieferdatum für die ausgewählten Belege aktualisiert werden sollen. |
*'''Paketscheine drucken''' Setzen Sie in die Checkbox einen Haken, wenn die ausgewählten Belege als Paketschein gedruckt werden sollen (über ein angeschlossenes Versandmodul). | *'''Paketscheine drucken''' Setzen Sie in die Checkbox einen Haken, wenn die ausgewählten Belege als Paketschein gedruckt werden sollen (über ein angeschlossenes Versandmodul). | ||
| + | *'''E-Payment Aktivieren''' Setzen Sie in die Checkbox einen Haken, wenn Sie E-Payment aktivieren wollen. | ||
*'''Belege Drucken''' Setzen Sie in die Checkbox einen Haken, wenn die ausgewählten Belege gedruckt werden sollen. Daneben bestimmen Sie die Anzahl der Ausfertigungen pro Beleg. | *'''Belege Drucken''' Setzen Sie in die Checkbox einen Haken, wenn die ausgewählten Belege gedruckt werden sollen. Daneben bestimmen Sie die Anzahl der Ausfertigungen pro Beleg. | ||
*'''Lieferscheine drucken''' Setzen Sie in die Checkbox einen Haken, wenn die ausgewählten Belege als Lieferschein gedruckt werden sollen. | *'''Lieferscheine drucken''' Setzen Sie in die Checkbox einen Haken, wenn die ausgewählten Belege als Lieferschein gedruckt werden sollen. | ||
| − | *'''E-Mail senden''' Setzen Sie in die Checkbox einen Haken, wenn eine E-Mail an die Kunden der ausgewählten Belege gesendet werden soll. | + | *'''E-Mail senden''' Setzen Sie in die Checkbox einen Haken, wenn eine E-Mail an die Kunden der ausgewählten Belege gesendet werden soll. Wählen Sie anschließend in der Auswahl eine der [[E-Mail-Vorlagen]] aus. |
| − | *'''Beleg | + | **'''an Katagorie''' Setzen Sie in die Checkbox einen Haken und wählen anschließend die Kategorie aus. |
| + | **'''Beleg den E-Mails anhängen''' Setzen Sie in die Checkbox einen Haken, wenn die ausgewählten Belege als PDF-Anhang per E-Mail an die erste E-Mail-Adresse im Bereich Kommunikation des jeweiligen Adressaten versendet werden soll. Der Text der E-Mail wird durch die Auswahl der E-Mail-Vorlage festgelegt. | ||
*'''Adressetiketten drucken''' Setzen Sie in die Checkbox einen Haken, wenn die Adressetiketten der ausgewählten Belege gedruckt werden sollen. | *'''Adressetiketten drucken''' Setzen Sie in die Checkbox einen Haken, wenn die Adressetiketten der ausgewählten Belege gedruckt werden sollen. | ||
| + | *'''An Schnittstelle''' setzen Sie einen Haken in die Checkbox, wenn Sie eine Schnittstelle auswählen wollen. | ||
*'''Liste drucken''' Setzen Sie in die Checkbox einen Haken, wenn die komplette Liste der ermittelten Belege gedruckt werden soll. | *'''Liste drucken''' Setzen Sie in die Checkbox einen Haken, wenn die komplette Liste der ermittelten Belege gedruckt werden soll. | ||
| − | *'''Als PDF Dokument exportieren''' Setzen Sie in die Checkbox einen Haken, wenn ein PDF Dokument der ausgewählten Belege exportiert werden soll. Klicken Sie anschließend auf den Button daneben | + | **'''Als Report ausgeben''' Setzen in die Checkbox einen Haken, wenn Sie sich vom Druck einen Report ausgeben lassen wollen. |
| − | *'''Weitere Aktionen''' | + | *'''Als PDF Dokument exportieren''' Setzen Sie in die Checkbox einen Haken, wenn ein PDF-Dokument der ausgewählten Belege exportiert werden soll. Klicken Sie anschließend auf den Button daneben, um im Dialog [[PDF Export Optionen]] den Speicherort zu bestimmen. Für die Speicherung in der Cloud ist das Modul [[M-PDF-Export]] nötig. |
| − | + | *'''Wannen zuordnen''' Wannennummern für M-Wannensteuerung können nun auch per Wannen zuordnen vergeben werden. | |
| + | *'''Weitere Aktionen''' Dieser Button öffnet den Dialog [[Belegliste_Dialog_Weitere_Aktionen|Weitere Aktionen]]. | ||
---- | ---- | ||
:''Siehe auch: | :''Siehe auch: | ||
| − | :'' | + | :''[[Belegtyp]] |
| − | :'' | + | :''[[Zahlungsweise]] |
| − | :'' | + | :''[[Versandart]] |
| − | :'' | + | :''[[Lager]] |
| − | :'' | + | :''[[Anwender]] |
| − | :'' | + | :''[[Anwendungsbeispiele: Belege]] |
[[Category:Mauve System3]] | [[Category:Mauve System3]] | ||
Version vom 31. Januar 2019, 17:16 Uhr
Darstellung
Wenn Sie Bildschirme verwenden, deren Auflösung keine 1024 Pixel in der Höhe erreichen (kleinere Laptops z.B.), müssen Sie zur Sichtbarmachung der Profile (oben rechts) die Filter- und/oder Aktionsmenüs über die Minus-Buttons verkleinern.
Einleitung
Die Belegliste ist die zentrale Funktion zur Massenverarbeitung aller Kundenaufträge und wird im System3 über die Tastenkombination Strg+F8 aufgerufen.
Im einfachsten Fall werden mit dieser Funktion bereits erfasste Rechnungen hintereinander ausgedruckt. Dazu werden die noch nicht gedruckten Belege mit Hilfe der Filter aufgelistet, anschließend markiert und dann über die Aktion Belege drucken ausgedruckt.
Meistens ist es jedoch sinnvoll, beim Anlegen eines Belegs nicht direkt den Typ Rechnung zu verwenden, sondern Auftrag, und erst nach tatsächlicher Lieferbarkeit der bestellten Artikel bzw. nach Zahlungseingang (bei Vorauskasse) des Rechnungsbetrags die Aufträge im Stapel zu drucken und dabei in den Belegtyp Rechnung zu wandeln, denn dabei wird die Bestandsänderung der Artikel durchgeführt.
Die Funktion Belegliste ist sehr flexibel und einfach zu bedienen. Einmal definierte Prozesse lassen sich als Profil speichern und wieder aufrufen.
Das grundlegende Prinzip der Belegliste:
- Belege filtern (Datumsfilter, Aktive Filter)
- Belege auflisten, sortieren und ggf. auswählen
- ausgewählte Aktionen ausführen
- Siehe auch: Anwendungsbeispiele: Belege
Gewünschte Belege per Direktsuche ermitteln
- Direktsuche Wählen Sie zuerst aus, wonach Sie suchen möchten:
- Beleg-Nr.
- Auftrags-Nr.
- Kunden-Nr.
- Vorgangs-Nr.
- Wannen-Nr.
- Geben Sie den gesuchten Wert in das Textfeld ein und klicken Sie auf den Button Suchen. In der darunter befindlichen Liste werden die Treffer angezeigt.
Liste der ermittelten Belege
Die Spalten können über das Kontextmenü ein- und ausgeblendet werden.
- Markierungsfeld Setzen Sie in die Chebox einen Haken, um die gewünschten Belege zur weiteren Bearbeitung auszuwählen.
- Beleg-Nr. Hier wird die Belegnummer angezeigt.
- Kunden-Nr. Hier wird die Kundennummer, die zu dem Beleg gehört, angezeigt.
- Bemerkung Hier werden mögliche Bemerkung zu den Belegen hinterlegt.
- Belegtyp Hier wird der Belegtyp abgezeigt.
- Belegdatum Hier wird das Ursprungsdatum des Belegs angezeigt.
- Lieferdatum Hier wird das Lieferdatum des Auftrags angezeigt.
- Auftrags-Nr. Hier wird die zum Beleg zugehörige Auftragsnummer angezeigt.
- Kunde Hier wird der Name des Kunden, der zu dem der Beleg gehört, angezeigt.
- Betrag Hier wird der Betrag des Belegs angezeigt.
- Offener Betrag Hier wird angezeigt, wie hoch der noch offene Betrag des Beleg ist.
- Sprache Hier wird die Sprache, in welcher der Beleg verfasst wurde, angezeigt.
Datumsfilter
- Belegdatum Hier bestimmen Sie, ob Sie die gesuchten Belege nach Belegdatum, Auftragsdatum oder Lieferdatum filtern wollen.
- Von Hier bestimmen Sie den Anfang des Zeitraums, in dem der gewünschte Beleg gesucht werden soll.
- Bis Hier bestimmen Sie das Ende des Zeitraums, in dem der gewünschte Beleg gesucht werden soll.
Lieferbarkeitsprüfung
Über das Kontextmenü können Sie die Funktion Lieferbarkeit prüfen aufrufen. Es werden markierte Belege mit Belegtypen mit Auswirkung auf Bestand = Reservierte erhöhen geprüft.
Mit ![]() werden Belege gekennzeichnet, die vollständig lieferbar sind.
werden Belege gekennzeichnet, die vollständig lieferbar sind.
Mit ![]() werden Belege mit Teillieferbarkeit gekennzeichnet.
werden Belege mit Teillieferbarkeit gekennzeichnet.
Mit ![]() werden Belege gekennzeichnet, bei denen kein Posten lieferbar ist.
werden Belege gekennzeichnet, bei denen kein Posten lieferbar ist.
Mit ![]() werden Belege gekennzeichnet, deren Belegtyp eine anderweitige Auswirkung auf Bestand hat.
werden Belege gekennzeichnet, deren Belegtyp eine anderweitige Auswirkung auf Bestand hat.
- Siehe auch Verfügbarer Bestand in Mauve System3, Globale Einstellungen und Verfügbarkeit (Apotheken-Großhandel).
Profile
Die aktuellen Einstellungen lassen sich als Profil speichern und zu einem späteren Zeitpunkt aufrufen.
Es stehen vorgefertigte, globale und persönliche Profile zur Auswahl. Persönliche Profile sind nur für den angemeldeten Benutzer sichtbar.
Automatisierung
- Siehe M-Automation
Wie erstelle ich ein Filterprofil?
Um ein globales oder persönliches Profil zu erstellen, treffen Sie Ihre Filterauswahlen, klicken „Speichern als…“, wählen den Typ und bestätigen nach der Eingabe eines Namens für das Profil mit OK.
Filter
Unter Aktive Filter lässt sich einstellen, nach welchen Kriterien gefiltert werden soll.
- Belegtyp Hier wählen Sie den Belegtyp aus, nach dem gesucht werden soll. Beim Anklicken öffnet sich eine Checkliste aller Belegtypen. Die Gewünschten haken Sie für die Suche an.
- Zahlungsweise Hier wählen Sie die Zahlungsweise aus, die dem gesuchten Beleg zugewiesen ist. Beim Anklicken öffnet sich eine Checkliste aller Zahlungsweisen. Die Gewünschten haken Sie für die Suche an.
- Versandart Hier wählen Sie die Versandart aus, die dem gesuchten Beleg zugewiesen ist. Beim Anklicken öffnet sich eine Checkliste aller Versandarten. Die Gewünschten haken Sie für die Suche an.
- Verkaufskanal Hier wählen Sie den Verkaufskanal aus, über den der gesuchte Beleg läuft. Beim Anklicken öffnet sich eine Checkliste aller Verkaufskanäle. Die Gewünschten haken Sie für die Suche an.
- Lager Hier wählen Sie das Lager aus, über das der gesuchte Beleg läuft. Beim Anklicken öffnet sich eine Checkliste aller Lager. Die Gewünschten haken Sie für die Suche an.
Diese Option steht nur zur Verfügung, wenn das Modul M-Branch freigeschaltet ist. - Wannenstatus Hier kann der Status der Belege in der Wannensteuerung gefiltert werden. Möglich ist Keine Wanne zugeordnet, Wanne zugeordnet, nicht komplett sowie Wanne zugeordnet, komplett.
- Paymentstatus Der Status der Zahlung bei M-Amazon Payments, M-Billsafe und M-Klarna.
- Erstellt von Welcher Benutzer den Beleg erstellt hat. Siehe Beleghistorie.
- Kundenkategorie Die Kundenkategorie des Kunden, dem die Belege zugeordnet sind
- Werbeaktion Die Werbeaktion des Belegs
- Lieferdatum Das Lieferdatum des Belegs.
- Anzahl Posten Postenanzahl des Belegs, Bereichsangabe (z.B. > 10)
- Anzahl Stück Stückzahl des Belegs, Bereichsangabe (z.B. > 10)
- Erstellt am In welchem Zeitraum der Beleg erstellt wurde. Siehe Beleghistorie.
- Auftragsart Filter nach Alle, Nur Mischaufträgen, Nur Lager, Nur Großhandel, Nur Eigenbestand, Nur Eigenbestand oder Lager oder Nur Großhändler oder Mischaufträge.
Steht nur für Apotheken zur Verfügung. - Artikelart Filter nach verschreibungspflichtig, Enthält Verschreibungspflichtige, Nur Verschreibungspflichtige oder Keine Verschreibungspflichtige
Steht nur für Apotheken zur Verfügung. - Routen Status Filter nach Abgeschlossen, Eingeplant oder Nicht eingeplant
Steht nur zur verfügung, wennn das Modul M-Botendienst freigeschaltet ist. - Enthält folgende Artikel Hier können Sie Artikel auswählen, die der gesuchte Beleg beinhalten soll. Wenn Sie in die Checkbox einen Haken setzen, öffnet sich folgendes Feld
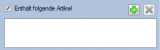 .
.
Über den Button fügen Sie Artikel zu, über den Button
fügen Sie Artikel zu, über den Button  entfernen sie die Artikel wieder.
entfernen sie die Artikel wieder. - Enthält folgende Artikel nicht Hier können Sie Artikel auswählen, die der gesuchte Beleg nicht beinhalten soll. Wenn Sie in die Checkbox einen Haken setzen, öffnet sich folgendes Feld
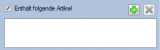 .
.
Über den Button fügen Sie Artikel zu, über den Button
fügen Sie Artikel zu, über den Button  entfernen sie die Artikel wieder.
entfernen sie die Artikel wieder. - Kunden-Nr. Die Kundennummer des Kunden, dem die Belege zugeordnet sind. Über das Fernglas-Symbol können Sie nach dem Kunden suchen.
- Nur maximal soviele Belege wie freie Wannen Begrenzt die Ausgabe der Belegliste auf die Anzahl der freien Wannen.
- Nur lieferbare Belege Ob nur bei der Lieferbarkeitsprüfung als lieferbar markierte Belege angezeigt werden sollen.
- Ausgebuchte Belege Setzen Sie in die Checkbox einen Haken, wenn Sie ausgebuchte (=bezahlte) Belege bei der Suche berücksichtigen wollen. Wichtig: Überzahlte Belege gelten im Sinne der Definition dieser Belegliste nicht als ausgebucht!
- Offene Belege Setzen Sie in die Checkbox einen Haken, wenn Sie offene (=nicht bezahlte) Belege bei der Suche berücksichtigen wollen.
- Überzahlte Belege Setzen Sie in die Checkbox einen Haken, wenn Sie überzahlte Belege bei der Suche berücksichtigen wollen. Dies ist regelmäßig eine sinnvolle Option, wenn Sie neben den ausgebuchten Belegen auch solche akzeptieren wollen, die überzahlt sind.
- Gedruckte Belege Setzen Sie in die Checkbox einen Haken, wenn Sie gedruckte Belege bei der Suche berücksichtigen wollen.
- Noch nicht gedruckte Belege Setzen Sie in die Checkbox einen Haken, wenn Sie noch nicht gedruckte Belege bei der Suche berücksichtigen wollen.
- Fällige Belege Setzen Sie in die Checkbox einen Haken, wenn Sie fällige Belege bei der Suche berücksichtigen wollen.
- Noch nicht fällige Belege Setzen Sie in die Checkbox einen Haken, wenn Sie noch nicht fällige Belege bei der Suche berücksichtigen wollen.
- Bemerkung gelesen Der Filter "Bemerkung gelesen" prüft nur Belege mit gefüllter Bemerkung.
- MwSt. berechnen Filtert, ob in den Belegen Mehrwertsteuer berechnet wird (Siehe Belege (F8)).
- Paketschein Filtert ob für den beleg bereits Paketscheine gedruckt wurden.
- Liefersperre Filtert, ob der Kunde dem der Beleg zugeordnet ist, eine Liefersperre besitzt.
- Arzneimittel Filtert, ob der Beleg ausschließlich Posten mit Arzneimitteln gemäß AMG enthält (Ja) oder keine solche Artikel enthält (Nein). Belege, die sowohl Arzneimittel-Posten als auch Nicht-Arzneimittel-Posten enthalten, werden weder bei Ja noch bei Nein gefunden.
Steht nur für Apotheken zur Verfügung. - Apothekenpflichtig Filtert, ob der Beleg ausschließlich Posten mit apothekenpflichtigen Artikeln enthält (Ja) oder keine solche Artikel enthält (Nein). Belege, die sowohl apothekenpflichtige Posten als auch nicht apothekenpflichtige Posten enthalten, werden weder bei Ja noch bei Nein gefunden.
Steht nur für Apotheken zur Verfügung. - Beleg gesperrt Filtert, ob der Beleg gesperrt ist.
- Anwenden Klicken Sie auf den Button, wenn Sie die Kundenadressen anhand der vorher aktivierten Filtereinstellungen suchen wollen.
Aktionen
Unter Aktion kann ausgewählt werden, was mit den ausgewählten Belegen geschehen soll. Die Aktionen werden in der Reihenfolge "von oben nach unten" nacheinander ausgeführt.
- Streckenabwicklung Siehe Streckenabwicklung
- Kopieren Setzen Sie in die Checkbox einen Haken, wenn Sie die ausgewählten Belege kopiert werden sollen. Klicken Sie anschließend auf den Button daneben und es öffnet sich eine Liste. Dort wählen Sie den Ort, wohin der Beleg kopiert werden soll.
- Belegtyp wandeln in Setzen Sie in die Checkbox einen Haken, wenn die ausgewählten Belege umgewandelt werden sollen. Klicken Sie anschließend auf den Button daneben und es öffnet sich eine Liste. Dort wählen Sie den Belegtyp, in den der Beleg umgewandelt werden soll.
- Lieferdatum aktualisieren Setzen Sie in die Checkbox einen Haken, wenn das Lieferdatum für die ausgewählten Belege aktualisiert werden sollen.
- Paketscheine drucken Setzen Sie in die Checkbox einen Haken, wenn die ausgewählten Belege als Paketschein gedruckt werden sollen (über ein angeschlossenes Versandmodul).
- E-Payment Aktivieren Setzen Sie in die Checkbox einen Haken, wenn Sie E-Payment aktivieren wollen.
- Belege Drucken Setzen Sie in die Checkbox einen Haken, wenn die ausgewählten Belege gedruckt werden sollen. Daneben bestimmen Sie die Anzahl der Ausfertigungen pro Beleg.
- Lieferscheine drucken Setzen Sie in die Checkbox einen Haken, wenn die ausgewählten Belege als Lieferschein gedruckt werden sollen.
- E-Mail senden Setzen Sie in die Checkbox einen Haken, wenn eine E-Mail an die Kunden der ausgewählten Belege gesendet werden soll. Wählen Sie anschließend in der Auswahl eine der E-Mail-Vorlagen aus.
- an Katagorie Setzen Sie in die Checkbox einen Haken und wählen anschließend die Kategorie aus.
- Beleg den E-Mails anhängen Setzen Sie in die Checkbox einen Haken, wenn die ausgewählten Belege als PDF-Anhang per E-Mail an die erste E-Mail-Adresse im Bereich Kommunikation des jeweiligen Adressaten versendet werden soll. Der Text der E-Mail wird durch die Auswahl der E-Mail-Vorlage festgelegt.
- Adressetiketten drucken Setzen Sie in die Checkbox einen Haken, wenn die Adressetiketten der ausgewählten Belege gedruckt werden sollen.
- An Schnittstelle setzen Sie einen Haken in die Checkbox, wenn Sie eine Schnittstelle auswählen wollen.
- Liste drucken Setzen Sie in die Checkbox einen Haken, wenn die komplette Liste der ermittelten Belege gedruckt werden soll.
- Als Report ausgeben Setzen in die Checkbox einen Haken, wenn Sie sich vom Druck einen Report ausgeben lassen wollen.
- Als PDF Dokument exportieren Setzen Sie in die Checkbox einen Haken, wenn ein PDF-Dokument der ausgewählten Belege exportiert werden soll. Klicken Sie anschließend auf den Button daneben, um im Dialog PDF Export Optionen den Speicherort zu bestimmen. Für die Speicherung in der Cloud ist das Modul M-PDF-Export nötig.
- Wannen zuordnen Wannennummern für M-Wannensteuerung können nun auch per Wannen zuordnen vergeben werden.
- Weitere Aktionen Dieser Button öffnet den Dialog Weitere Aktionen.



