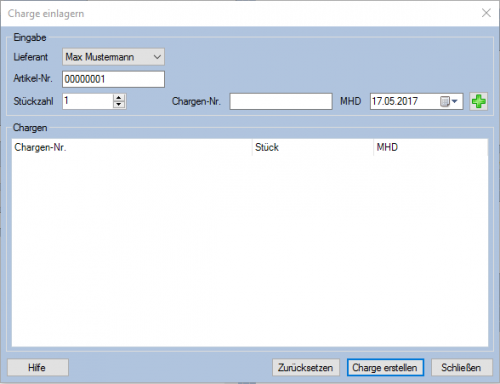M-Chargenmanager: Unterschied zwischen den Versionen
Jaeger (Diskussion | Beiträge) |
Jaeger (Diskussion | Beiträge) |
||
| Zeile 17: | Zeile 17: | ||
== Anlegen von Chargen für Artikel == | == Anlegen von Chargen für Artikel == | ||
Es gibt mehrere Möglichkeiten Chargen für Artikel anzulegen. | Es gibt mehrere Möglichkeiten Chargen für Artikel anzulegen. | ||
| − | * Am einfachsten geht es über | + | * Am einfachsten geht es über [[M-Chargenmanager#Chargen_einlagern|Charge einlagern]] |
| − | + | * Den Lagerzugang können Sie aber auch selbst erzeugen: | |
| − | + | # Erstellen Sie einen Bestellbeleg für den Lieferanten und den Chargen-Artikel. Geben Sie dort die bestellte Menge im [[Posten]] an. Wichtig hierbei ist, dass Sie auf keinen Fall eine Charge zuweisen, auch wenn '''Mauve System3''' Sie dazu auffordern sollte. | |
| − | + | # Wählen Sie den Menüpunkt '''Artikel/Bestellvorschlag/Bestellung -> Lagerzugang''' | |
| − | + | ## Es wird der Dialog [[Dialog_Bestellung_zu_Lagerzugang|Bestellung -> Lagerzugang]] angezeigt. Geben Sie dort die '''Chargen-Nr.''', das '''MHD''' (Mindesthaltbarkeitsdatum) und die '''Geliefert'''e Menge ein und klicken Sie auf '''Lagerzugang erstellen'''. | |
| − | + | ## Es wird ein neuer Lagerzugangs-Beleg erstellt. Gleichzeitig werden bei dem Artikel die Chargendaten aktualisiert. | |
| − | + | * Sie können auch den [[Datenimport#Posten-Import|Postenimports]] dafür verwenden | |
| − | + | # Legen Sie den entsprechenden Chargen-Artikel an, wenn dieser noch nicht existiert. | |
| − | + | # Legen Sie einen neuen Beleg an und weisen Sie diesem den [[Globale_Einstellungen#Standardeinstellungen|Lagerzugangs-Belegtyp]] zu. Speichern Sie diesen. | |
| − | + | # Erstellen Sie eine Textdatei, die die Felder '''Artikel-Nr.''' des Chargenartikels, die Stückzahl, die Chargennummer und das Mindesthaltbarkeitsdatum enthält. | |
| − | + | # Importieren Sie diese wie beim [[Datenimport#Posten-Import|Postenimport]] beschrieben. | |
| − | |||
| − | |||
| − | |||
<br style="clear:both" /> | <br style="clear:both" /> | ||
Version vom 28. November 2019, 00:12 Uhr
Einführung
Mit Hilfe des Moduls M-Chargenmanager können Sie die verwendeten Chargen eines Artikels dokumentieren. Dies ist für das Erfassen der einzelnen Produktionsserien eines Artikels notwendig.
Sie erreichen dieses Modul über den Menüpunkt Artikel/M-Chargenmanager.
Voraussetzungen
- Es muss im Dialog Einstellungen / Globale Einstellungen unter Belege / Posten mindestens ein Lagerzugangs-Belegtyp angegeben sein. Gibt es weitere Belegtypen, die einen Lagerzugang bewirken, müssen diese unter Weitere Lagerzugangsbelegtypen eingetragen werden.
Prozesse
Anlegen von Chargen für Artikel
Es gibt mehrere Möglichkeiten Chargen für Artikel anzulegen.
- Am einfachsten geht es über Charge einlagern
- Den Lagerzugang können Sie aber auch selbst erzeugen:
- Erstellen Sie einen Bestellbeleg für den Lieferanten und den Chargen-Artikel. Geben Sie dort die bestellte Menge im Posten an. Wichtig hierbei ist, dass Sie auf keinen Fall eine Charge zuweisen, auch wenn Mauve System3 Sie dazu auffordern sollte.
- Wählen Sie den Menüpunkt Artikel/Bestellvorschlag/Bestellung -> Lagerzugang
- Es wird der Dialog Bestellung -> Lagerzugang angezeigt. Geben Sie dort die Chargen-Nr., das MHD (Mindesthaltbarkeitsdatum) und die Gelieferte Menge ein und klicken Sie auf Lagerzugang erstellen.
- Es wird ein neuer Lagerzugangs-Beleg erstellt. Gleichzeitig werden bei dem Artikel die Chargendaten aktualisiert.
- Sie können auch den Postenimports dafür verwenden
- Legen Sie den entsprechenden Chargen-Artikel an, wenn dieser noch nicht existiert.
- Legen Sie einen neuen Beleg an und weisen Sie diesem den Lagerzugangs-Belegtyp zu. Speichern Sie diesen.
- Erstellen Sie eine Textdatei, die die Felder Artikel-Nr. des Chargenartikels, die Stückzahl, die Chargennummer und das Mindesthaltbarkeitsdatum enthält.
- Importieren Sie diese wie beim Postenimport beschrieben.
Umbuchen von Chargen von einem Lager in ein anderes
Im Artikelformular im Reiter Chargen steht Ihnen hierfür der Dialog Charge Umlagern zur Verfügung.
Zuweisen von Chargen zu Posten
Wenn Sie einen Beleg erstellen, der nicht den Lagerzugangs-Belegtyp besitzt, können Sie für die Posten mit Chargen-Artikeln eine der freien Chargennummern vergeben. Die Stückzahl des Belegs wird automatisch als über die Charge verbucht vermerkt.
Chargen einlagern
- Eingabe
- Lieferant Namen des Lieferanten auswählen
- Artikel-Nr. Artikelnummer eintragen
- Chargen Das Dialogfenster informiert über
- Chargen-Nr.
- Stück
- MHD
Mit einem Klick auf den Button Charge erstellen wird die Charge eingelagert.
Chargenverfolgung
Um festzustellen, an welche Kunden eine bestimmte Charge geliefert wurde, verwenden Sie den Bericht unter Artikel/M-Chargenmanager/Chargenverfolgung.
Chargen Ein- und Auslagerungen einsehen
Mit Hilfe des Kontextmenüs im Reiter Chargen beim Artikel können Sie sich für jede Charge den Einlagerungsbeleg und die Auslagerungsbelege anzeigen lassen.
Chargenvergabe Einstellungen
Diese Einstellungen betreffen die automatische Chargenvergabe in der Belegliste.
- Fehlerbelegtyp
- Wandeln in Belegtyp
- Anzahl der Ausdrucke
- Siehe auch
- Artikel: Chargen
- Posten: Chargen
- Charge