M-Endkontrolle: Unterschied zwischen den Versionen
Zur Navigation springen
Zur Suche springen
| Zeile 7: | Zeile 7: | ||
=Einstellungen= | =Einstellungen= | ||
| − | [[Bild:MitemKonfiguration.png| | + | [[Bild:MitemKonfiguration.png|500px]] |
Unter dem Menüpunkt '''Auftrag/M-Itemcheck/Einstellungen''' finden Sie den Dialog '''M-ItemCheck Konfiguration'''. | Unter dem Menüpunkt '''Auftrag/M-Itemcheck/Einstellungen''' finden Sie den Dialog '''M-ItemCheck Konfiguration'''. | ||
Version vom 21. Juni 2012, 15:21 Uhr
Einführung
Mit dem Modul M-Itemcheck kontrollieren Sie, ob Art und Menge der kommissionierten Artikel mit dem Kommissionsbeleg übereinstimmen. Hierzu scannen Sie zuerst den Barcode auf dem Beleg und anschließend die Barcodes aller kommissionierten Artikel. Erst wenn alle Artikel mit dem Kommissionsbeleg abgeglichen und somit die Vollständigkeit und Richtigkeit ermittelt wurde, erfolgt automatisch der Druck der gewünschten Belege und Dokumente.
Einstellungen
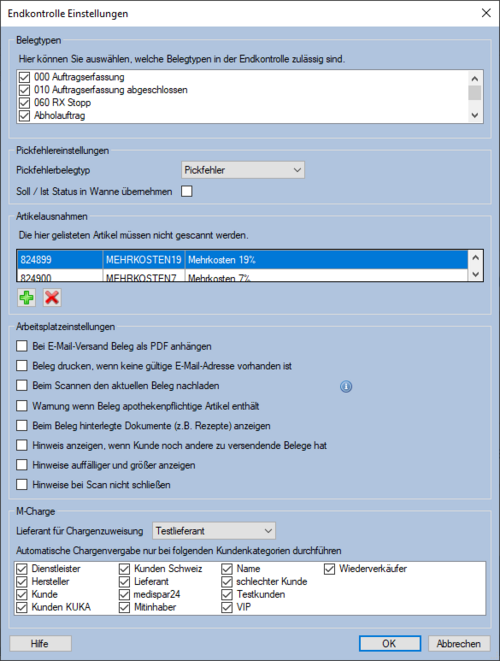 Unter dem Menüpunkt Auftrag/M-Itemcheck/Einstellungen finden Sie den Dialog M-ItemCheck Konfiguration.
Unter dem Menüpunkt Auftrag/M-Itemcheck/Einstellungen finden Sie den Dialog M-ItemCheck Konfiguration.
- Belegtypen Hier können Sie die Belegtypen bestimmen, die für die Endkontrolle zugelassen werden sollen
- Pickfehlerbelegtyp Hier können Sie einen Belegtyp auswählen, in den fehlerhaft gepickte Belege gewandelt werden sollen (siehe unten)
- Artikelausnahmen Hier können Sie Artikel festlegen, die nicht gescannt werden müssen (z.B. Versandkosten, Zahlungsweise-Artikel für Nachnahme)
Aufrufe
Der M-Itemcheck wird über den Menüpunkt Auftrag/M-Itemcheck/Endkontrolle starten aufgerufen.
- Belegauswahl Hier können Sie den jeweiligen Beleg sowohl über die Beleg-Nr., als auch über die Auftrags-Nr. identifizieren.
- Endkontrolle überspringen Wenn Sie in die Checkbox einen Haken setzen, müssen die Posten des Belegs nicht eingescannt werden, bevor die Aktionen durchgeführt wird.
- Endkontrolle
- Artikel-Nr. / Barcode Hier geben Sie die Artikelnummer des von Ihnen zu überprüfenden Artikels ein. Alternativ besteht auch die Möglichkeit den Barcode des entsprechenden Artikels einzuscannen.
- Menge Hier können Sie sowohl die entsprechende Menge des Artikels eingeben, als auch so häufig einscannen, wie er Ihnen geliefert werden soll.
- Wanne Hier ist die Wannennummer des Belegs aufgeführt.
- Abbrechen Hier können Sie die Endkontrolle des gewählten Belegs abbrechen. Dadurch wird die bereits eingescannte Beleg- bzw. Auftragsnummer zurückgesetzt. Optional kann der Button aufgeklappt werden, um die Funktion Pickfehler zu wählen. Der aktuell aufgerufene Beleg wird damit zum Pickfehlerbelegtyp gewandelt und die Ansicht zurückgesetzt.
- Aktionen (nach Überprüfung) Die folgenden Optionen können Sie ausführen lassen, wenn die Endkontrolle erfolgreich durchgeführt wurde.
Hinweis: Ist die Checkbox Endkontrolle überspringen angehakt, so werden die markierten Aktionen direkt nach der Eingabe der Beleg-Nr. bzw. der Auftrags-Nr. durchgeführt.- Paketschein drucken Setzen Sie in die Checkbox einen Haken, wenn Sie Paketscheine für den Beleg drucken wollen. Die Anzahl der zu druckenden Paketscheine geben Sie in das nebenstehende Feld ein. Ist für die Versandart des Belegs kein Paketscheindruck möglich, so wird diese Checkbox ausgegraut.
- Beleg drucken Setzen Sie in die Checkbox einen Haken, wenn Sie Rechnungen für den Beleg drucken wollen. Die Anzahl der zu druckenden Rechnungen geben Sie in das nebenstehende Feld ein.
- Zuzahlungsbescheinigung drucken Setzen Sie in die Checkbox einen Haken, wenn Sie Zuzahlungsbescheinigungen für den Beleg drucken wollen. Die Anzahl der zu druckenden Bescheinigungen geben Sie in das nebenstehende Feld ein.
- E-Mail versenden Setzen Sie in die Checkbox einen Haken, wenn der Beleg an die Mail angehängt werden soll.
Hinweis: Zur Auswahl stehen die E-Mail-Vorlagen aus Einstellungen / Vorlagen / E-Mails. - Beleg wandeln zu Setzen Sie in die Checkbox einen Haken, wenn Sie den Beleg in einen anderen Belegtyp umwandeln wollen. Sie können hier entweder einen ganz bestimmten Belegtyp auswählen, oder durch die Wahl der Option des Schnellwandel-Belegtyp
Beispiel: Eine Vorbestellung kann beispielsweise auf diese Art und Weise automatisch in eine Rechnung gewandelt werden, wenn die Endkontrolle erfolgreich war. - Postenetikett drucken Setzen Sie in die Checkbox einen Haken, wenn Sie ein Etikett mit den Posten drucken wollen.
- Sammelwandlung überspringen Diese Option steht Ihnen nur zur Verfügung, wenn das Modul M-CollectiveInvoice freigeschaltet ist.
Ablauf
- Einmalige Aktionen beim ersten Start
- Wählen Sie aus, ob die Belege über die Beleg-Nr. oder die Auftrags-Nr. identifiziert werden sollen (siehe M-ItemCheck/Aufrufe/Belegauswahl).
- Wählen Sie, ob Sie auch die einzelnen Posten identifizieren möchten (siehe M-ItemCheck/Aufrufe/Belegauswahl/Endkontrolle überspringen).
- Bestimmen Sie die durchzuführenden Aktionen.
- Endkontrolle durchführen
- Scannen Sie die Beleg-Nr. oder die Auftrags-Nr. oder geben Sie alternativ den Wert von Hand eingeben.
=> Die Liste der Posten des Belegs angezeigt. - Endkontrolle durchführen (Wird nicht relevant, wenn Sie die Option Endkontrolle überspringen gewählt haben)
* Scannen Sie alle in der Wanne befindlichen Artikel. Auch hier können die Artikelnummern alternativ per Hand eingegeben werden.
* Wenn es sich um den richtigen Artikel handelt, wird dieser grün markiert. Anderenfalls wird Ihnen das System mitteilen, dass es sich um einen falschen Artikel handelt. - Nachdem alle Artikel ordnungsgemäß bearbeitet wurden und keine Fehler aufgetreten sind, werden die gewählten Aktionen durchgeführt.
*Unter Umständen sind hier noch weitere Werte einzugeben. - Danach kann die nächste Wanne bzw. der nächste Beleg bearbeitet werden. Die abgearbeitete Wanne ist für nachfolgende Kommissionierungen wieder freigegeben.
- Scannen Sie die Beleg-Nr. oder die Auftrags-Nr. oder geben Sie alternativ den Wert von Hand eingeben.
- Siehe auch:
- Anwender
- Artikel (F11)
- Paketdienste
- Scanner

