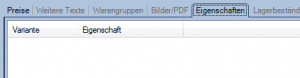Artikel (F11): Unterschied zwischen den Versionen
Warnat (Diskussion | Beiträge) |
Warnat (Diskussion | Beiträge) |
||
| Zeile 75: | Zeile 75: | ||
== Eigenschaften & Variantensteuerung == | == Eigenschaften & Variantensteuerung == | ||
| − | [[Bild:Eigenschaften.png|thumb|right]] | + | [[Bild:Eigenschaften.png|thumb|right|Artikeleigenschaften zuweisen]] |
Das Mauve System 3 bietet Ihnen die Möglichkeite Ihre Artikel in Variationen im Webshop darzustellen. | Das Mauve System 3 bietet Ihnen die Möglichkeite Ihre Artikel in Variationen im Webshop darzustellen. | ||
Version vom 23. Oktober 2007, 15:01 Uhr
Stammdaten
Shopping Suchmaschinen
Um einen Artikel für den Export auszuwählen, setzen Sie ein Häkchen bei der entsprechenden Suchmaschine und speichern Sie die Änderung.
- Siehe auch: Preissuchmaschinen
Weitere Texte
Kurzbeschreibung
Beschreibung
Zusatzbeschreibung
Hinweis
Preise
In Mauve System3 können beliebig viele Preise pro Artikel hinterlegt werden. So ist es möglich, Preise bestimmten Währungen zuzuweisen oder den Zeitraum, in dem der Preis gültig ist, einzuschränken. Ausserdem lassen sich Mengenstaffeln definieren und Preise auf bestimmte Kundenkategorien einschränken.
Eine Übersicht über alle einem Artikel zugeordneten Preise können Sie im Reiter "Preise" sehen. In diesem Reiter können Sie über einen Rechtsklick in die Preisübersicht neue Preise hinzufügen oder bestehende Preise bearbeiten und löschen. Beim Hinzufügen und Bearbeiten öffnet sich ein neuer Dialog, in dem Sie die gewünschten Einstellungen vornehmen können.
Der Dialog erscheint nach dem Öffnen zuerst ohne die Auswahlmöglichkeiten für die Preisart, den Gültigkeitszeitraum und die Währung. Diese erweiterten Einstellungsmöglichkeiten werden erst nach dem Klick auf den Button "Details >>" sichtbar. Die Vorgabewerte für die Felder Währung, Preisart und die Menge eines Staffelpreises können Sie über den Menüpunkt "Einstellungen / Globale Einstellungen" festlegen.
Die Spalten für die Preisstaffel können entweder eine "Brutto" Spalte enthalten, wenn der Preis in Brutto eingegeben werden soll, oder eine "Netto" Spalte, falls der Preis in Netto eingegeben werden soll. Ob ein bestimmter Preistyp in Brutto oder in Netto eingeben werden soll, können Sie über die Referenzliste Preisart festlegen. Die unterschiedliche Preiseingabe sorgt dafür, dass während der späteren Preisberechnung keine Rundungsdifferenzen auftreten.
Preisstaffel
In diesem Feld können Sie bei Bedarf eine Staffelung dieses Preise festlegen. In dem Screenshot auf der rechten Seite würde der Artikel standardmäßig für 9,95€ verkauft werden. Wenn ein Kunde aber mehr als 100 Stück dieses Artikels abnimmt, dann veringert sich der Stückpreis jedes Artikels auf 8,95€ und bei mehr als 1000 sogar auf 7,95€.
Die Spalte "Menge" kann Werte mit bis zu 4 maximal Nachkommastellen besitzen.
Um einen Eintrag in der Preisstaffeltabelle zu löschen, müssen Sie das Feld "Menge" leer lassen.
Bei Ober- und Unterartikeln ist wichtig zu wissen, dass der Oberartikel keinen Preis benötigt. Es wird der kleinste Preis aus den Unterartikeln gezogen. Sollten Sie für alle Artikel die gleichen Preise verwenden wollen, so müssen Sie die Preise bei allen Unterartikeln ändern.
Bitte achten Sie ausserdem darauf, dass Sie eine "echte" Preisstaffel, wie oben beschrieben, anlegen und nicht für jede Menge einen eigenen Preis, da es sonst zu Komplikationen kommen bei der Darstellung und der Abrechung kommen kann.
Preisart
- Siehe auch: Referenzlisten
Gültigkeitszeitraum
Hier kann der Gültigkeitszeitraum des Preises festgelegt werden. Wenn der Preis keinen Gültigkeitszeitraum besitzen soll, dann dürfen die beiden Häkchen in den Feldern "von" und "bis" nicht gesetzt werden. Es ist auch möglich, nur einen der beiden Zeitangaben zu setzen.
Bei der Preisberechnung werden Preise mit einem zutreffendem Gültigkeitszeitraum bevorzugt.
Währung
- Siehe auch: Referenzlisten
Warengruppen
Um einen Artikel einer Warengruppe zuzuordnen, müssen Sie lediglich unter Warengruppen und rechte Maustaste bearbeiten die gewünschte Warengruppe auswählen und speichern.
Bitte beachten Sie, das im Standardshop nur Artikel berücksichtigt werden, die auch eine Warengruppe zugeordnet worden sind.
Bilder/PDF
Sie können jedem Artikel Produktabbildungen und PDFs hinzufügen. Dazu laden Sie die Dokumente in den entsprechenden Ordner hoch.
kleine Bilder
Kleine Bilder werden im Shop vor allem in den Listenansichten angezeigt. Sie sollten eine Größe von 70x70 bis 90x90 Pixeln haben, wobei es am schönsten aussieht, wenn alle Bilder gleich breit und gleich hoch sind.
mittlere Bilder
200 - 250 Pixel, dabei spielt es keine Rolle, ob alle Bilder gleich breit/hoch sind.
große Bilder
Große Bilder werden beim Anklicken der mittleren Bilder in der Detailansicht in einem gesonderten Fenster namens Lightbox angezeigt. Sie können bis zu 1000x1000 Pixeln haben.
Eigenschaften & Variantensteuerung
Das Mauve System 3 bietet Ihnen die Möglichkeite Ihre Artikel in Variationen im Webshop darzustellen.
Dazu bedient sich das Mauve System 3 Varianten und Eigenschaften, die Sie in den Referenzlisten pflegen können.
Varianten
Varianten geben die Art der Variation an, z. B. "Größe", "Farbe" oder "Duft". Sie können in der entsprechenden Referenzliste angelegt und bearbeitet werden.
Eigenschaften
Eigenschaften geben die Ausprägung der Variation an, z.B. "42" oder "XL" für Größe.
Sie können in der entsprechenden Referenzliste angelegt und bearbeitet werden, wobei eine Eigenschaft immer einer Variation zugeordnet wird.
Oberartikel
Um Varianten ansprechend im Shop darzustellen werden die Variationen eines Artikel unter einem Oberartikel zusammen gefasst, und nur dieser wird im Shop letztendlich angezeigt.
Beispiel
Ein Schuh liegt in unterschiedlichen Farben und Größen vor.
1. Legen Sie die Varianten unter Referenzlisten -> Varianten an.
- Farbe
- Größe
2. Legen Sie die Eigenschaften für die Varianten unter Referenzlisten -> Eigenschaften an.
- Farbe: blau
- Farbe: rot
- Größe: 42
- Größe: 44
3. Legen Sie einen Oberartikel (einen neuen Artikel) unter Artikel (F11) an.
TIPP: vergeben Sie in der Artikelnummer eine Kennung für Oberartikel, damit diese leichter zu identifizieren sind (XXXXXX999, X = normale Artikelnummer, 999 = Kennung für Oberartikel)
4. Legen Sie die Artikel für alle Variationen und Eigenschaften an.
- Schuh, Farbe: blau, Größe: 42
- Schuh, Farbe: blau, Größe: 44
- Schuh, Farbe: rot, Größe: 42
- Schuh, Farbe: rot, Größe: 44
Vergeben Sie für diese Artikel unbedingt Preise. Optional können Sie nun spezifische Produktbilder und Texte pflegen.
TIPP: es bietet sich an, bei diesen Artikeln im Artikelname die Eigenschaften mit aufzuführen (z.B. Laufschuh, Größe 42 in Rot)
5. Ordnen Sie dem Oberartikel unter Eigenschaften die angelegten Artikel zu.
Im Shop wird nun der Oberartikel angezeigt und Sie können über Auswahlboxen die Größe und die Farbe bestimmen.
FAQ
- Im Shop wird ein kleinerer Preis angezeigt, als beim Oberartikel hinterlegt.
- Im Shop wird der günstigste Preis gezogen. Kontrollieren Sie, ob alle Artikel (Ober- und Unterartikel) die gleichen Preise haben.
- Sobald ich einen Unterartikel aufrufe, wird kein Bild mehr angezeigt.
- Sie müssen die Produktbilder für jeden Unterartikel anlegen. Die kann immer das gleiche Bild sein (nur einmal hochladen) oder verschiedene Produktabbildungen.
Setartikel
Lagerorte
eBay
Siehe M-eBayConnect
- Siehe auch: Anwender