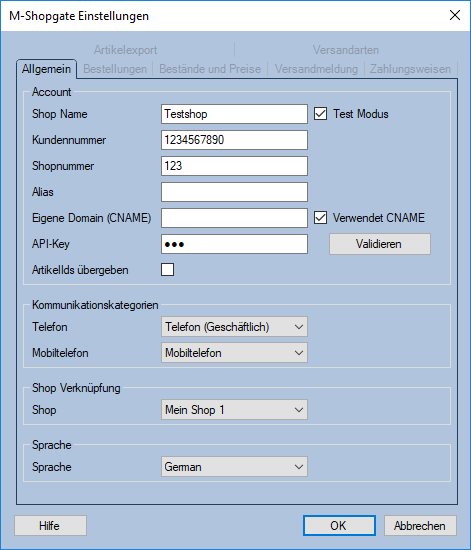M-Shopgate Einstellungen: Unterschied zwischen den Versionen
Zur Navigation springen
Zur Suche springen
Jaeger (Diskussion | Beiträge) |
Jaeger (Diskussion | Beiträge) |
||
| Zeile 15: | Zeile 15: | ||
** '''API-Key''' Hier geben Sie den Schnittstellenschlüssel für die Shopgate-Schnittstelle an. Dieser wird durch das Shopgate-Backend generiert. | ** '''API-Key''' Hier geben Sie den Schnittstellenschlüssel für die Shopgate-Schnittstelle an. Dieser wird durch das Shopgate-Backend generiert. | ||
** '''Validieren''' Klicken Sie auf den Button, um zu überprüfen, ob die eingetragenen Daten gültig sind. Wenn die Gültigkeitsprüfung fehlschlägt, wird neben den ungültigen Daten ein Symbol [[Datei:Icon.png]] angezeigt. | ** '''Validieren''' Klicken Sie auf den Button, um zu überprüfen, ob die eingetragenen Daten gültig sind. Wenn die Gültigkeitsprüfung fehlschlägt, wird neben den ungültigen Daten ein Symbol [[Datei:Icon.png]] angezeigt. | ||
| − | * '''Kommunikationskategorien''' Hier geben Sie die [[ | + | * '''Kommunikationskategorien''' Hier geben Sie die [[Kommunikationskategorien]] für die über die Schnittstelle übergebenen Telekommunikationsnummern der Bestellungen ein. |
** '''Telefon Kategorie''' Hier können Sie die Kommunikationskategorie für die übergebenen Festnetznummern aus den Bestellungen bestimmen. | ** '''Telefon Kategorie''' Hier können Sie die Kommunikationskategorie für die übergebenen Festnetznummern aus den Bestellungen bestimmen. | ||
** '''Mobilfunk Kategorie''' Hier können Sie die Kommunikationskategorie für die übergebenen Mobiltelefonnummern aus den Bestellungen bestimmen. | ** '''Mobilfunk Kategorie''' Hier können Sie die Kommunikationskategorie für die übergebenen Mobiltelefonnummern aus den Bestellungen bestimmen. | ||
Version vom 30. Juli 2012, 14:58 Uhr
Den Dialog M-Shopgate-Einstellungen erreichen Sie über den Menüpunkt Marktplatz/M-Shopgate (Beta)/Einstellungen und anschließenden Klick im Dialog M-Shopgate Accounts verwalten auf Hinzufügen oder Bearbeiten.
Hier nehmen Sie die grundlegenden Einstellungen zu einem neu anzulegenden oder bereits existenten Shopgate-Account vor. Diese sind auf verschiedene Reiter aufgeteilt, die nun weiter beschrieben werden.
Allgemein
- Account Damit die Schnittstelle automatisiert in Ihrem Namen mit Shopgate kommunizieren kann, müssen Ihre Accountdaten hinterlegt werden.
- Shop Name Hier geben Sie der Namen Ihres Shopgate-Shops an. Es handelt sich hierbei um keinen festgelegten Namen, sondern er kann frei gewählt werden.
- Kundennummer Hier geben Sie die Shopgate-Kundennummer des Shopgate-Accounts an, den Sie anbinden möchten.
- Shopnummer Hier geben Sie die Shopgate-Shopnummer an.
- API-Key Hier geben Sie den Schnittstellenschlüssel für die Shopgate-Schnittstelle an. Dieser wird durch das Shopgate-Backend generiert.
- Validieren Klicken Sie auf den Button, um zu überprüfen, ob die eingetragenen Daten gültig sind. Wenn die Gültigkeitsprüfung fehlschlägt, wird neben den ungültigen Daten ein Symbol
 angezeigt.
angezeigt.
- Kommunikationskategorien Hier geben Sie die Kommunikationskategorien für die über die Schnittstelle übergebenen Telekommunikationsnummern der Bestellungen ein.
- Telefon Kategorie Hier können Sie die Kommunikationskategorie für die übergebenen Festnetznummern aus den Bestellungen bestimmen.
- Mobilfunk Kategorie Hier können Sie die Kommunikationskategorie für die übergebenen Mobiltelefonnummern aus den Bestellungen bestimmen.
- Sprache Hier geben Sie die Sprache der Belege der importierten Bestellungen an.
Diese Option steht nur zur Verfügung, wenn das M-Multilanguage-Modul freigeschaltet ist.
Bestellungen
- Bestellungen automatisch von Shopgate abholen Setzen Sie in die Checkbox einen Haken, wenn Sie die Bestellungen des Kundenaccounts automatisch von Shopgate abholen lassen wollen.
- Portoartikel Die ist ein beliebiger Artikel der folgendermaßen aufgeteilt ist: Die Portokosten können als Posten an die Bestellung des Artikels angehängt werden.
- Belegtyp Klicken Sie auf den Button und es öffnet sich eine Liste mit den Belegtypen. Geben Sie hier den Belegtyp an, der als Bestellung eingelesen werden soll.
- Kundenkategorie Klicken Sie auf den Button und es öffnet sich eine Liste mit den Kundenkategorien. Geben Sie hier die Kundenkategorie an, die für das Einlesen von Bestellungen relevant sein soll.
- Gutschein Finanzkonto Klicken Sie auf den Button und es öffnet sich eine Liste mit Finanzkonten, falls vorher konfiguriert. Geben Sie hier das Finanzkonto an, das für die Buchung von Gutscheinen verwendet wird, die von Shopgate übergeben wurden.
- Verkaufskanal Als Verkaufskanal wir hier ausschließlich der Marktplatz von Shopgate angezeigt.
- Portoberechnung Deaktivieren Setzen Sie in die Checkbox einen Haken, wenn Sie die Portoberechnung beim Einlesen einer Bestellung deaktivieren wollen.
- Siehe auch
- M-Shopgate
- M-Shopgate Accounts verwalten