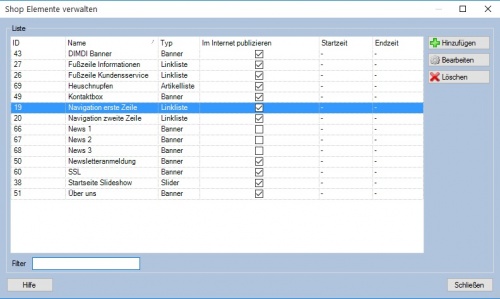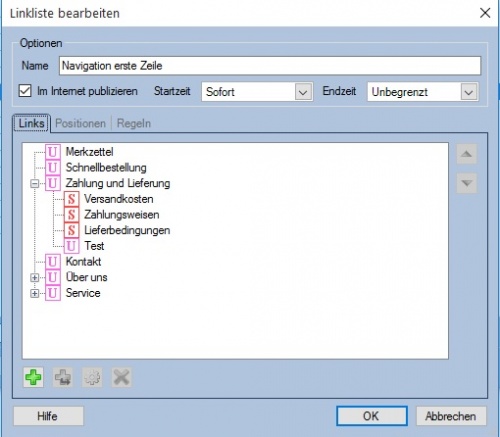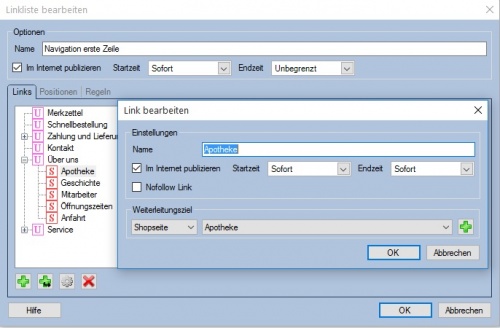M-ApoShop Erste Schritte: Unterschied zwischen den Versionen
Glombi (Diskussion | Beiträge) |
Glombi (Diskussion | Beiträge) |
||
| Zeile 5: | Zeile 5: | ||
Nachfolgend erhalten Sie einen Überblick, welche Punkte zu berücksichtigen sind und welche von Ihnen angepasst werden müssen. Ergänzt wird das ganze mit ein paar Tipps und Tricks, so dass Ihrem Erfolg nichts im Weg steht. | Nachfolgend erhalten Sie einen Überblick, welche Punkte zu berücksichtigen sind und welche von Ihnen angepasst werden müssen. Ergänzt wird das ganze mit ein paar Tipps und Tricks, so dass Ihrem Erfolg nichts im Weg steht. | ||
| + | |||
| + | = Bevor es los geht = | ||
| + | |||
| + | '''Füllen Sie bitte zunächst die Checkliste aus, die Sie von unseren Kundenbetreuern erhalten haben vollständig aus und schicken diese per Email an projekt@mauve.de zurück.''' | ||
| + | |||
| + | Starten Sie anschließend die - Versandhandelslösung / Shopverwaltung Mauve System3 für Apotheken | ||
| + | |||
| + | Geben Sie Ihre Zugangsdaten ein, die Sie von Mauve erhalten haben. | ||
= Wo kann ich die Pflichtangaben im Mauve ApoShop pflegen? = | = Wo kann ich die Pflichtangaben im Mauve ApoShop pflegen? = | ||
| Zeile 56: | Zeile 64: | ||
Hilfestellung zum anlegen neuer Shopseiten erhalten Sie im Handbuch-Artikel [[CMS#CMS-Shopseite| Handbuch Shopseiten]] | Hilfestellung zum anlegen neuer Shopseiten erhalten Sie im Handbuch-Artikel [[CMS#CMS-Shopseite| Handbuch Shopseiten]] | ||
| − | |||
| − | |||
| − | |||
| − | |||
| − | |||
| − | |||
| − | |||
| − | |||
| − | |||
| − | |||
| − | |||
| − | |||
| − | |||
| − | |||
| − | |||
| − | |||
| − | |||
| − | |||
| − | |||
| − | |||
| − | |||
| − | |||
| − | |||
| − | |||
| − | |||
| − | |||
| − | |||
| − | |||
| − | |||
| − | |||
| − | |||
| − | |||
| − | |||
| − | |||
| − | |||
| − | |||
| − | |||
| − | |||
| − | |||
| − | |||
| − | |||
| − | |||
| − | |||
| − | |||
| − | |||
| − | |||
| − | |||
| − | |||
| − | |||
| − | |||
| − | |||
| − | |||
| − | |||
| − | |||
| − | |||
| − | |||
| − | |||
| − | |||
| − | |||
| − | |||
| − | |||
| − | |||
| − | |||
| − | |||
| − | |||
| − | |||
| − | |||
| − | |||
| − | |||
| − | |||
| − | |||
| − | |||
| − | |||
| − | |||
| − | |||
| − | |||
| − | |||
| − | |||
| − | |||
| − | |||
| − | |||
| − | |||
| − | |||
| − | |||
| − | |||
| − | |||
| − | |||
| − | |||
| − | |||
| − | |||
| − | |||
| − | |||
| − | |||
| − | |||
| − | |||
| − | |||
| − | |||
| − | |||
| − | |||
| − | |||
| − | |||
| − | |||
| − | |||
| − | |||
| − | |||
| − | |||
| − | |||
| − | |||
| − | |||
| − | |||
| − | |||
| − | |||
| − | |||
| − | |||
| − | |||
| − | |||
| − | |||
| − | |||
| − | |||
| − | |||
| − | |||
Version vom 20. Mai 2016, 13:32 Uhr
Wir freuen uns über Ihr entgegen gebrachtes Vertrauen an unseren Dienstleistungen und dem modernen Webshop speziell für Apotheken M-ApoShop. Der M-ApoShop ist grundsätzlich vorkonfiguriert. Hierzu gehört die u.a. die Warengruppenkategorisierung, wo Ihnen bereits 175 Shopwarengruppen zur Verfügung stehen, die Sie jederzeit an Ihre Wünsche anpassen können. Neben der Kategorisierung, werden in jedem Grundpaket Bilder der Firma Apopixx, sowie der komplette Abda-Artikelstamm inkl. Laieninformationen mit ausgeliefert. Ergänzt wird die Vorkonfiguration mit den wichtigsten Seiten, so dass Sie diese im ersten Schritt lediglich durch Ihre Angaben ergänzen müssen.
Nachfolgend erhalten Sie einen Überblick, welche Punkte zu berücksichtigen sind und welche von Ihnen angepasst werden müssen. Ergänzt wird das ganze mit ein paar Tipps und Tricks, so dass Ihrem Erfolg nichts im Weg steht.
Bevor es los geht
Füllen Sie bitte zunächst die Checkliste aus, die Sie von unseren Kundenbetreuern erhalten haben vollständig aus und schicken diese per Email an projekt@mauve.de zurück.
Starten Sie anschließend die - Versandhandelslösung / Shopverwaltung Mauve System3 für Apotheken
Geben Sie Ihre Zugangsdaten ein, die Sie von Mauve erhalten haben.
Wo kann ich die Pflichtangaben im Mauve ApoShop pflegen?
Alle Grundseiten, die für den Betrieb des Onlineshops wichtig sind, wie AGB, Impressum, Datensicherheit, Widerrufsrechts etc, sind bereits grundlegend vorbereitet. Sie müssen lediglich die Inhalte mit Ihren Angaben ergänzen. Die Bearbeitung erfolgt über das integrierte Content Management System, nachfolgend CMS genannt. Das CMS erreichen Sie im Mauve System3 unter Shopverwaltung / CMS / Elemente. Per Doppel-Klick oder über den Button bearbeiten, können Sie die gewünschte Shopseite öffnen und entsprechend bearbeiten bzw. modifizieren.
In der Praxis kommt es nicht selten vor, dass in der Vorkonfiguration Shopseiten existieren, die Sie nicht anzeigen lassen möchten. Diese können Sie entweder löschen, oder alternativ mit der Einstellung "Im Internet publizieren" deaktivieren.
Haben Sie bestimmte Themen, die Sie gerne Ihren Kunden kommunizieren möchten? Mit Hilfe des CMS lassen sich sehr schnell Informationsseiten erstellen, die z.B. ein spezielles Thema wie Gelenkschmerzen behandeln. Hierzu können Sie einfach eine neue Seite anlegen und mit den Informationen befüllen, die Sie kommunizieren möchten. Im weiteren Verlauf werden Sie kennen lernen, wie Sie Informationsseiten dem Kunden zugänglich machen.
Tipp: Erstellen Sie bitte erst dann neue Shop-Seiten, wenn alle Pflichtangaben vervollständigt wurden.
Weitere Informationen und Hilfestellungen zum Umgang mit Content - Shopseiten erhalten Sie im Handbuch-Artikel Handbuch Shopseiten
Tipp: Damit Sie in Zukunft rechtssicher sind, möchten wir an dieser Stelle unseren Partner www.it-recht-kanzlei.de vorstellen. Die Fa. Mauve darf aus gesetzlichen Gründen keine Rechtsberatung vornehmen. Entsprechend wenden Sie sich bei Bedarf an unseren Partner it-recht-kanzlei.de.
Gerne können Sie auch den Anwalt Ihres Vertrauens wenden.
Weitere nützliche Informationen erhalten Sie beim BVDVA BVDVA | Rechtliche-Grundlagen
Wie kann ich das Menü im ApoShop bearbeiten?
Die erste Ebene der Apothekenseite, direkt unter der Artikelsuche im oberen Bereich ist über den nahtlos integrierten Contentmanager zu administrieren. Somit wird volle Flexibilität bei der Pflege der Apothekenseite gewährleistet.
Die Pflege erfolgt ebenfalls direkt über das CMS im Mauve System3.
Zum bearbeiten der Navigationsebene 1 rufen Sie bitte das CMS unter Shopverwaltung / CMS / Elemente auf. Markieren Sie das Element Navigation erste Zeile und klicken anschließend auf bearbeiten. Siehe Grafik rechts.
Anschließend öffnen sich der Bearbeitungsmodus. Das Element "Navigation erste Zeile" ist vom Typ Linkliste.
Linkliste
Über die Linkliste erhalten Sie die Möglichkeit, u.a. komplette Navigationsstrukturen aufzubauen. Bei der Linkliste geht es in erster Linie Verlinkungen zu Seiten / Landigpages zu erstellen. Beispiel: Sie möchten ein Menü Unsere Apotheke erstellen. Dieser Menüpunkt soll weitere Untermenüpunkte wie Unsere Mitarbeiter, Öffnungszeiten etc. beinhalten. Jeder dieser Links verweist wiederum auf eine Seite / Shop-Seite wie z.B. AGB, Über uns, Öffnunszeiten etc.
Zum bearbeiten eines bestehenden Links, öffnen Sie den zu bearbeitenden Link mittels Doppelklick.
In diesem Beispiel wird auf die Shopseite / Contentseite Apotheke verlinkt. Änderungen an der Shopseite Apotheke erfolgt über Shopverwaltung / CMS / Seiten / Apotheke
Weitere Informationen und Hilfestellungen zum Umgang mit Linklisten - Shopseiten erhalten Sie im Handbuch-Artikel Handbuch Linklisten
Hilfestellung zum anlegen neuer Shopseiten erhalten Sie im Handbuch-Artikel Handbuch Shopseiten