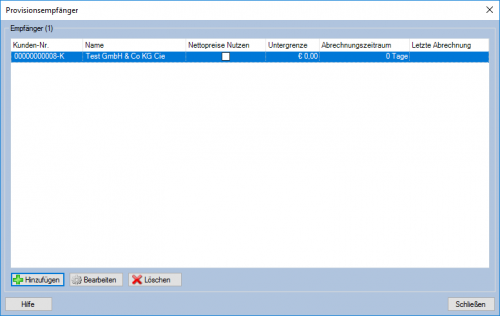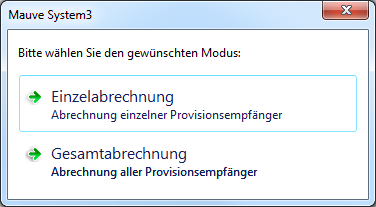M-Commission: Unterschied zwischen den Versionen
| (37 dazwischenliegende Versionen von 6 Benutzern werden nicht angezeigt) | |||
| Zeile 2: | Zeile 2: | ||
__TOC__ | __TOC__ | ||
| + | |||
| + | <br style="clear:both" /> | ||
| + | =Einführung= | ||
| + | '''M-Commission''' erlaubt Ihnen die Provisionierung von Verkäufen. | ||
<br style="clear:both" /> | <br style="clear:both" /> | ||
| − | = | + | =Voraussetzungen= |
| − | [[ | + | *Das Modul muss freigeschaltet sein. |
| + | *Die entsprechenden [[Benutzerrechte]] müssen gegeben sein. | ||
| + | |||
| + | <br style="clear:both" /> | ||
| + | =Prozesse= | ||
| + | ==Provisionsregeln== | ||
| + | [[Datei:Provisionsregel.png|right]] | ||
| + | Sie erreichen dieses Menü über '''Belege / M-Commission / Provisionsregeln'''. | ||
| + | |||
| + | Legen Sie über den Button '''Hinzufügen''' eine neue Provisionsregel an oder bearbeiten Sie eine bestehende Regel über den Button '''Bearbeiten'''. | ||
<br style="clear:both" /> | <br style="clear:both" /> | ||
| − | + | [[Datei:Provisionsregel_hinzufügen.png|right]] | |
| − | [[Datei: | + | * '''Regel hinzufügen''' |
| + | ** '''Name:''' Die Bezeichnung der Provisionsregel. | ||
| + | ** '''Provision''' legen Sie hier den Prozentsatz fest, den die Empfänger erhalten sollen. | ||
| + | ** '''Warengruppenwahl''' Es besteht die Möglichkeit, einen Pfad anzugeben oder die Warengruppen manuell festzulegen. | ||
| + | **'''Warengruppen''' Wenn Sie '''Pfad''' ausgewählt haben, müssen Sie unter '''Provisionsregel gilt für Warengruppe und alle Unterwarengruppen''' im Auswahlfenster den Pfad der Warengruppe auswählen. | ||
| + | <br style="clear:both" /> | ||
| + | [[Datei:Provisionsregeln_hinzufügen_manuell.png|right]] | ||
| + | *'''Warengruppen''' Wenn Sie '''Manuell''' ausgewählt haben, müssen Sie manuell die Warengruppen auswählen, für die die Regel gelten soll. | ||
| − | + | <br style="clear:both" /> | |
| − | |||
| − | |||
| − | |||
| − | + | [[Datei:Provisionsregeln.png|500px|right]] | |
| + | Sie können die Liste der Empfänger der jeweiligen Provisionsregel über die Buttons '''Hinzufügen''' bzw. '''Entfernen''' bearbeiten. | ||
| + | * '''Provisionsempfänger:''' Hier werden die zugeordneten Provisionsempfänger aufgelistet. | ||
| + | ** '''Kunden-Nr.:''' Die Kundennummer des jeweiligen Empfängers. | ||
| + | ** '''Name:''' Der Name des jeweiligen Empfängers. | ||
| + | ** '''Abrechnungszeitraum (Tage)''' Legen Sie hier den Abrechnungszeitraum fest. Dieser bestimmt, in welchem Rhythmus Abrechnungen für den Empfänger durchgeführt werden. | ||
| + | ** '''Untergrenze''' Legen Sie hier die Auszahlungsuntergrenze für den jeweiligen Empfänger fest. Liegt die Provision darunter, erscheint der Empfänger nicht in der Abrechnung. | ||
| + | ** '''Letzte Abrechnung''' Hier wird das Datum der letzten Provisionsabrechnung für den jeweiligen Empfänger angezeigt. | ||
| + | <br style="clear:both" /> | ||
| + | ==Provisionen festlegen== | ||
| + | Auf Artikelebene müssen Sie im Reiter [[Artikel (F11)#Sonstiges|Sonstiges]] unter [[Artikel (F11)]] einen Haken bei '''Provisionierbar''' setzen, um den Artikel in die Provisionsrechnung aufzunehmen. Versandkosten bspw. sollten nicht '''provisionierbar''' sein. | ||
| + | Auf Kundenebene kann unter [[Adressen (F7)]] im Reiter '''Provision''' ein Empfänger zugeordnet werden. | ||
| − | + | Auf Belegebene kann unter [[Belege (F8)]] über den Button '''Provision''' ein Empfänger zugeordnet werden. | |
| − | |||
| − | |||
| − | |||
| − | |||
| − | |||
| − | ''' | + | :'''ACHTUNG:''' Eine Zuordnung über den Beleg setzt für diesen die Zuordnung auf Kundebene außer Kraft! |
| − | + | Auf Postenebene kann unter [[Posten (F9)]] über den Button '''Provision''' ein Empfänger zugeordnet werden. | |
| − | + | :'''ACHTUNG:''' Eine Zuordnung über den Posten setzt Zuordnung auf Beleg- und Kundenebene außer Kraft! | |
| − | |||
| − | |||
| − | |||
| − | |||
| − | |||
| + | <br style="clear:both" /> | ||
| − | + | ==Abrechnung== | |
| + | [[Datei:2.png|right|500px]] | ||
| + | Unter dem Menüpunkt '''Belege/M-Commission/Abrechnung''' können die Abrechnungen bis zu dem gewählten Datum ermittelt werden. Zu beachten ist, dass nur bezahlte Rechnungen in die Provisionsabrechnung einfließen. Es werden daher alle bezahlten Rechnungen bis zu dem manuell festgelegten Datum abgerechnet. | ||
| − | + | *'''Datumsfilter''' | |
| − | [[ | + | *'''Provisionen:''' In diesem Bereich werden die ermittelten Provisionen dargestellt. |
| − | + | **'''Empfänger''' | |
| − | + | **'''Belegnummer''' | |
| + | **'''Belegdatum''' | ||
| + | **'''Artikelnummer''' | ||
| + | **'''Artikelname''' | ||
| + | **'''Postenbemerkung''' | ||
| + | **'''Betrag:''' Der Provisionsbetrag. | ||
| + | *'''Abrechnungsoptionen''' | ||
| + | **'''Gutschrift erstellen:''' Ob beim [[Adressen (F7)|Datensatz der Empfänger]] automatisch eine Gutschrift erzeugt werden soll. | ||
| + | **'''Artikel:''' Welcher Artikel in dieser Gutschrift verwendet werden soll. | ||
| + | **'''Belegtyp:''' Welcher [[Belegtyp]] für die Gutschrift verwendet werden soll. | ||
| + | **'''Zahlungsweise:''' Welche [[Zahlungsweise]] für die Gutschrift verwendet werden soll. | ||
| + | *'''Vorschau:''' Gibt die Provisionsübersicht nach dem ausgewählten '''Modus''' aus, es werden jedoch keine Gutschriften erstellt. Die Provisionen werden beim nächsten Mal wieder ermittelt. | ||
| + | *'''Abrechnen:''' Gibt die Provisionsübersicht nach dem ausgewählten '''Modus''' aus und erstellt ggf. die Gutschriften. Die Provisionen werden beim nächsten Mal nicht wieder ermittelt. | ||
| − | |||
| − | |||
| − | |||
| − | |||
<br style="clear:both" /> | <br style="clear:both" /> | ||
| − | + | ==Modus== | |
| − | [[Datei: | + | [[Datei:AbrechnungModus.png|right]] |
| − | + | In diesem Dialog können Sie bestimmen, ob Sie die Abrechnung für alle oder einen einzelnen Empfänger durchführen möchten. | |
| − | |||
<br style="clear:both" /> | <br style="clear:both" /> | ||
| − | |||
| − | |||
| − | :''' | + | ==Abrechnung zurücksetzen== |
| + | [[Datei:Abrechnungzurücksetzen.png|right]] | ||
| + | Unter '''Belege/M-Commission/Abrechnung zurücksetzen''' können Sie bereits durchgeführte Provisionsabrechnungen zurücksetzen, d.h., dass die entsprechenden Provisionen wieder in der Abrechnung ermittelt werden. | ||
| Zeile 85: | Zeile 113: | ||
:''[[Belege (F8)]] | :''[[Belege (F8)]] | ||
:''[[Posten (F9)]] | :''[[Posten (F9)]] | ||
| − | :: | + | [[Category:Mauve System3]] |
| + | [[Category:Buchhaltung]] | ||
| + | [[Category:Module|Commission]] | ||
Aktuelle Version vom 19. Mai 2017, 10:26 Uhr
Einführung
M-Commission erlaubt Ihnen die Provisionierung von Verkäufen.
Voraussetzungen
- Das Modul muss freigeschaltet sein.
- Die entsprechenden Benutzerrechte müssen gegeben sein.
Prozesse
Provisionsregeln
Sie erreichen dieses Menü über Belege / M-Commission / Provisionsregeln.
Legen Sie über den Button Hinzufügen eine neue Provisionsregel an oder bearbeiten Sie eine bestehende Regel über den Button Bearbeiten.
- Regel hinzufügen
- Name: Die Bezeichnung der Provisionsregel.
- Provision legen Sie hier den Prozentsatz fest, den die Empfänger erhalten sollen.
- Warengruppenwahl Es besteht die Möglichkeit, einen Pfad anzugeben oder die Warengruppen manuell festzulegen.
- Warengruppen Wenn Sie Pfad ausgewählt haben, müssen Sie unter Provisionsregel gilt für Warengruppe und alle Unterwarengruppen im Auswahlfenster den Pfad der Warengruppe auswählen.
- Warengruppen Wenn Sie Manuell ausgewählt haben, müssen Sie manuell die Warengruppen auswählen, für die die Regel gelten soll.
Sie können die Liste der Empfänger der jeweiligen Provisionsregel über die Buttons Hinzufügen bzw. Entfernen bearbeiten.
- Provisionsempfänger: Hier werden die zugeordneten Provisionsempfänger aufgelistet.
- Kunden-Nr.: Die Kundennummer des jeweiligen Empfängers.
- Name: Der Name des jeweiligen Empfängers.
- Abrechnungszeitraum (Tage) Legen Sie hier den Abrechnungszeitraum fest. Dieser bestimmt, in welchem Rhythmus Abrechnungen für den Empfänger durchgeführt werden.
- Untergrenze Legen Sie hier die Auszahlungsuntergrenze für den jeweiligen Empfänger fest. Liegt die Provision darunter, erscheint der Empfänger nicht in der Abrechnung.
- Letzte Abrechnung Hier wird das Datum der letzten Provisionsabrechnung für den jeweiligen Empfänger angezeigt.
Provisionen festlegen
Auf Artikelebene müssen Sie im Reiter Sonstiges unter Artikel (F11) einen Haken bei Provisionierbar setzen, um den Artikel in die Provisionsrechnung aufzunehmen. Versandkosten bspw. sollten nicht provisionierbar sein.
Auf Kundenebene kann unter Adressen (F7) im Reiter Provision ein Empfänger zugeordnet werden.
Auf Belegebene kann unter Belege (F8) über den Button Provision ein Empfänger zugeordnet werden.
- ACHTUNG: Eine Zuordnung über den Beleg setzt für diesen die Zuordnung auf Kundebene außer Kraft!
Auf Postenebene kann unter Posten (F9) über den Button Provision ein Empfänger zugeordnet werden.
- ACHTUNG: Eine Zuordnung über den Posten setzt Zuordnung auf Beleg- und Kundenebene außer Kraft!
Abrechnung
Unter dem Menüpunkt Belege/M-Commission/Abrechnung können die Abrechnungen bis zu dem gewählten Datum ermittelt werden. Zu beachten ist, dass nur bezahlte Rechnungen in die Provisionsabrechnung einfließen. Es werden daher alle bezahlten Rechnungen bis zu dem manuell festgelegten Datum abgerechnet.
- Datumsfilter
- Provisionen: In diesem Bereich werden die ermittelten Provisionen dargestellt.
- Empfänger
- Belegnummer
- Belegdatum
- Artikelnummer
- Artikelname
- Postenbemerkung
- Betrag: Der Provisionsbetrag.
- Abrechnungsoptionen
- Gutschrift erstellen: Ob beim Datensatz der Empfänger automatisch eine Gutschrift erzeugt werden soll.
- Artikel: Welcher Artikel in dieser Gutschrift verwendet werden soll.
- Belegtyp: Welcher Belegtyp für die Gutschrift verwendet werden soll.
- Zahlungsweise: Welche Zahlungsweise für die Gutschrift verwendet werden soll.
- Vorschau: Gibt die Provisionsübersicht nach dem ausgewählten Modus aus, es werden jedoch keine Gutschriften erstellt. Die Provisionen werden beim nächsten Mal wieder ermittelt.
- Abrechnen: Gibt die Provisionsübersicht nach dem ausgewählten Modus aus und erstellt ggf. die Gutschriften. Die Provisionen werden beim nächsten Mal nicht wieder ermittelt.
Modus
In diesem Dialog können Sie bestimmen, ob Sie die Abrechnung für alle oder einen einzelnen Empfänger durchführen möchten.
Abrechnung zurücksetzen
Unter Belege/M-Commission/Abrechnung zurücksetzen können Sie bereits durchgeführte Provisionsabrechnungen zurücksetzen, d.h., dass die entsprechenden Provisionen wieder in der Abrechnung ermittelt werden.
- Siehe auch:
- Adressen (F7)
- Belege (F8)
- Posten (F9)