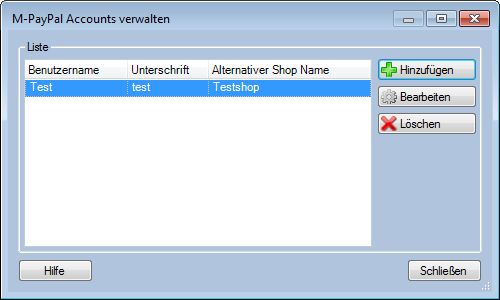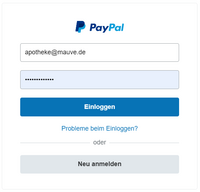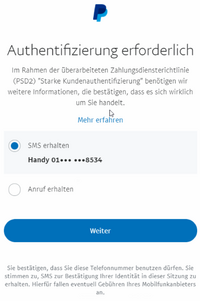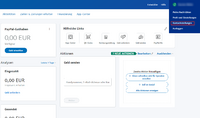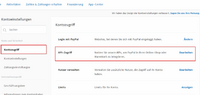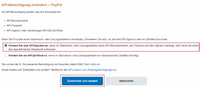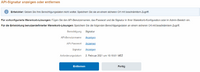M-PayPal Accounts verwalten: Unterschied zwischen den Versionen
Zur Navigation springen
Zur Suche springen
| Zeile 34: | Zeile 34: | ||
===PayPal API Zugangsdaten=== | ===PayPal API Zugangsdaten=== | ||
| − | #[[Datei:Apidaten_paypal00.png|right|200px]]Loggen Sie sich unter [https://www.paypal.com/de/signin Paypal.de] ein | + | #[[Datei:Apidaten_paypal00.png|right|200px]]Loggen Sie sich unter [https://www.paypal.com/de/signin Paypal.de] ein<br style="clear:both" /> |
| − | #[[Datei:Apidaten_paypal0.png|right|200px]]Führen die die von Paypal verlangte 2-Faktor-Authentifizierung durch | + | #[[Datei:Apidaten_paypal0.png|right|200px]]Führen die die von Paypal verlangte 2-Faktor-Authentifizierung durch<br style="clear:both" /> |
| − | #[[Datei:Apidaten_paypal1.png|right|200px]]Klicken Sie oben rechts auf Ihren Accountnamen und wählen Sie '''Kontoeinstellungen''' aus | + | #[[Datei:Apidaten_paypal1.png|right|200px]]Klicken Sie oben rechts auf Ihren Accountnamen und wählen Sie '''Kontoeinstellungen''' aus<br style="clear:both" /> |
| − | #[[Datei:Apidaten_paypal2.png|right|200px]]Gehen Sie unter dem Menüpunkt '''Kontozugriff''' bei '''API-Zugriff''' auf '''Bearbeiten''' | + | #[[Datei:Apidaten_paypal2.png|right|200px]]Gehen Sie unter dem Menüpunkt '''Kontozugriff''' bei '''API-Zugriff''' auf '''Bearbeiten'''<br style="clear:both" /> |
| − | #[[Datei:Apidaten_paypal3.png|right|200px]]Klicken Sie unter '''NVP/SOAP API-Integration (klassich)''' auf '''API-Berechtigung verwalten''' | + | #[[Datei:Apidaten_paypal3.png|right|200px]]Klicken Sie unter '''NVP/SOAP API-Integration (klassich)''' auf '''API-Berechtigung verwalten'''<br style="clear:both" /> |
| − | #[[Datei:Apidaten_paypal4.png|right|200px]]Fordern Sie eine API-Signatur an, klicken Sie auf '''Zustimmen und senden''' | + | #[[Datei:Apidaten_paypal4.png|right|200px]]Fordern Sie eine API-Signatur an, klicken Sie auf '''Zustimmen und senden'''<br style="clear:both" /> |
#[[Datei:Apidaten_paypal5.png|right|200px]]Die API-Daten sind generiert, übernehmen Sie diese in den Einstelldialog | #[[Datei:Apidaten_paypal5.png|right|200px]]Die API-Daten sind generiert, übernehmen Sie diese in den Einstelldialog | ||
##API-Benutzername -> Benutzername | ##API-Benutzername -> Benutzername | ||
Version vom 9. Februar 2021, 13:14 Uhr
M-PayPal Accounts verwalten
Sie erreichen diesen Dialog über Zahlung / M-PayPal / Einstellungen.
Über Hinzufügen und Bearbeiten erreichen Sie die M-PayPal Einstellungen.
Hier angelegte Accounts stehen für die Zuweisung in der Referenzliste Zahlungsweisen zur Verfügung.
M-PayPal Einstellungen
Dieser Dialog dient zur Verwaltung Ihrer PayPal-Zugangsdaten. Sie erreichen diesen Dialog durch Klick auf Hinzufügen oder Bearbeiten im Dialog M-PayPal Accounts verwalten.
- Details
- Benutzername: Tragen Sie hier den API-Benutzer ein.
- Passwort: Tragen Sie hier das API-Passwort ein.
- Unterschrift: Tragen Sie hier die API-Signatur ein.
- Alternativer Shopname
- Testmodus: Ob die Zahlungsweise im Testmodus betrieben werden soll. Es werden keine echten Transaktionen ausgeführt.
PayPal API Zugangsdaten
- Loggen Sie sich unter Paypal.de ein
- Führen die die von Paypal verlangte 2-Faktor-Authentifizierung durch
- Klicken Sie oben rechts auf Ihren Accountnamen und wählen Sie Kontoeinstellungen aus
- Gehen Sie unter dem Menüpunkt Kontozugriff bei API-Zugriff auf Bearbeiten
- Klicken Sie unter NVP/SOAP API-Integration (klassich) auf API-Berechtigung verwalten
- Fordern Sie eine API-Signatur an, klicken Sie auf Zustimmen und senden
- Die API-Daten sind generiert, übernehmen Sie diese in den Einstelldialog
- API-Benutzername -> Benutzername
- API-Passwort -> Passwort
- Signatur -> Unterschrift
- Siehe auch:
- M-PayPal