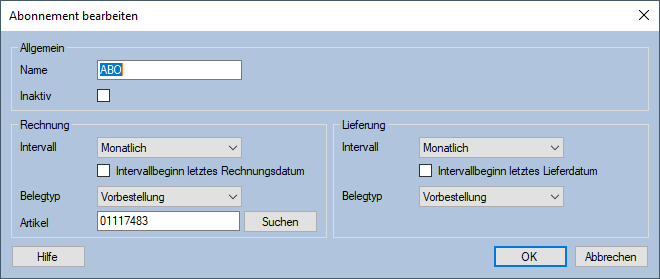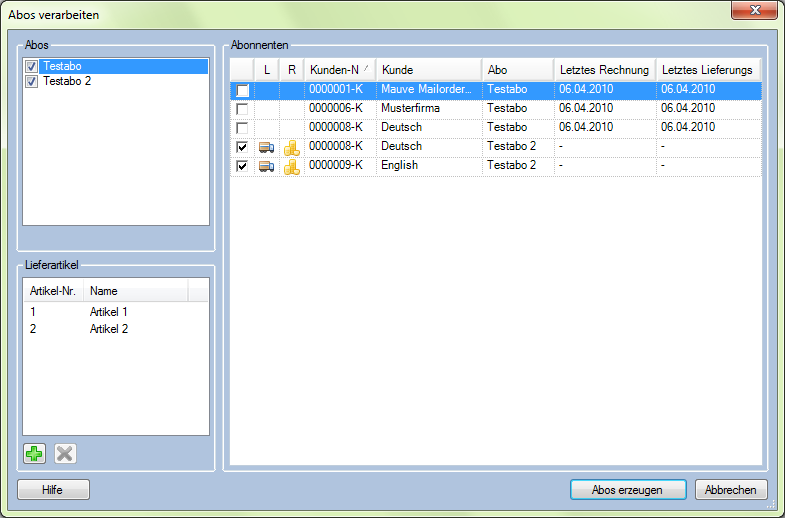M-Abo: Unterschied zwischen den Versionen
Jaeger (Diskussion | Beiträge) |
|||
| (8 dazwischenliegende Versionen desselben Benutzers werden nicht angezeigt) | |||
| Zeile 3: | Zeile 3: | ||
=Einführung= | =Einführung= | ||
| − | Das '''Mauve System3'''-Modul M-Abo ermöglicht Ihnen das | + | Das '''Mauve System3'''-Modul M-Abo ermöglicht Ihnen das Verwalten von Kunden-Abos beziehungsweise -Programmen. |
<br style="clear:both" /> | <br style="clear:both" /> | ||
| + | |||
=Prozesse= | =Prozesse= | ||
==Abonnement verwalten== | ==Abonnement verwalten== | ||
| − | [[Datei:AbosVerwalten.png| | + | [[Datei:AbosVerwalten.png|right]] |
| − | Sie erreichen die M-Abo-Verwaltung über '''Adressen/M-Abo/Abonnements verwalten'''. Dort können Sie Abos '''Hinzufügen''', '''Bearbeiten''' und '''Löschen'''. | + | Sie erreichen die M-Abo-Verwaltung über '''Adressen/M-Abo/Abonnements verwalten'''.<br>Dort können Sie Abos '''Hinzufügen''', '''Bearbeiten''' und '''Löschen'''. <br>Zu diesen können Sie Abonnenten '''Hinzufügen''', '''Löschen''', das Abo für diese '''Pausieren''', sowie das Abo für diese '''Kündigen''' bzw. '''Wiederaufnehmen'''. |
| + | * Der Unterschied zwischen '''Kündigen''' und '''Löschen''' besteht dabei darin, dass Abonnenten nicht aus der Liste entfernt werden und später wieder aufgenommen werden können. | ||
| + | * Beim '''Pausieren''' wird das Abo gekündigt und automatisch zu einem beim Pausieren angegebenen Datum wiederaufgenommen. | ||
| + | * Um zu einem Abo einen Abonnenten hinzuzufügen, markieren Sie das entsprechende Abo und klicken auf die Schaltfläche '''Hinzufügen''' im Bereich '''Abonnenten''', um zur [[Adressensuche]] zu gelangen. | ||
| + | * Mit '''Exportieren''' können Sie die Übersicht der Abonnenten eines Abos in eine Excel-Tabelle exportieren. | ||
| + | <br style="clear:both" /> | ||
| + | ==Abonnement erstellen und bearbeiten== | ||
| + | [[Datei:AboBearbeiten.png|right]] | ||
| + | Um ein Abonnement hinzuzufügen, klicken Sie auf den Button '''Hinzufügen''', zum Bearbeiten eines bestehenden Abonnements markieren Sie dieses und klicken auf '''Bearbeiten'''. Es öffnet sich der Dialog '''Abo hinzufügen''' bzw. '''Abo bearbeiten''' mit identischen Feldern. | ||
| + | |||
| + | * '''Allgemein''' | ||
| + | **'''Name''' Der Name des Abos. | ||
| + | **'''Inaktiv''' Als inaktiv markierte Abos werden bei der Verarbeitung nicht berücksichtigt. | ||
| + | *'''Rechnung''' | ||
| + | **'''Intervall''' Definiert, ob das Abo monatlich, vierteljährlich oder jährlich in Rechnung gestellt wird. | ||
| + | **'''Intervallbeginn letztes Rechnungsdatum'''<br>Wenn die Checkbox gesetzt ist, werden die Belege in dem Intervall (monatlich gleich 30 Tage) ab dem ersten Beleg versendet.<br>Wenn die CheckBox nicht angehakt ist, wird ab dem nächsten Monatsersten versendet. | ||
| + | **'''Belegtyp''' Definiert den Belegtyp der zu erstellenden Rechnung. | ||
| + | **'''Artikel''' Wählen bzw. suchen Sie hier den Artikel, der das Abonnement auf der Rechnung repräsentiert. | ||
| + | *'''Lieferung''' | ||
| + | **'''Intervall''' Definiert, in welchem Intervall die Artikel des Abonnements versendet werden. | ||
| + | **'''Intervallbeginn letztes Lieferdatum'''<br>Wenn die Checkbox gesetzt ist, werden die Belege in dem Intervall (monatlich gleich 30 Tage) ab dem ersten Beleg versendet.<br>Wenn die CheckBox nicht angehakt ist, wird ab dem nächsten Monatsersten versendet. | ||
| + | **'''Belegtyp:''' Definiert den Belegtyp der zu erstellenden Lieferungen. | ||
| + | |||
| + | Die '''Intervalle''' können '''Monatlich''', '''Vierteljährlich''', '''Jährlich''' oder '''Benutzerdefiniert''' = <x> Tage sein. | ||
| + | |||
| + | Bestätigen Sie mit '''OK''', nachdem Sie die gewünschten Einstellungen bzw. Änderungen vorgenommen haben. | ||
<br style="clear:both" /> | <br style="clear:both" /> | ||
| − | == | + | ==Abonnent erstellen und bearbeiten== |
| − | [[Datei: | + | [[Datei:AbonnentBearbeiten.png|right]] |
| − | |||
| − | |||
| − | |||
| − | |||
| − | |||
| − | |||
| − | |||
| − | |||
| − | |||
| + | * '''Startdatum''' Das Datum, zu dem das Abo für den Abonnenten beginnt. | ||
| + | * '''Letztes Rechnungsdatum''' und '''Letztes Lieferdatum''' Hier können / müssen Sie die Enddaten für das Abo für diesen Abonnenten eintragn. Sobald die nächste Verarbeitung nach den hier eingetragenen Daten durchgeführt wird, wird keine Rechnung/Lieferung mehr erstellt. | ||
| + | * '''Adresse''' Hier geben Sie die Lieferadresse für den Abonnenten ein | ||
<br style="clear:both" /> | <br style="clear:both" /> | ||
==Abonnement verarbeiten== | ==Abonnement verarbeiten== | ||
| − | [[Datei:AboVerarbeiten.png| | + | [[Datei:AboVerarbeiten.png|right]] |
Unter '''Adressen/M-Abo/Abonnements verarbeiten''' können Sie nun die Abos verarbeiten, d.h. die entsprechenden Belege für die Abwicklung erstellen. Haken Sie dafür das Abo an und fügen Sie unter '''Lieferartikel''' den Inhalt der Lieferung hinzu. Auf der rechten Seite wird Ihnen eine Liste der Abonnenten angezeigt. Ein Laster- bzw. Geld-Symbol bedeutet dabei, dass für diesen Kunden eine Lieferung und/oder Rechnung fällig ist, was heisst, dass beim Verarbeiten die entsprechenden Belege erstellt werden. Abonnenten mit fälligen Belegen sind von vornherein ausgewählt, Sie können den Haken jedoch entfernen, wenn das Abo für diesen speziellen Kunden nicht verarbeitet werden soll.<br>'''Achtung:''' Kunden, bei denen weder Rechnung noch Lieferung fällig sind, lassen sich ebenfalls auswählen, bei Ihnen wird jedoch nur ein leerer Beleg erstellt! Klicken Sie anschliessend auf '''Abos erzeugen'''. Die Belege werden nun erstellt und Sie erhalten anschliessend eine Meldung, über die Sie sich die Belege in der [[Belegliste (Strg+F8)]] anzeigen lassen können. | Unter '''Adressen/M-Abo/Abonnements verarbeiten''' können Sie nun die Abos verarbeiten, d.h. die entsprechenden Belege für die Abwicklung erstellen. Haken Sie dafür das Abo an und fügen Sie unter '''Lieferartikel''' den Inhalt der Lieferung hinzu. Auf der rechten Seite wird Ihnen eine Liste der Abonnenten angezeigt. Ein Laster- bzw. Geld-Symbol bedeutet dabei, dass für diesen Kunden eine Lieferung und/oder Rechnung fällig ist, was heisst, dass beim Verarbeiten die entsprechenden Belege erstellt werden. Abonnenten mit fälligen Belegen sind von vornherein ausgewählt, Sie können den Haken jedoch entfernen, wenn das Abo für diesen speziellen Kunden nicht verarbeitet werden soll.<br>'''Achtung:''' Kunden, bei denen weder Rechnung noch Lieferung fällig sind, lassen sich ebenfalls auswählen, bei Ihnen wird jedoch nur ein leerer Beleg erstellt! Klicken Sie anschliessend auf '''Abos erzeugen'''. Die Belege werden nun erstellt und Sie erhalten anschliessend eine Meldung, über die Sie sich die Belege in der [[Belegliste (Strg+F8)]] anzeigen lassen können. | ||
Aktuelle Version vom 6. Oktober 2021, 13:21 Uhr
Einführung
Das Mauve System3-Modul M-Abo ermöglicht Ihnen das Verwalten von Kunden-Abos beziehungsweise -Programmen.
Prozesse
Abonnement verwalten
Sie erreichen die M-Abo-Verwaltung über Adressen/M-Abo/Abonnements verwalten.
Dort können Sie Abos Hinzufügen, Bearbeiten und Löschen.
Zu diesen können Sie Abonnenten Hinzufügen, Löschen, das Abo für diese Pausieren, sowie das Abo für diese Kündigen bzw. Wiederaufnehmen.
- Der Unterschied zwischen Kündigen und Löschen besteht dabei darin, dass Abonnenten nicht aus der Liste entfernt werden und später wieder aufgenommen werden können.
- Beim Pausieren wird das Abo gekündigt und automatisch zu einem beim Pausieren angegebenen Datum wiederaufgenommen.
- Um zu einem Abo einen Abonnenten hinzuzufügen, markieren Sie das entsprechende Abo und klicken auf die Schaltfläche Hinzufügen im Bereich Abonnenten, um zur Adressensuche zu gelangen.
- Mit Exportieren können Sie die Übersicht der Abonnenten eines Abos in eine Excel-Tabelle exportieren.
Abonnement erstellen und bearbeiten
Um ein Abonnement hinzuzufügen, klicken Sie auf den Button Hinzufügen, zum Bearbeiten eines bestehenden Abonnements markieren Sie dieses und klicken auf Bearbeiten. Es öffnet sich der Dialog Abo hinzufügen bzw. Abo bearbeiten mit identischen Feldern.
- Allgemein
- Name Der Name des Abos.
- Inaktiv Als inaktiv markierte Abos werden bei der Verarbeitung nicht berücksichtigt.
- Rechnung
- Intervall Definiert, ob das Abo monatlich, vierteljährlich oder jährlich in Rechnung gestellt wird.
- Intervallbeginn letztes Rechnungsdatum
Wenn die Checkbox gesetzt ist, werden die Belege in dem Intervall (monatlich gleich 30 Tage) ab dem ersten Beleg versendet.
Wenn die CheckBox nicht angehakt ist, wird ab dem nächsten Monatsersten versendet. - Belegtyp Definiert den Belegtyp der zu erstellenden Rechnung.
- Artikel Wählen bzw. suchen Sie hier den Artikel, der das Abonnement auf der Rechnung repräsentiert.
- Lieferung
- Intervall Definiert, in welchem Intervall die Artikel des Abonnements versendet werden.
- Intervallbeginn letztes Lieferdatum
Wenn die Checkbox gesetzt ist, werden die Belege in dem Intervall (monatlich gleich 30 Tage) ab dem ersten Beleg versendet.
Wenn die CheckBox nicht angehakt ist, wird ab dem nächsten Monatsersten versendet. - Belegtyp: Definiert den Belegtyp der zu erstellenden Lieferungen.
Die Intervalle können Monatlich, Vierteljährlich, Jährlich oder Benutzerdefiniert = <x> Tage sein.
Bestätigen Sie mit OK, nachdem Sie die gewünschten Einstellungen bzw. Änderungen vorgenommen haben.
Abonnent erstellen und bearbeiten
- Startdatum Das Datum, zu dem das Abo für den Abonnenten beginnt.
- Letztes Rechnungsdatum und Letztes Lieferdatum Hier können / müssen Sie die Enddaten für das Abo für diesen Abonnenten eintragn. Sobald die nächste Verarbeitung nach den hier eingetragenen Daten durchgeführt wird, wird keine Rechnung/Lieferung mehr erstellt.
- Adresse Hier geben Sie die Lieferadresse für den Abonnenten ein
Abonnement verarbeiten
Unter Adressen/M-Abo/Abonnements verarbeiten können Sie nun die Abos verarbeiten, d.h. die entsprechenden Belege für die Abwicklung erstellen. Haken Sie dafür das Abo an und fügen Sie unter Lieferartikel den Inhalt der Lieferung hinzu. Auf der rechten Seite wird Ihnen eine Liste der Abonnenten angezeigt. Ein Laster- bzw. Geld-Symbol bedeutet dabei, dass für diesen Kunden eine Lieferung und/oder Rechnung fällig ist, was heisst, dass beim Verarbeiten die entsprechenden Belege erstellt werden. Abonnenten mit fälligen Belegen sind von vornherein ausgewählt, Sie können den Haken jedoch entfernen, wenn das Abo für diesen speziellen Kunden nicht verarbeitet werden soll.
Achtung: Kunden, bei denen weder Rechnung noch Lieferung fällig sind, lassen sich ebenfalls auswählen, bei Ihnen wird jedoch nur ein leerer Beleg erstellt! Klicken Sie anschliessend auf Abos erzeugen. Die Belege werden nun erstellt und Sie erhalten anschliessend eine Meldung, über die Sie sich die Belege in der Belegliste (Strg+F8) anzeigen lassen können.
Siehe auch: