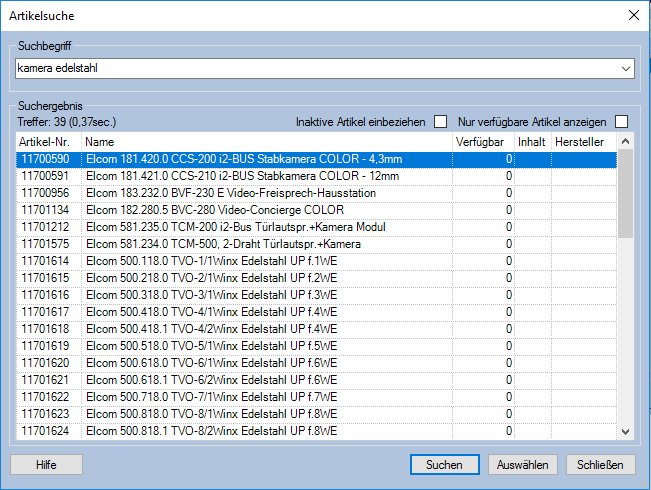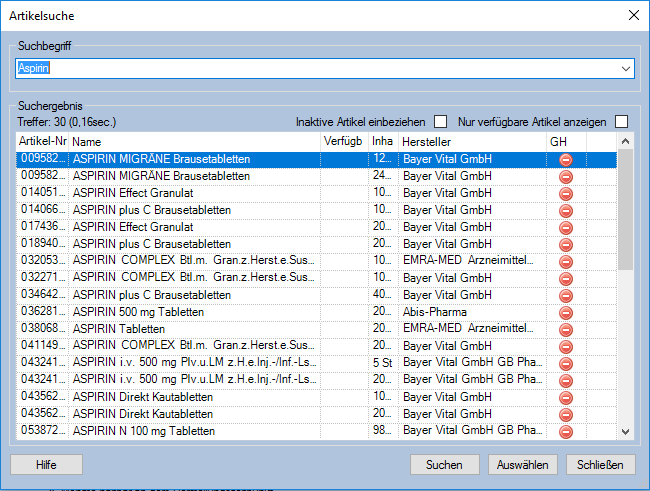Artikel- und Adressensuche: Unterschied zwischen den Versionen
Abe (Diskussion | Beiträge) |
|||
| (29 dazwischenliegende Versionen von 2 Benutzern werden nicht angezeigt) | |||
| Zeile 3: | Zeile 3: | ||
=Einleitung= | =Einleitung= | ||
| − | |||
| − | Die | + | Die '''Artikel- bzw. Adressensuche''' dient zum Ermitteln von Adressen bzw. Kunden und Artikeln und wird in den entsprechenden Formularen [[Adressen (F7)]] und [[Artikel (F11)]] mit dem [[Tastenkürzel]] '''Strg+F''' aufgerufen. |
| − | + | Die Suchergebnisliste lässt sich durch Anklicken der Spaltenüberschrift '''sortieren''', wodurch das Finden von Einträgen erleichtert wird. Durch Anklicken eines Eintrags in der Suchergebnisliste wird der entsprechende Datensatz im Hintergrund aufgerufen. Wenn der gewünschte Eintrag doppelt angeklickt wird, schließt sich der Dialog und es wird die gesuchte Adresse (bzw. der gesuchte Artikel) angezeigt. | |
| − | Die | + | Die Suche findet bei '''ß''' und Umlauten auch die alternative Schreibweise (also '''ß''' findet auch '''ss''' und '''ö''' findet '''oe''', etc.) |
| + | [[Datei:Weitere Spalten .png|right|(215 × 541 Pixel]] | ||
| + | Mit Hilfe eines Rechtsklicks auf eine beliebige Spaltenüberschrift lassen sich '''weitere Spalten''' ein- bzw. ausblenden. (Siehe Bild rechts) | ||
| + | <br style="clear:both" /> | ||
| − | = | + | =Adressensuche= |
| − | [[Datei: | + | [[Datei:Personensuche.png|right|650px]] |
| − | Dieser Dialog wird unter [[Adressen (F7)]] mit Strg+ | + | Dieser Dialog wird unter [[Adressen (F7)]] mit Strg+F aufgerufen. |
In der Spalte '''Feldname''' wird aufgeführt, in welchen Feldern die Suchbegriffe vorkommen. | In der Spalte '''Feldname''' wird aufgeführt, in welchen Feldern die Suchbegriffe vorkommen. | ||
| Zeile 23: | Zeile 25: | ||
<br style="clear:both" /> | <br style="clear:both" /> | ||
| − | = | + | =Artikelsuche= |
| − | [[Datei: | + | [[Datei:Artikelsuche .png|651px|rechts]] |
| − | Dieser Dialog wird unter [[Artikel (F11)]] mit Strg+ | + | Dieser Dialog wird unter [[Artikel (F11)]] mit Strg+F aufgerufen. |
*'''Inaktive Artikel einbeziehen:''' Ob auch Artikel aufgeführt werden sollen, die [[Artikel_(F11)#Stammdaten|inaktiv]] sind. | *'''Inaktive Artikel einbeziehen:''' Ob auch Artikel aufgeführt werden sollen, die [[Artikel_(F11)#Stammdaten|inaktiv]] sind. | ||
| Zeile 31: | Zeile 33: | ||
Durch das Markieren eines Eintrags in der Liste wird im Hintergrund bereits der jeweilige Datansatz angezeigt. | Durch das Markieren eines Eintrags in der Liste wird im Hintergrund bereits der jeweilige Datansatz angezeigt. | ||
| + | |||
| + | Beim [[Posten (F9)|Buchen von Posten]] wird zusätzlich der zutreffende [[Preise|Preis]] ermittelt. | ||
| + | |||
| + | |||
| + | <br style="clear:both" /> | ||
| + | |||
| + | =Artikelsuche bei Apotheken= | ||
| + | [[Datei:Artikelsuche Apotheken.png|650px|rechts]] | ||
| + | Dieser Dialog lässt sich bei Apotheken unter [[Artikel (F11)]] mit Strg+F aufgerufen und erweitert die obige, konventionelle Artikelsuche. | ||
| + | |||
| + | Es werden zusätzliche Informationen zu ADBA-Anbieter, Großhandelsverfügbarkeit, Lagerartikel-Kennzeichnung, ABDA-Warengruppe sowie der Normgröße angezeigt. | ||
| Zeile 36: | Zeile 49: | ||
=Bedienung ohne Benutzung der Maus= | =Bedienung ohne Benutzung der Maus= | ||
| − | * Rufen Sie die | + | * Rufen Sie die Suche durch Drücken von '''STRG+F''' auf. Es wird der Suchdialog angezeigt. |
| − | * | + | * Geben Sie dort die Suchworte ein und drücken sie die Enter-Taste, um die Suche zu starten. |
| − | + | * Nachdem die Suche abgeschlossen ist, positioniert Mauve System 3 den Fokus in der Liste der Suchergebnisse. Dort können Sie mit Hilfe der Pfeiltasten durch die Listeneinträge blättern. | |
| − | * Nachdem die Suche abgeschlossen ist, positioniert | + | * Da der jeweils ausgewählte Datensatz in der jeweiligen Hauptmaske (Adressen bzw. Artikel) aufgerufen wird, können Sie den Dialog, nachdem Sie den gewünschten Datensatz ausgewählt haben, einfach durch Drücken der '''ESC'''-Taste beenden. |
| − | * Da der jeweils ausgewählte Datensatz in der jeweiligen Hauptmaske (Adressen bzw. Artikel) | ||
<br style="clear:both" /> | <br style="clear:both" /> | ||
| + | |||
=Konfiguration= | =Konfiguration= | ||
| − | ''Siehe [[Globale_Einstellungen# | + | ''Siehe [[Globale_Einstellungen#Artikel- und Adressensuche|Globale Einstellungen]] |
Aktuelle Version vom 5. April 2024, 11:15 Uhr
Einleitung
Die Artikel- bzw. Adressensuche dient zum Ermitteln von Adressen bzw. Kunden und Artikeln und wird in den entsprechenden Formularen Adressen (F7) und Artikel (F11) mit dem Tastenkürzel Strg+F aufgerufen.
Die Suchergebnisliste lässt sich durch Anklicken der Spaltenüberschrift sortieren, wodurch das Finden von Einträgen erleichtert wird. Durch Anklicken eines Eintrags in der Suchergebnisliste wird der entsprechende Datensatz im Hintergrund aufgerufen. Wenn der gewünschte Eintrag doppelt angeklickt wird, schließt sich der Dialog und es wird die gesuchte Adresse (bzw. der gesuchte Artikel) angezeigt.
Die Suche findet bei ß und Umlauten auch die alternative Schreibweise (also ß findet auch ss und ö findet oe, etc.)
Mit Hilfe eines Rechtsklicks auf eine beliebige Spaltenüberschrift lassen sich weitere Spalten ein- bzw. ausblenden. (Siehe Bild rechts)
Adressensuche
Dieser Dialog wird unter Adressen (F7) mit Strg+F aufgerufen.
In der Spalte Feldname wird aufgeführt, in welchen Feldern die Suchbegriffe vorkommen.
Durch das Markieren eines Eintrags in der Liste wird im Hintergrund bereits der jeweilige Datansatz angezeigt.
Artikelsuche
Dieser Dialog wird unter Artikel (F11) mit Strg+F aufgerufen.
- Inaktive Artikel einbeziehen: Ob auch Artikel aufgeführt werden sollen, die inaktiv sind.
- Nur verfügbare Artikel anzeigen: Ob nur Artikel aufgeführt werden sollen, die verfügbar sind.
Durch das Markieren eines Eintrags in der Liste wird im Hintergrund bereits der jeweilige Datansatz angezeigt.
Beim Buchen von Posten wird zusätzlich der zutreffende Preis ermittelt.
Artikelsuche bei Apotheken
Dieser Dialog lässt sich bei Apotheken unter Artikel (F11) mit Strg+F aufgerufen und erweitert die obige, konventionelle Artikelsuche.
Es werden zusätzliche Informationen zu ADBA-Anbieter, Großhandelsverfügbarkeit, Lagerartikel-Kennzeichnung, ABDA-Warengruppe sowie der Normgröße angezeigt.
Bedienung ohne Benutzung der Maus
- Rufen Sie die Suche durch Drücken von STRG+F auf. Es wird der Suchdialog angezeigt.
- Geben Sie dort die Suchworte ein und drücken sie die Enter-Taste, um die Suche zu starten.
- Nachdem die Suche abgeschlossen ist, positioniert Mauve System 3 den Fokus in der Liste der Suchergebnisse. Dort können Sie mit Hilfe der Pfeiltasten durch die Listeneinträge blättern.
- Da der jeweils ausgewählte Datensatz in der jeweiligen Hauptmaske (Adressen bzw. Artikel) aufgerufen wird, können Sie den Dialog, nachdem Sie den gewünschten Datensatz ausgewählt haben, einfach durch Drücken der ESC-Taste beenden.
Konfiguration
Siehe Globale Einstellungen
- Siehe auch:
- Adressen (F7)
- Suche
- Klicksuche