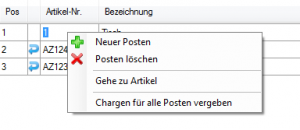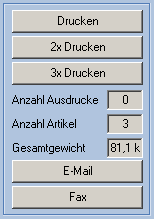Posten (F9): Unterschied zwischen den Versionen
Cmauve (Diskussion | Beiträge) |
Cmauve (Diskussion | Beiträge) |
||
| Zeile 40: | Zeile 40: | ||
[[Bild:Belegedrucken.png|right]] | [[Bild:Belegedrucken.png|right]] | ||
| − | Sie haben die Möglichkeit, Belege in den gewünschten Mengen schnell und einfach per Mausklick zu drucken. Zusätzlich haben Sie die Option, den aktuellen Beleg per E-Mail zu versenden. | + | Sie haben die Möglichkeit, Belege in den gewünschten Mengen schnell und einfach per Mausklick zu drucken. Zusätzlich haben Sie die Option, den aktuellen Beleg per E-Mail zu versenden. |
| + | Die Zahl zwischen den Buttons zeigt an, wie oft ein beleg bereits gedruckt wurde. | ||
Da für die Stapelverarbeitung die Anzahl der Ausdrucke maßgeblich ist, können Sie mit der rechten Maustaste auf den Zähler diesen zurücksetzen. | Da für die Stapelverarbeitung die Anzahl der Ausdrucke maßgeblich ist, können Sie mit der rechten Maustaste auf den Zähler diesen zurücksetzen. | ||
Version vom 5. Juli 2008, 15:27 Uhr
Postenliste
Die Postenliste gibt an, welche Artikel zum aktuellen Beleg (z.B. Rechnung zu einer Bestellung) gehören. Sollte der Beleg durch das Mauve Webshopsystem generiert worden sein, so ist die Postenliste bereits gefüllt. Sie ist grundsätzlich zu einem Beleg gehörig und kann nicht unabhängig von einem Beleg erstellt werden.
Hinzufügen von Posten
Um eine leere Zeile in der Tabelle zum Hinzufügen eines Postens zu erzeugen haben Sie folgende Möglichkeiten:
- Klicken Sie auf den Button Hinzufügen in der Symbolleiste und wählen Sie Posten aus
- Rufen Sie mit einem Rechtsklick das Kontextmenü auf und wählen Sie neuer Posten
- Klicken Sie mit der linken Maustaste in den freien Bereich unterhalb des letzten Postens
- Drücken Sie die Tab-Taste, wenn der Cursor im Feld Rabatt des letzten Postens steht (automatisches Hizufügen)
Es erscheint nun eine leere Zeile für den Posten, wobei die Position durch fortlaufende Nummerierung vorbelegt wurde. Tragen Sie im nun direkt die Artikelnummer ein oder geben Sie den Suchbegriff anstelle der Artikelnummer ein und bestätigen durch Drücken der Tabtaste. Bei Eingabe einer gültigen Artikelnummer werden nun die dazugehörigen Daten (Artikelbezeichnung, Preis, etc.) in die entsprechenden Felder eingetragen. Ist die Artikelnummer ungültig oder wurde ein Suchbegriff eingegeben, so öffnet sich der Dialog für die Jokersuche.
Das Feld für die Menge wird immer mit "1" vorbesetzt. Nach Verlassen dieses Feldes werden ggf. Mengenstaffelpreise eingetragen und die Gesamtpreise neu berechnet.
Löschen von Posten
Klicken Sie einfach mit der rechten Maustaste auf die entsprechende Position und wählen Sie Posten löschen. Dabei ändert sich der Gesamtpreis des Beleges.
Artikel Informationen
Wenn die Artikelbezeichnung zur Beschreibung des Artikels nicht ausreicht oder wenn Sie zusätzliche Texte zu einer Position hinzufügen möchten (z.B. dieser Artikel ist leider ausverkauft), dann können Sie dafür das Feld Artikel Informationen verwenden. Dazu markieren Sie zuerst den betreffenden Posten in der Tabellenstruktur. Anschließend können den gewünschten Text in das große Feld eingeben.
Alternativ läßt sich auch ein Textbaustein vom Typ Postenbemerkung über den Button Bemerkung auswählen.
Siehe auch: Textbausteine
Belegdruck
Sie haben die Möglichkeit, Belege in den gewünschten Mengen schnell und einfach per Mausklick zu drucken. Zusätzlich haben Sie die Option, den aktuellen Beleg per E-Mail zu versenden.
Die Zahl zwischen den Buttons zeigt an, wie oft ein beleg bereits gedruckt wurde. Da für die Stapelverarbeitung die Anzahl der Ausdrucke maßgeblich ist, können Sie mit der rechten Maustaste auf den Zähler diesen zurücksetzen.
Siehe auch: Drucker einrichten
- Siehe auch: Anwender