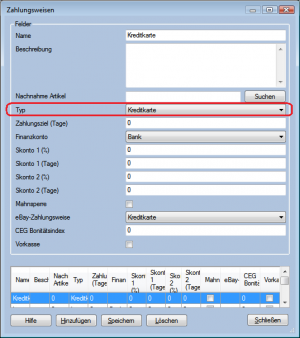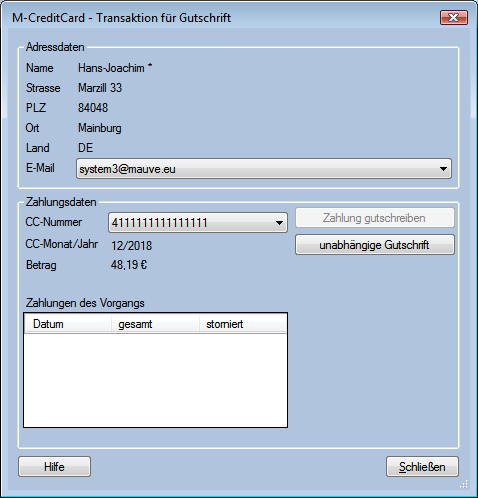M-iPayment: Unterschied zwischen den Versionen
Jaeger (Diskussion | Beiträge) |
Jaeger (Diskussion | Beiträge) |
||
| Zeile 14: | Zeile 14: | ||
== Zahlungen durchführen == | == Zahlungen durchführen == | ||
[[Bild:ZahlungsweiseKreditkarte.png|thumb]] | [[Bild:ZahlungsweiseKreditkarte.png|thumb]] | ||
| − | + | ||
| + | In Version 1.7.34 könnnen Kreditkartentransaktion nur für Einnahme- oder Ausgabe-Belege erstellt werden. Für Belege, die einen neutralen Einhame/Ausgabe-[[Belegtypen|Belegtyp]] besitzen, steht diese Funktion nicht zur Verfügung. | ||
| + | |||
| + | Ab Version 1.7.35 können Kreditkartentransaktion auch für zahlungsneutrale Belege erstellt werden. | ||
| + | |||
| + | |||
Des weiteren müssen Sie dem Beleg eine [[Zahlungsweise]] zugewiesen haben, die den Typ '''Kreditkarte''' besitzt, um eine Kreditkartenzahlung durchzuführen. | Des weiteren müssen Sie dem Beleg eine [[Zahlungsweise]] zugewiesen haben, die den Typ '''Kreditkarte''' besitzt, um eine Kreditkartenzahlung durchzuführen. | ||
| Zeile 23: | Zeile 28: | ||
Wenn Sie auf diesen Klicken, wird der Dialog '''M-CreditCard''' angezeigt. | Wenn Sie auf diesen Klicken, wird der Dialog '''M-CreditCard''' angezeigt. | ||
| − | Je nachdem, ob es sich um einen | + | Je nachdem, ob es sich um einen zahlungsneutralen Beleg oder um einen Einnahme- oder einen Ausgaben-Beleg handelt (siehe [[Belegtypen]]), besitzt dieser Dialog einen anderen Inhalt. |
| − | * [[M-CreditCard#Transaktionen_für_Einnahme-Belege|Transaktionen für Einnahme-Belege]] | + | * [[M-CreditCard#Transaktionen_für_Einnahme-Belege|Transaktionen für zahlungsneutrale und Einnahme-Belege]] |
* [[M-CreditCard#Transaktionen_für_Ausgabe-Belege|Transaktionen für Ausgabe-Belege]] | * [[M-CreditCard#Transaktionen_für_Ausgabe-Belege|Transaktionen für Ausgabe-Belege]] | ||
| − | === Transaktionen für Einnahme-Belege === | + | === Transaktionen für zahlungsneutrale und Einnahme-Belege === |
[[Bild:MCreditCardEinnahmeTransaktionen.png|none]] | [[Bild:MCreditCardEinnahmeTransaktionen.png|none]] | ||
| Zeile 37: | Zeile 42: | ||
** finden Sie unter '''Reservierte Zahlungen''' die Reservierungen für diesen Belege | ** finden Sie unter '''Reservierte Zahlungen''' die Reservierungen für diesen Belege | ||
** können Sie durch Klick auf den Button '''[[M-CreditCard#Zahlung_checken|Zahlung checken]]''' prüfen, ob die Zahlung durchgeführt werden kann. | ** können Sie durch Klick auf den Button '''[[M-CreditCard#Zahlung_checken|Zahlung checken]]''' prüfen, ob die Zahlung durchgeführt werden kann. | ||
| − | ** können Sie durch Klick auf den Button '''[[M-CreditCard#Zahlung_buchen|Zahlung buchen]]''' die Zahlung direkt - ohne vorhergehende Reservierung - verbuchen. | + | ** können Sie durch Klick auf den Button '''[[M-CreditCard#Zahlung_buchen|Zahlung buchen]]''' die Zahlung direkt - ohne vorhergehende Reservierung - verbuchen. Dieser Button steht für zahlungsneutrale Belege nicht zur Verfügung. |
** können Sie durch Klick auf den Button '''[[M-CreditCard#Zahlung_reservieren|Zahlung reservieren]]''' den Zahlungsbetrag reservieren. | ** können Sie durch Klick auf den Button '''[[M-CreditCard#Zahlung_reservieren|Zahlung reservieren]]''' den Zahlungsbetrag reservieren. | ||
| − | ** können Sie durch Klick auf den Button '''[[M-CreditCard#Reservierte_Zahlung_buchen|Reservierte Zahlung buchen]]''' einen reservierten Betrag verbuchen. | + | ** können Sie durch Klick auf den Button '''[[M-CreditCard#Reservierte_Zahlung_buchen|Reservierte Zahlung buchen]]''' einen reservierten Betrag verbuchen. Dieser Button steht für zahlungsneutrale Belege nicht zur Verfügung. |
** können Sie durch Klick auf den Button '''[[M-CreditCard#Reservierte_Zahlung_stornieren|Reservierung stornieren]]''' einen reservierten Betrag stornieren. | ** können Sie durch Klick auf den Button '''[[M-CreditCard#Reservierte_Zahlung_stornieren|Reservierung stornieren]]''' einen reservierten Betrag stornieren. | ||
Version vom 2. September 2008, 11:54 Uhr
Einführung
Mit Hilfe dieses Moduls können Sie Kreditkartenabbuchungen durchführen.
Voraussetzungen & Einstellungen
- Ipayment-Konto
- Zahlungsanbieter
Weitere Informationen siehe Einrichtung von M-CreditCard im Administratorenbereich.
Zahlungen durchführen
In Version 1.7.34 könnnen Kreditkartentransaktion nur für Einnahme- oder Ausgabe-Belege erstellt werden. Für Belege, die einen neutralen Einhame/Ausgabe-Belegtyp besitzen, steht diese Funktion nicht zur Verfügung.
Ab Version 1.7.35 können Kreditkartentransaktion auch für zahlungsneutrale Belege erstellt werden.
Des weiteren müssen Sie dem Beleg eine Zahlungsweise zugewiesen haben, die den Typ Kreditkarte besitzt, um eine Kreditkartenzahlung durchzuführen.
Wenn Sie dann eine neue Zahlung anlegen, wird der Neue Zahlung-Dialog um die Befehlsschaltfläche iPayment erweitert.
Wenn Sie auf diesen Klicken, wird der Dialog M-CreditCard angezeigt.
Je nachdem, ob es sich um einen zahlungsneutralen Beleg oder um einen Einnahme- oder einen Ausgaben-Beleg handelt (siehe Belegtypen), besitzt dieser Dialog einen anderen Inhalt.
Transaktionen für zahlungsneutrale und Einnahme-Belege
- Im Bereich Adressdaten sehen Sie die Adressdaten, die an iPayment übersandt werden. Dort können Sie die E-Mail Adresse auswählen, die (wenn die entsprechende Option ausgewählt ist) als Empfängeradresse für die Transaktionsbestätigung an den Kunden verwendet wird.
- Im Bereich Zahlungsdaten
- können Sie die Kreditkarte des Kunden wählen, die für die Zahlung verwendet werden soll.
- finden Sie unter Reservierte Zahlungen die Reservierungen für diesen Belege
- können Sie durch Klick auf den Button Zahlung checken prüfen, ob die Zahlung durchgeführt werden kann.
- können Sie durch Klick auf den Button Zahlung buchen die Zahlung direkt - ohne vorhergehende Reservierung - verbuchen. Dieser Button steht für zahlungsneutrale Belege nicht zur Verfügung.
- können Sie durch Klick auf den Button Zahlung reservieren den Zahlungsbetrag reservieren.
- können Sie durch Klick auf den Button Reservierte Zahlung buchen einen reservierten Betrag verbuchen. Dieser Button steht für zahlungsneutrale Belege nicht zur Verfügung.
- können Sie durch Klick auf den Button Reservierung stornieren einen reservierten Betrag stornieren.
Mauve System3 prüft, ob alle notwendigen Daten vorhanden sind, und führt beim Anlegen eines Kreditkarten-Datensatzes eine Plausibilitätsprüfung durch. Trotzdem kann es vorkommen, das die Zahlung vom iPayment-System nicht durchgeführt wird, wenn z.B. die Kreditkarte gesperrt ist oder nicht die notwendige Deckung aufweist.
In diesem Fall zeigt Mauve System3 den entsprechenden iPayment-Fehler an.
Liste der iPayment-Fehlermeldungen
Zahlung checken
Es wird getestet, ob die Transaktion durchgeführt werden kann. Dabei wird durch iPayment eine Buchung gefolgt von einem Storno durchgeführt. Gebühren fallen hierfür nicht an.
Zahlung buchen
Die Transaktion wird durchgeführt, und der Betrag wird abgebucht. Eventuell reservierte Beträge werden nicht berücksichtigt.
Zahlung reservieren
Der Zahlungsbetrag wird reserviert, d.h. für etwa 28 Tage festgelegt. Während dieser Zeit kann der Kreditkarteninhaber nicht über diesen Betrag verfügern, sprich: Das Kreditlimit wird um diesen Betrag veringert. Es findet aber keine Buchung stat, wird die Reservierung nicht eingezogen, so wird diese automatisch nach Ablauf Frist zurückgenommen.
Reservierte Zahlung buchen
Wenn es für diesen Vorgang Reservierungen gibt, können diese durch diese Funktion in Zahlungen verwandelt werden. Wurde z.B. bei einer Vorbestellung eine Reservierung angelegt, so kann diese Reservierung dann bei der Rechnung durch diese Funktion abgerufen werden.
Reservierte Zahlung stornieren
Wenn es für diesen Vorgang Reservierungen gibt, können diese durch diese Funktion storniert werden. Haben Sie irrtümlich einen Betrag reserviert, können Sie dies mit dieser Funktion zurücknehmen. Wenn eine Reservierung zum Teil oder vollständig in eine Zahlung verwandelt wurde, kann diese Reservierung nicht mehr zurückgegeben werden.
Transaktionen für Ausgabe-Belege
- Im Bereich Adressdaten sehen Sie die Adressdaten, die an iPayment übersandt werden. Dort können Sie die E-Mail Adresse auswählen, die (wenn die entsprechende Option ausgewählt ist) als Empfängeradresse für die Transaktionsbestätigung an den Kunden verwendet wird.
- Im Bereich Zahlungsdaten
- können Sie die Kreditkarte des Kunden wählen, die für die Zahlung verwendet werden soll.
- finden Sie unter Zahlungen des Vorgangs die Zahlungen für die Belege des Vorgangs, zu dem der Beleg gehört.
- können Sie durch Klick auf den Button Zahlung gutschreiben eine Zahlung gutschreiben.
- können Sie durch Klick auf den Button unabhängige Gutschrift eine Gutschrift auf die Krditkarte vornehmen. Diese erfolgt unabhängig von irgendeiner vorhergehenden Transaktion.
Zahlung gutschreiben
Wenn es für diesen Vorgang Zahlungen gibt, können diese durch diese Funktion ganz oder zum Teil gutgeschrieben werden. Haben Sie irrtümlich einen Betrag verbucht, können Sie dies mit dieser Funktion zurücknehmen. Es können dabei maximal 115% des Zahlungsbetrags zurückgegeben werden.
unabhängige Gutschrift
Mit Hilfe dieser Funktion können Sie einen beliebigen Betrag unabhängig von irgendeiner vorhergehenden Transaktion einer Kreditkarte gutschreiben.
Übersichtsliste
Die Liste der bereits über die M-CreditCard-Schnittstelle übermittelten Transaktionen finden Sie im Menü unter Zahlung/M-Creditcard/Übersichtsliste.
In diesem Dialog können Sie die Liste nach verschiedenen Kriterien filtern,
- Nur erfolgreiche - Nur Transaktionen anzeigen, bei denen kein Fehler aufgetreten ist.
- Nur Buchungen - Nur Transaktionen anzeigen, bei denen es zu einem Geldfluss gekommen ist (keine Reservierungen, keine Prüfungen).
- Von/Bis - Hier können Sie den Zeitraum bestimmen, aus dem Transaktionen angezeigt werden sollen.
Durch Klick auf Drucken können Sie die Liste ausdrucken. Dabei werden die Filtereinstellungen des Dialogs verwendet.
- Siehe auch:
- * Buchhalter
- * ipayment.de