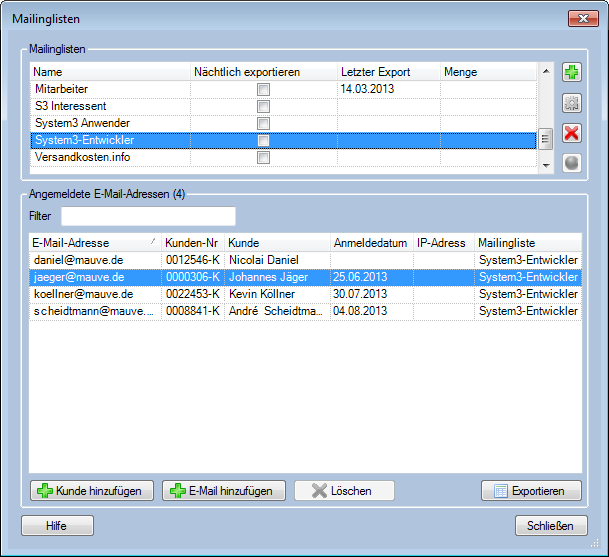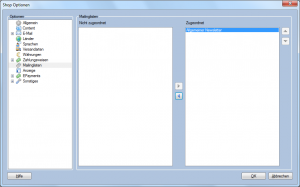Mailinglisten: Unterschied zwischen den Versionen
Jaeger (Diskussion | Beiträge) |
|||
| Zeile 1: | Zeile 1: | ||
__TOC__ | __TOC__ | ||
| − | + | ||
| − | |||
=Mailinglisten= | =Mailinglisten= | ||
| − | Unter '''Shop Verwaltung / Mailinglisten''' verwalten Sie die Mailinglisten | + | [[Datei:Mailinglisten.png|roopx|right|Mailinglisten verwalten]] |
| + | |||
| + | |||
| + | Unter '''Shop Verwaltung / Mailinglisten''' verwalten Sie die Mailinglisten. Hier können Sie diese auch exportieren, um über ein Massenmail-Programm die Nachrichten zu versenden. | ||
| + | |||
| + | * '''Mailinglisten''' | ||
| + | ** '''Hinzufügen''' Durch Klick auf diesen Button erstellen Sie eine neue Mailingliste. Geben Sie in dem erscheinenden Dialog den Namen der Mailingliste ein, und bestätigen Sie mit '''OK'''. | ||
| + | ** '''Bearbeiten''' Durch Klick auf diesen Button können Sie den Namen einer existierenden Mailingliste ändern. Ändern Sie in dem erscheinenden Dialog den Namen der Mailingliste, und bestätigen Sie mit '''OK'''. | ||
| + | ** '''Löschen''' Durch Klick auf diesen Button können Sie die Mailingliste löschen. Nach Klick auf den Button erscheint eine Sicherheitsabfrage, bei Bestätigung wird die Mailingliste komplett gelöscht. | ||
| + | ** Durch Rechtsklick auf die Spaltenüberschrift in der Liste der Mailinglisten den Button erfolgt eine lässt sich die '''ID'''-Spalte einblenden | ||
| + | * '''Angemeldete E-Mail-Adressen''' | ||
| + | ** '''Filter''' | ||
| + | ** | ||
| + | |||
| + | <br style="clear:both" /> | ||
==Mailingliste erstellen== | ==Mailingliste erstellen== | ||
| Zeile 19: | Zeile 32: | ||
==Zuordnung zum Shop== | ==Zuordnung zum Shop== | ||
| + | [[Datei:MailinglistenZuordnen.png|thumb|Mailinglisten einem Shop zuordnen]] | ||
| + | |||
In den [[Shop_Optionen#L.C3.A4nder.2C_Sprachen.2C_Versandarten.2C_W.C3.A4hrungen.2C_Zahlungsweisen_und_Mailingslisten|Shop Optionen]] müssen die Mailinglisten einem Shop zugeordnet werden, damit sie dort angezeigt werden können. | In den [[Shop_Optionen#L.C3.A4nder.2C_Sprachen.2C_Versandarten.2C_W.C3.A4hrungen.2C_Zahlungsweisen_und_Mailingslisten|Shop Optionen]] müssen die Mailinglisten einem Shop zugeordnet werden, damit sie dort angezeigt werden können. | ||
| + | <br style="clear:both" /> | ||
---- | ---- | ||
:''Siehe auch [[Shop Optionen]]'' | :''Siehe auch [[Shop Optionen]]'' | ||
Version vom 25. Januar 2012, 11:47 Uhr
Mailinglisten
Unter Shop Verwaltung / Mailinglisten verwalten Sie die Mailinglisten. Hier können Sie diese auch exportieren, um über ein Massenmail-Programm die Nachrichten zu versenden.
- Mailinglisten
- Hinzufügen Durch Klick auf diesen Button erstellen Sie eine neue Mailingliste. Geben Sie in dem erscheinenden Dialog den Namen der Mailingliste ein, und bestätigen Sie mit OK.
- Bearbeiten Durch Klick auf diesen Button können Sie den Namen einer existierenden Mailingliste ändern. Ändern Sie in dem erscheinenden Dialog den Namen der Mailingliste, und bestätigen Sie mit OK.
- Löschen Durch Klick auf diesen Button können Sie die Mailingliste löschen. Nach Klick auf den Button erscheint eine Sicherheitsabfrage, bei Bestätigung wird die Mailingliste komplett gelöscht.
- Durch Rechtsklick auf die Spaltenüberschrift in der Liste der Mailinglisten den Button erfolgt eine lässt sich die ID-Spalte einblenden
- Angemeldete E-Mail-Adressen
- Filter
Mailingliste erstellen
Über die Schaltfläche Hinzufügen erstellen Sie eine neue Mailingliste. E-Mail-Adressen können Sie manuell über die Schaltflächen oder über Adressen (F7) und Mailinglisten hinzufügen.
Abmelde-Link
Bitte verwenden Sie den nachstehenden Abmelde-Link, wenn Newsletterempfänger Ihren Newsletter nicht mehr beziehen möchten (Der Link gilt nur für den "neuen" Mauve Webshop). Unser Support sagt Ihnen dazu gerne mehr.
http://@DOMAIN@/newsletter.html?email=@EMAILADRESSE@&mid=@ID@
Ihre individuellen Variablen tragen Sie bitte anstelle der Platzhalter @xxx@ ein. Die ID ist 1 (wenn nur eine Mailingliste angelegt ist), sonst die entsprechende Nr.
Export
Die Daten können Sie als Excel-Tabelle exportieren.
Zuordnung zum Shop
In den Shop Optionen müssen die Mailinglisten einem Shop zugeordnet werden, damit sie dort angezeigt werden können.
- Siehe auch Shop Optionen