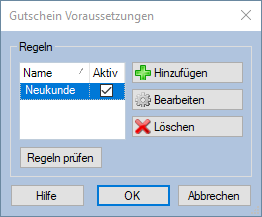Dialog Gutscheinaktion: Unterschied zwischen den Versionen
Zur Navigation springen
Zur Suche springen
Hardt (Diskussion | Beiträge) |
Abe (Diskussion | Beiträge) |
||
| (8 dazwischenliegende Versionen von 4 Benutzern werden nicht angezeigt) | |||
| Zeile 1: | Zeile 1: | ||
| + | __TOC__ | ||
| + | |||
| + | =Dialog Gutscheinaktion= | ||
[[Bild:MCouponGutscheinaktionErstellen.png|right]] | [[Bild:MCouponGutscheinaktionErstellen.png|right]] | ||
| Zeile 13: | Zeile 16: | ||
**'''Art''': Hier wählen Sie die Art des Gutscheins aus. Diese Option kann nur beim '''Hinzufügen''' der Gutscheinaktion bestimmt werden. | **'''Art''': Hier wählen Sie die Art des Gutscheins aus. Diese Option kann nur beim '''Hinzufügen''' der Gutscheinaktion bestimmt werden. | ||
***'''fixer Rabattbetrag inkl. oder exkl. MwSt.''' Die Gutscheine dieser Aktion besitzen einen festen Gutscheinwert, z.B. 5 EUR.<br>Wenn Sie diese Einstellung wählen, können Sie im nächsten Feld den Wert angeben. Je nach Auswahl beinhaltet dieser Mehrwertsteuer. | ***'''fixer Rabattbetrag inkl. oder exkl. MwSt.''' Die Gutscheine dieser Aktion besitzen einen festen Gutscheinwert, z.B. 5 EUR.<br>Wenn Sie diese Einstellung wählen, können Sie im nächsten Feld den Wert angeben. Je nach Auswahl beinhaltet dieser Mehrwertsteuer. | ||
| − | ***'''prozentualer Rabattbetrag inkl. oder exkl. Porto''' Die Gutscheine dieser Aktion gewähren Rabatt in Höhe eines Anteils des Kaufpreises, z.B. 10%.<br>Wenn Sie diese Einstellung wählen, können Sie im nächsten Feld den Prozentsatz angeben. Diese Option kann nur beim '''Hinzufügen''' der Gutscheinaktion bestimmt werden. Je nach Auswahl wir der Rabatt auch auf den Portoartikel angewendet | + | ***'''prozentualer Rabattbetrag inkl. oder exkl. Porto''' Die Gutscheine dieser Aktion gewähren Rabatt in Höhe eines Anteils des Kaufpreises, z.B. 10%.<br>Wenn Sie diese Einstellung wählen, können Sie im nächsten Feld den Prozentsatz angeben. Diese Option kann nur beim '''Hinzufügen''' der Gutscheinaktion bestimmt werden. Je nach Auswahl wir der Rabatt auch auf den Portoartikel angewendet. |
| − | ***''' | + | ***'''Gratis-Artikel''' Die Gutscheine dieser Aktion sorgen dafür, dass der Bestellung ein Geschenkartikel hinzugefügt wird.<br>Wenn Sie diese Einstellung wählen, können Sie im nächsten Feld den Artikel angeben. Diese Option kann nur beim '''Hinzufügen''' der Gutscheinaktion bestimmt werden. |
| − | ***'''Postenrabatt''' Die | + | ***'''Postenrabatt''' Dabei wird pro Posten (F9) der gewählte Rabatt gewährt. |
| + | ***'''Geschenkgutschein''' Wenn dieser Gutschein eingelöst wird, wird eine Zahlung angelegt. Mit diesem können auch Versandkosten bezahlt werden. Die Gutscheine dieser Aktion besitzen einen festen Gutscheinwert, z.B. 5 EUR.<br>Wenn Sie diese Einstellung wählen, können Sie im nächsten Feld den Wert angeben. | ||
**'''Wert''' Hier geben Sie den Wert der vorher angelegten Gutscheine an.<br> Diese Option kann nur beim '''Hinzufügen''' der Gutscheinaktion bestimmt werden. | **'''Wert''' Hier geben Sie den Wert der vorher angelegten Gutscheine an.<br> Diese Option kann nur beim '''Hinzufügen''' der Gutscheinaktion bestimmt werden. | ||
**'''Restguthaben zulassen''' Setzen Sie in die Checkbox einen Haken, wenn die Gutscheine komplett verrechnet werden sollen. | **'''Restguthaben zulassen''' Setzen Sie in die Checkbox einen Haken, wenn die Gutscheine komplett verrechnet werden sollen. | ||
**'''Mehrfach einlösbar''' Setzen Sie in die Checkbox einen Haken, wenn Gutscheine nach der Einlösung nicht gelöscht werden sollen. Es gilt also 1 Gutschein für viele Empfänger, wie z.B. bei Printwerbung. Ist diese Option ausgewählt, wird das rote Minus an der Weltkugel links in der Gutscheinübersicht zu einem grünen Plus. | **'''Mehrfach einlösbar''' Setzen Sie in die Checkbox einen Haken, wenn Gutscheine nach der Einlösung nicht gelöscht werden sollen. Es gilt also 1 Gutschein für viele Empfänger, wie z.B. bei Printwerbung. Ist diese Option ausgewählt, wird das rote Minus an der Weltkugel links in der Gutscheinübersicht zu einem grünen Plus. | ||
| − | **'''1 mal pro Person einlösbar''' Setzen Sie in die Checkbox einen Haken, wenn nur ein Gutschein pro Person einlösbar sein soll. | + | **'''1 mal pro Person einlösbar''' Setzen Sie in die Checkbox einen Haken, wenn nur ein Gutschein pro Person einlösbar sein soll. Diese Option setzt eine Registrierung durch den Kunden voraus. |
**'''1 Gutschein pro Bestellung''' Setzen Sie in die Checkbox einen Haken, wenn nur ein Gutschein pro Bestellung einlösbar sein soll. | **'''1 Gutschein pro Bestellung''' Setzen Sie in die Checkbox einen Haken, wenn nur ein Gutschein pro Bestellung einlösbar sein soll. | ||
| − | *'''Voraussetzung''' | + | *'''Voraussetzung''' Hierüber kann bestimmt werden, wann ein Gutschein eingelöst werden kann, bspw. der Kunde hat die Kundenkategorie xy. |
| − | **'''Zeitraum''' Hier bestimmen Sie die Dauer der Gültigkeit der Gutscheine | + | **'''Zeitraum''' Hier bestimmen Sie die Dauer der Gültigkeit der Gutscheine |
***'''Datum''' Die Gutscheine der Aktion sind vom Startdatum, 0 Uhr bis zum Enddatum 23:59:59 Uhr einlösbar - Beispiel: Gültig vom 01.12.2012 - 23.12.2012 <br style="clear:both" /> | ***'''Datum''' Die Gutscheine der Aktion sind vom Startdatum, 0 Uhr bis zum Enddatum 23:59:59 Uhr einlösbar - Beispiel: Gültig vom 01.12.2012 - 23.12.2012 <br style="clear:both" /> | ||
***'''Uhrzeit''' Die Gutscheine der Aktion sind an jedem Tag von Startuhrzeit bis Enduhrzeit einlösbar (Happy Hour) - Beispiel: Gültig immer zwischen 14:30 Uhr und 15:30 Uhr <br style="clear:both" /> | ***'''Uhrzeit''' Die Gutscheine der Aktion sind an jedem Tag von Startuhrzeit bis Enduhrzeit einlösbar (Happy Hour) - Beispiel: Gültig immer zwischen 14:30 Uhr und 15:30 Uhr <br style="clear:both" /> | ||
| Zeile 33: | Zeile 37: | ||
**'''Regeln''' Hier bestimmen Sie die Voraussetzungen für die Gutscheinaktion. | **'''Regeln''' Hier bestimmen Sie die Voraussetzungen für die Gutscheinaktion. | ||
| − | *'''Auswirkungen''' | + | *'''Auswirkungen''' Hierüber kann bestimmt werden, auf welche Artikel/Posten/Warenkorb sich der eingelöste Gutschein auswirkt, bspw. nur Artikel aus der Warengruppe xy. |
**'''Versandkostenfrei ab''' Hier bestimmen Sie den Wert für die Untergrenze, wann eine Bestellung mit einem Gutschein der Gutscheinaktion versandkostenfrei ist. | **'''Versandkostenfrei ab''' Hier bestimmen Sie den Wert für die Untergrenze, wann eine Bestellung mit einem Gutschein der Gutscheinaktion versandkostenfrei ist. | ||
**'''Regeln''' Hier bestimmen Sie die Regeln für die Gutschein Auswirkungen. | **'''Regeln''' Hier bestimmen Sie die Regeln für die Gutschein Auswirkungen. | ||
| Zeile 41: | Zeile 45: | ||
**'''Finanzkonto''' Gibt an, mit welchem [[Finanzkonten|Finanzkonto]] die eingelösten Gutscheine verrechnet werden sollen. | **'''Finanzkonto''' Gibt an, mit welchem [[Finanzkonten|Finanzkonto]] die eingelösten Gutscheine verrechnet werden sollen. | ||
| + | <br style="clear:both" /> | ||
| + | |||
| + | =Regeln= | ||
| + | [[Bild:MCouponGutscheinaktionRegeln.png|right]] | ||
| + | |||
| + | Hier können Sie Regeln für die Voraussetzungen bzw. Auswirkungen der Gutscheinaktion '''Hinzufügen''', ''Bearbeiten''' und '''Löschen'''. | ||
| + | |||
| + | Mit Hilfe des Buttons '''Regeln prüfen''' können Sie fehlerhafte Regeln identifizieren. | ||
<br style="clear:both" /> | <br style="clear:both" /> | ||
| + | |||
---- | ---- | ||
:''Siehe auch | :''Siehe auch | ||
Aktuelle Version vom 28. Juli 2023, 08:25 Uhr
Dialog Gutscheinaktion
Mit Hilfe dieses Dialogs können Sie Gutscheinaktionen anlegen bzw. bearbeiten.
Dieser Dialog steht nur zur Verfügung, wenn das Modul M-Coupon freigeschaltet ist.
Wenn Sie die Gutscheinaktionen Hinzufügen oder Bearbeiten angeklickt haben öffnet sich der Dialog Gutschein erstellen setzt sich aus folgenden Feldern zusammen:
- Allgemein
- Name Hier geben Sie den Namen der Gutscheinaktion an.
- Anzahl der Gutscheine Hier bestimmen Sie die Anzahl der zu erstellenden Gutscheine. Diese Option kann nur beim Hinzufügen der Gutscheinaktion bestimmt werden.
- Länge der Gutscheine Hier bestimmen Sie die Länge des Gutscheincodes ohne Berücksichtigung der vorangestellten Präfixe. Diese Option kann nur beim Hinzufügen der Gutscheinaktion bestimmt werden.
- Code-Präfix Hier können Sie den Gutscheincode bei der Generierung mit Präfix versehen.
- Code-Suffix Hier können Sie den Gutscheincode bei der Generierung mit Suffix versehen.
- Art: Hier wählen Sie die Art des Gutscheins aus. Diese Option kann nur beim Hinzufügen der Gutscheinaktion bestimmt werden.
- fixer Rabattbetrag inkl. oder exkl. MwSt. Die Gutscheine dieser Aktion besitzen einen festen Gutscheinwert, z.B. 5 EUR.
Wenn Sie diese Einstellung wählen, können Sie im nächsten Feld den Wert angeben. Je nach Auswahl beinhaltet dieser Mehrwertsteuer. - prozentualer Rabattbetrag inkl. oder exkl. Porto Die Gutscheine dieser Aktion gewähren Rabatt in Höhe eines Anteils des Kaufpreises, z.B. 10%.
Wenn Sie diese Einstellung wählen, können Sie im nächsten Feld den Prozentsatz angeben. Diese Option kann nur beim Hinzufügen der Gutscheinaktion bestimmt werden. Je nach Auswahl wir der Rabatt auch auf den Portoartikel angewendet. - Gratis-Artikel Die Gutscheine dieser Aktion sorgen dafür, dass der Bestellung ein Geschenkartikel hinzugefügt wird.
Wenn Sie diese Einstellung wählen, können Sie im nächsten Feld den Artikel angeben. Diese Option kann nur beim Hinzufügen der Gutscheinaktion bestimmt werden. - Postenrabatt Dabei wird pro Posten (F9) der gewählte Rabatt gewährt.
- Geschenkgutschein Wenn dieser Gutschein eingelöst wird, wird eine Zahlung angelegt. Mit diesem können auch Versandkosten bezahlt werden. Die Gutscheine dieser Aktion besitzen einen festen Gutscheinwert, z.B. 5 EUR.
Wenn Sie diese Einstellung wählen, können Sie im nächsten Feld den Wert angeben.
- fixer Rabattbetrag inkl. oder exkl. MwSt. Die Gutscheine dieser Aktion besitzen einen festen Gutscheinwert, z.B. 5 EUR.
- Wert Hier geben Sie den Wert der vorher angelegten Gutscheine an.
Diese Option kann nur beim Hinzufügen der Gutscheinaktion bestimmt werden. - Restguthaben zulassen Setzen Sie in die Checkbox einen Haken, wenn die Gutscheine komplett verrechnet werden sollen.
- Mehrfach einlösbar Setzen Sie in die Checkbox einen Haken, wenn Gutscheine nach der Einlösung nicht gelöscht werden sollen. Es gilt also 1 Gutschein für viele Empfänger, wie z.B. bei Printwerbung. Ist diese Option ausgewählt, wird das rote Minus an der Weltkugel links in der Gutscheinübersicht zu einem grünen Plus.
- 1 mal pro Person einlösbar Setzen Sie in die Checkbox einen Haken, wenn nur ein Gutschein pro Person einlösbar sein soll. Diese Option setzt eine Registrierung durch den Kunden voraus.
- 1 Gutschein pro Bestellung Setzen Sie in die Checkbox einen Haken, wenn nur ein Gutschein pro Bestellung einlösbar sein soll.
- Voraussetzung Hierüber kann bestimmt werden, wann ein Gutschein eingelöst werden kann, bspw. der Kunde hat die Kundenkategorie xy.
- Zeitraum Hier bestimmen Sie die Dauer der Gültigkeit der Gutscheine
- Datum Die Gutscheine der Aktion sind vom Startdatum, 0 Uhr bis zum Enddatum 23:59:59 Uhr einlösbar - Beispiel: Gültig vom 01.12.2012 - 23.12.2012
- Uhrzeit Die Gutscheine der Aktion sind an jedem Tag von Startuhrzeit bis Enduhrzeit einlösbar (Happy Hour) - Beispiel: Gültig immer zwischen 14:30 Uhr und 15:30 Uhr
- Datum und Uhrzeit Die Gutscheine der Aktion sind von der Startuhrzeit am Startdatum, bis zur Enduhrzeit am Enddatum einlösbar - Beispiel: Gültig vom 01.12.2012 ab 6 Uhr - 24.12.2012 12 Uhr
- Uhrzeit in Datumsbereich Die Gutscheine der Aktion sind vom Startdatum bis zum Enddatum immer zwischen Startuhrzeit und Enduhrzeit einlösbar (Happy Hour mit Datumsbegrenzung) - Beispiel: Gültig zwischen 10 Uhr und 12 Uhr vom 01.12.2012 - 23.12.2012
- Datum Die Gutscheine der Aktion sind vom Startdatum, 0 Uhr bis zum Enddatum 23:59:59 Uhr einlösbar - Beispiel: Gültig vom 01.12.2012 - 23.12.2012
- Mindestbestellwert Hier bestimmen Sie den Mindestbestellwert. Dieser bildet die Untergrenze, ab wann ein Gutschein der Bestellung hinzugefügt werden kann. Setzen Sie diesen Wert gleich dem Gutscheinwert, damit rezeptflichtige Artikel nicht rabattiert werden.
- Start Der Startzeitpunkt der Gutscheinaktion. Je nach Gültigkeitsart geben Sie hier Datum, Uhrzeit oder ein Datum und eine Uhrzeit an.
- Ende Der Endzeitpunkt der Gutscheinaktion. Je nach Gültigkeitsart geben Sie hier Datum, Uhrzeit oder ein Datum und eine Uhrzeit an.
- Regeln Hier bestimmen Sie die Voraussetzungen für die Gutscheinaktion.
- Zeitraum Hier bestimmen Sie die Dauer der Gültigkeit der Gutscheine
- Auswirkungen Hierüber kann bestimmt werden, auf welche Artikel/Posten/Warenkorb sich der eingelöste Gutschein auswirkt, bspw. nur Artikel aus der Warengruppe xy.
- Versandkostenfrei ab Hier bestimmen Sie den Wert für die Untergrenze, wann eine Bestellung mit einem Gutschein der Gutscheinaktion versandkostenfrei ist.
- Regeln Hier bestimmen Sie die Regeln für die Gutschein Auswirkungen.
- Sonstiges
- Werbeaktion Gibt an, aus welcher Werbeaktion die Gutscheine stammen.
- Finanzkonto Gibt an, mit welchem Finanzkonto die eingelösten Gutscheine verrechnet werden sollen.
Regeln
Hier können Sie Regeln für die Voraussetzungen bzw. Auswirkungen der Gutscheinaktion Hinzufügen', Bearbeiten und Löschen.
Mit Hilfe des Buttons Regeln prüfen können Sie fehlerhafte Regeln identifizieren.
- Siehe auch
- M-Coupon
- Dialog Gutscheinübersicht