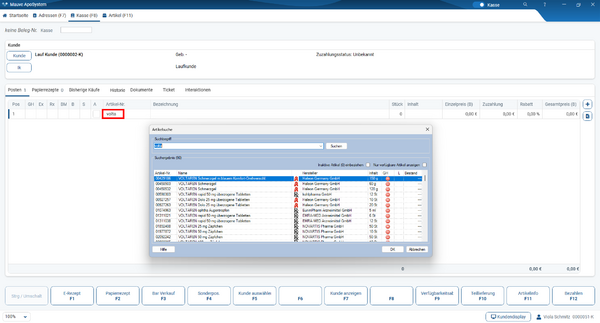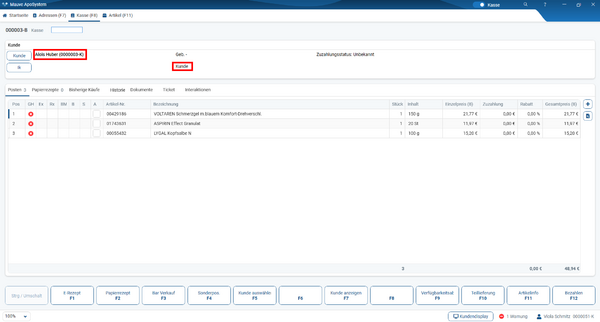Anwendungsbeispiele: Barverkauf: Unterschied zwischen den Versionen
(→Ablauf) |
|||
| (10 dazwischenliegende Versionen desselben Benutzers werden nicht angezeigt) | |||
| Zeile 1: | Zeile 1: | ||
= Einleitung = | = Einleitung = | ||
| + | |||
| + | [[Datei:2024-11-26 06 27 30-Mauve ApoSystem.png|mini|600px]] | ||
Diese Seite des Handbuchs soll Ihnen den Ablauf eines Barverkaufs erläutern. Die Ausgangssituation ist, dass ein Kunde in die Apotheke gekommen ist und ein oder mehrere nicht verschreibungspflichtige Produkte kaufen möchte. Wie bei allen Aktionen an der Kasse befinden Sie sich in der Kassenansicht und auf dem Reiter "Kasse (F8)" auf einem leeren Verkaufsvorgang. Dies erkennen Sie daran, dass sowohl der Kunde als auch die Kundenkategorie auf "Laufkunde" stehen und keine Beleg-Nr. vorhanden ist. Sollte dies nicht der Fall sein, können Sie über das Tastenkürzel "Strg+F1" oder den Button "Neuer Vorgang" bei gedrückter Strg-Taste einen neuen Verkaufsvorgang anlegen. | Diese Seite des Handbuchs soll Ihnen den Ablauf eines Barverkaufs erläutern. Die Ausgangssituation ist, dass ein Kunde in die Apotheke gekommen ist und ein oder mehrere nicht verschreibungspflichtige Produkte kaufen möchte. Wie bei allen Aktionen an der Kasse befinden Sie sich in der Kassenansicht und auf dem Reiter "Kasse (F8)" auf einem leeren Verkaufsvorgang. Dies erkennen Sie daran, dass sowohl der Kunde als auch die Kundenkategorie auf "Laufkunde" stehen und keine Beleg-Nr. vorhanden ist. Sollte dies nicht der Fall sein, können Sie über das Tastenkürzel "Strg+F1" oder den Button "Neuer Vorgang" bei gedrückter Strg-Taste einen neuen Verkaufsvorgang anlegen. | ||
| − | |||
| − | |||
= Ablauf = | = Ablauf = | ||
| − | [[Datei:2024-11-26 06 49 42-Mauve ApoSystem.png| | + | [[Datei:2024-11-26 06 49 42-Mauve ApoSystem.png|mini|600px]] |
| − | |||
| − | |||
In dem Fall, dass der Kunde Ihnen den Namen des gewünschten Produkts nennt, können Sie diesen in die Spalte "Artikel-Nr." eingeben. Es ist nicht notwendig den kompletten Artikelnamen einzutippen, es reicht lediglich die Anfangsbuchstaben anzugeben. Bestätigen Sie diese mit dem Drücken der Enter- oder Tab-Taste öffnet sich die Artikelsuche und Sie können den gewünschten Artikel per Doppelklick oder den OK-Button in den Verkaufsvorgang übernehmen. | In dem Fall, dass der Kunde Ihnen den Namen des gewünschten Produkts nennt, können Sie diesen in die Spalte "Artikel-Nr." eingeben. Es ist nicht notwendig den kompletten Artikelnamen einzutippen, es reicht lediglich die Anfangsbuchstaben anzugeben. Bestätigen Sie diese mit dem Drücken der Enter- oder Tab-Taste öffnet sich die Artikelsuche und Sie können den gewünschten Artikel per Doppelklick oder den OK-Button in den Verkaufsvorgang übernehmen. | ||
| Zeile 15: | Zeile 13: | ||
<br style="clear:both" /> | <br style="clear:both" /> | ||
| − | [[Datei:2024-11-26 06 52 16-Mauve ApoSystem.png|mini]] | + | [[Datei:2024-11-26 06 52 16-Mauve ApoSystem.png|mini|600px]] |
Im Fall, dass der Kunde ein Artikel aus der Freiwahl mit zum Kassentisch gebracht hat, kann der Barcode auf der Packung gescannt werden und das Produkt wird automatisch ein den Verkaufsvorgang übernommen. | Im Fall, dass der Kunde ein Artikel aus der Freiwahl mit zum Kassentisch gebracht hat, kann der Barcode auf der Packung gescannt werden und das Produkt wird automatisch ein den Verkaufsvorgang übernommen. | ||
| Zeile 21: | Zeile 19: | ||
<br style="clear:both" /> | <br style="clear:both" /> | ||
| − | [[Datei:2024-11-26 07 04 30-Mauve ApoSystem.png|mini]] | + | [[Datei:2024-11-26 07 04 30-Mauve ApoSystem.png|mini|600px]] |
Der Verkaufsvorgang läuft standardmäßig auf einen "Kassenkunden". Wenn Ihnen aber ein Stammkunde gegenüber steht, können Sie den aktuellen Verkaufsvorgang über die Taste F5 oder den Button "Kunde auswählen F5" einem bestehendem Kunden zuordnen. Geben Sie in der Personensuche den Namen des Kunden ein und wählen diesen per Doppelklick oder den OK-Button aus. Der aktuelle Verkaufsvorgang wird nun dem ausgewählten Kunden zugewiesen. Dies erkennen Sie daran, dass nun der Name des Kunden im Kopfbereich gesetzt wird. Dadurch werden auch die Produkte, die der Kunde in der Vergangenheit gekauft hat ermittelt und in dem Reiter "Bisherige Verkäufe" angezeigt. | Der Verkaufsvorgang läuft standardmäßig auf einen "Kassenkunden". Wenn Ihnen aber ein Stammkunde gegenüber steht, können Sie den aktuellen Verkaufsvorgang über die Taste F5 oder den Button "Kunde auswählen F5" einem bestehendem Kunden zuordnen. Geben Sie in der Personensuche den Namen des Kunden ein und wählen diesen per Doppelklick oder den OK-Button aus. Der aktuelle Verkaufsvorgang wird nun dem ausgewählten Kunden zugewiesen. Dies erkennen Sie daran, dass nun der Name des Kunden im Kopfbereich gesetzt wird. Dadurch werden auch die Produkte, die der Kunde in der Vergangenheit gekauft hat ermittelt und in dem Reiter "Bisherige Verkäufe" angezeigt. | ||
| Zeile 27: | Zeile 25: | ||
<br style="clear:both" /> | <br style="clear:both" /> | ||
| − | [[Datei:2024-11-26 06 54 25-Mauve ApoSystem.png|mini]] | + | [[Datei:2024-11-26 06 54 25-Mauve ApoSystem.png|mini|600px]] |
Wiederholen Sie diese Schritte so lange bis alle gewünschten Produkte in den Verkaufsvorgang übernommen wurden. Ist dies geschehen können Sie zur Bezahlung übergehen, indem Sie die Taste F12 oder den Button "Bezahlen F12" klicken. | Wiederholen Sie diese Schritte so lange bis alle gewünschten Produkte in den Verkaufsvorgang übernommen wurden. Ist dies geschehen können Sie zur Bezahlung übergehen, indem Sie die Taste F12 oder den Button "Bezahlen F12" klicken. | ||
| Zeile 33: | Zeile 31: | ||
<br style="clear:both" /> | <br style="clear:both" /> | ||
| − | [[Datei:2024-11-26 07 16 29-Mauve ApoSystem.png|mini]] | + | [[Datei:2024-11-26 07 16 29-Mauve ApoSystem.png|mini|600px]] |
Es öffnet sich nun ein Dialog, in dem Sie die Zahlungsweise auswählen können und den Geldbetrag, denen Ihnen der Kunde gegeben hat, eintragen können. Die Zahlungsweise "Barzahlung" wird ausgewählt, wenn der Kunde den Rechnungsbetrag mittels Bargeld bezahlen möchte. Die Zahlungsweise "EC/Kreditkarte" wird gewählt, wenn der Kunde per Karte bezahlen möchte und die Zahlungsweise "Kredit" wird gewählt, wenn der Kunde den Rechnungsbetrag später bezahlen möchte. | Es öffnet sich nun ein Dialog, in dem Sie die Zahlungsweise auswählen können und den Geldbetrag, denen Ihnen der Kunde gegeben hat, eintragen können. Die Zahlungsweise "Barzahlung" wird ausgewählt, wenn der Kunde den Rechnungsbetrag mittels Bargeld bezahlen möchte. Die Zahlungsweise "EC/Kreditkarte" wird gewählt, wenn der Kunde per Karte bezahlen möchte und die Zahlungsweise "Kredit" wird gewählt, wenn der Kunde den Rechnungsbetrag später bezahlen möchte. | ||
Aktuelle Version vom 4. Dezember 2024, 10:21 Uhr
Einleitung
Diese Seite des Handbuchs soll Ihnen den Ablauf eines Barverkaufs erläutern. Die Ausgangssituation ist, dass ein Kunde in die Apotheke gekommen ist und ein oder mehrere nicht verschreibungspflichtige Produkte kaufen möchte. Wie bei allen Aktionen an der Kasse befinden Sie sich in der Kassenansicht und auf dem Reiter "Kasse (F8)" auf einem leeren Verkaufsvorgang. Dies erkennen Sie daran, dass sowohl der Kunde als auch die Kundenkategorie auf "Laufkunde" stehen und keine Beleg-Nr. vorhanden ist. Sollte dies nicht der Fall sein, können Sie über das Tastenkürzel "Strg+F1" oder den Button "Neuer Vorgang" bei gedrückter Strg-Taste einen neuen Verkaufsvorgang anlegen.
Ablauf
In dem Fall, dass der Kunde Ihnen den Namen des gewünschten Produkts nennt, können Sie diesen in die Spalte "Artikel-Nr." eingeben. Es ist nicht notwendig den kompletten Artikelnamen einzutippen, es reicht lediglich die Anfangsbuchstaben anzugeben. Bestätigen Sie diese mit dem Drücken der Enter- oder Tab-Taste öffnet sich die Artikelsuche und Sie können den gewünschten Artikel per Doppelklick oder den OK-Button in den Verkaufsvorgang übernehmen.
Im Fall, dass der Kunde ein Artikel aus der Freiwahl mit zum Kassentisch gebracht hat, kann der Barcode auf der Packung gescannt werden und das Produkt wird automatisch ein den Verkaufsvorgang übernommen.
Der Verkaufsvorgang läuft standardmäßig auf einen "Kassenkunden". Wenn Ihnen aber ein Stammkunde gegenüber steht, können Sie den aktuellen Verkaufsvorgang über die Taste F5 oder den Button "Kunde auswählen F5" einem bestehendem Kunden zuordnen. Geben Sie in der Personensuche den Namen des Kunden ein und wählen diesen per Doppelklick oder den OK-Button aus. Der aktuelle Verkaufsvorgang wird nun dem ausgewählten Kunden zugewiesen. Dies erkennen Sie daran, dass nun der Name des Kunden im Kopfbereich gesetzt wird. Dadurch werden auch die Produkte, die der Kunde in der Vergangenheit gekauft hat ermittelt und in dem Reiter "Bisherige Verkäufe" angezeigt.
Wiederholen Sie diese Schritte so lange bis alle gewünschten Produkte in den Verkaufsvorgang übernommen wurden. Ist dies geschehen können Sie zur Bezahlung übergehen, indem Sie die Taste F12 oder den Button "Bezahlen F12" klicken.
Es öffnet sich nun ein Dialog, in dem Sie die Zahlungsweise auswählen können und den Geldbetrag, denen Ihnen der Kunde gegeben hat, eintragen können. Die Zahlungsweise "Barzahlung" wird ausgewählt, wenn der Kunde den Rechnungsbetrag mittels Bargeld bezahlen möchte. Die Zahlungsweise "EC/Kreditkarte" wird gewählt, wenn der Kunde per Karte bezahlen möchte und die Zahlungsweise "Kredit" wird gewählt, wenn der Kunde den Rechnungsbetrag später bezahlen möchte.
Nachdem Sie den OK-Button klicken wird der Verkaufsvorgang abgeschlossen und es wird ein Kassenbon gedruckt.