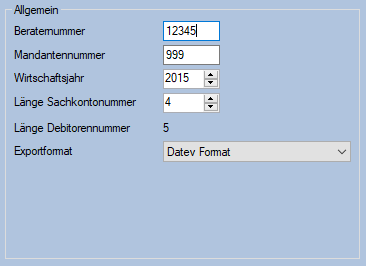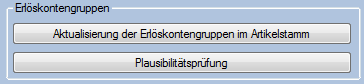DATEV-Schnittstelle: Unterschied zwischen den Versionen
Jaeger (Diskussion | Beiträge) |
|||
| (75 dazwischenliegende Versionen von 7 Benutzern werden nicht angezeigt) | |||
| Zeile 1: | Zeile 1: | ||
| + | [[Bild:Module.png|right|verweis=http://www.mauve.eu/]] | ||
__TOC__ | __TOC__ | ||
| + | <br style="clear:both"/> | ||
| − | + | = Einführung = | |
| − | Mit Hilfe dieses optionalen Moduls ist es möglich, die buchhalterisch wichtigen Daten aus dem Warenwirtschaftssystem '''Mauve System3''' zu exportieren. Die dabei erzeugten Dateien im sogenannten | + | [[Bild:DatevEinstellungenDialog.png|right|Mauve System3 Datev-Schnittelle Einstellungen]] |
| + | Diesen Dialog erreichen Sie unter '''Zahlung / DATEV-Schnittstelle / Einstellungen'''. Mit Hilfe dieses optionalen Moduls ist es für Sie möglich, die buchhalterisch wichtigen Daten aus dem Warenwirtschaftssystem '''Mauve System3''' zu exportieren. Die dabei erzeugten Dateien im sogenannten ''Datev Format'' (Export via CSV Dateien) können von praktisch allen Fibu-Programmen eingelesen werden. Je nach Anforderung Ihrer Buchhaltung bzw. Ihres Steuerberaters werden dabei folgende Daten übertragen: | ||
* Debitoren (Kundenadressen) | * Debitoren (Kundenadressen) | ||
| Zeile 8: | Zeile 11: | ||
* Zahlungen | * Zahlungen | ||
| + | Beim Export der Buchungen werden nur Belege exportiert, die in der Belegtypenverwaltung (Referenzlisten - Belegtypen) als Einnahme- oder Ausgabebelegtyp gekennzeichnet sind. | ||
| − | + | Zur Zeit werden 3 Exportformate unterstützt: | |
| + | * '''Textdatei (veraltet)''' In diesem Format werden die Exportdateien im Quelltext-Format für das Postversandformat (eingestellt 2017) erzeugt. Diese Option ist nur noch für selbstgeschriebene Spezialanbindungen enthalten. Es sind deutlich weniger Informationen vorhanden als im neuen '''DATEV CSV''' Format. | ||
| + | * '''Datev-Format (classic)''' Es wird der Buchungsstapel in Formatversion 9 erzeugt. | ||
| + | * '''Datev-Format (neu für OSS)''' Es wird der Buchungsstapel in Formatversion 12 erzeugt. Dieses Format enthält zusätzliche Spalten für die OSS Verarbeitung mit Hilfe der DATEV-Software. | ||
| − | |||
| − | [[ | + | '''Hinweis:''' Damit die Datev-Schnittstelle von Ihnen oder einem Mitarbeiter verwendet werden kann, muss dazu das Recht Datev-Schnittstelle verwenden bei dem Benutzer hinterlegt sein. Die Zuweisung der Rechte führen Sie über die [[Benutzerverwaltung#Neuer_Benutzer|Benutzerverwaltung]] durch. |
| − | * '''Allgemein''' | + | <br style="clear:both" /> |
| − | ** '''Beraternummer''' | + | |
| − | ** ''' | + | =Einstellungen= |
| − | ** ''' | + | In diesem Dialog konfigurieren Sie die Einstellungen für die DATEV-Schnittstelle. Sie erreichen diesen über den Menüpunkt '''Zahlung / DATEV-Schnittstelle / Einstellungen'''. |
| − | ** ''' | + | |
| − | ** ''' | + | * '''Allgemein'''[[Bild:DatevEinstellungenDialogAllgemein.png|right]] |
| − | ** ''' | + | ** '''Beraternummer''' Hier tragen Sie die Nummer des Beraters ein, die in den Header des Buchungsstapels geschrieben werden soll. |
| − | ** ''' | + | ** '''Mandantennummer''' Hier tragen Sie die Nummer des Mandanten ein, die in den Header des Buchungsstapels geschrieben werden soll. |
| − | ** ''' | + | ** '''Wirtschaftsjahr''' Hier geben Sie die Jahreszahl an, die in den Header des Buchungsstapels geschrieben werden soll.<br>In das Headerfeld ''WJ-Beginn'' = Wirtschaftsjahresbeginn, Format: YYYYMMDD, wird der Wert dieses Eintrags + "0101" geschrieben. |
| − | ** ''' | + | ** '''Länge Sachkontonummer''' Hier geben Sie die Anzahl der Stellen an, die die Sachkontonummer aufweisen soll. |
| − | ** ''' | + | ** '''Länge Debitorennummer''' Diese Nummer besitzt immer eine Stelle mehr als die Sachkontonummern. |
| − | + | ** '''Exportformat''' Hier geben Sie das gewünschte Exportformat an. (Siehe [[DATEV-Schnittstelle#Einf.C3.BChrung|Einführung]])<br style="clear:both" /> | |
| − | * '''Debitoren-Konten''' In diesem Bereich definieren Sie die Regeln für die Ermittlung des jeweiligen Debitorenkontos. | + | |
| + | * '''Export'''[[Bild:DatevEinstellungenDialogExport.png|right]] | ||
| + | ** '''Feld 'Belegfeld1' füllen aus''' Hier bestimmen Sie, aus welchem '''Mauve System3'''-Feld der Wert für das Feld ''Belegfeld1'' entnommen wird. | ||
| + | *** '''Beleg-Nr.''' Die Beleg-Nr. des zugehörigen [[Belege (F8)|Belegs]]. | ||
| + | *** '''Rechnungs-Nr. ohne Prüfziffer''' Die Rechnungsnummer des zugehörigen Belegs ohne Prüfziffer. | ||
| + | *** '''Rechnungs-Nr. mit Prüfziffer''' Die Rechnungsnummer des zugehörigen Belegs mit Prüfziffer (für das beleglose Zahlschein-Überweisungsverfahren, BZÜ). | ||
| + | *** '''Auftragsnummer''' Die Auftragsnummer des zugehörigen Belegs. | ||
| + | ** '''Feld 'Belegfeld2' füllen aus''' Hier bestimmen Sie, aus welchem '''Mauve System3'''-Feld der Wert für das Feld ''Belegfeld2'' entnommen wird. | ||
| + | *** '''Beleg-Nr.''' Die Beleg-Nr. des zugehörigen [[Belege (F8)|Belegs]]. | ||
| + | *** '''Fällig am''' | ||
| + | ** '''Feld 'Buchungstext' füllen aus''' Hier bestimmen Sie, aus welchem '''Mauve System3'''-Feld der Wert für das Feld ''Buchungstext'' entnommen wird. | ||
| + | *** '''---''' Das Feld wird leer gelassen | ||
| + | *** '''Firma1 / Nachname''' Wenn in ''Firma 1'' des [[Adressen (F7)#Stammdaten|Kunden]] ein Wert vorhanden ist, wird dieser ausgegeben. Ist ''Firma 1'' leer, wird der ''Nachname'' des Kunden ausgegeben. | ||
| + | *** '''Kunden-Nr''' Die ''Kunden-Nr.'' des [[Adressen (F7)#Stammdaten|Kunden]]. | ||
| + | *** '''Name / Firma1''' standardmäßig wird ''Vorname'' und ''Nachname'' des Kunden ausgegeben. Ist der Name leer, so wird ''Firma1'' ausgegeben. | ||
| + | ** '''Bu-Schlüssel für steuerpfl. Lieferung in EU-Land (Oss)''' Bestimmt, welcher Wert in das Feld 009 BU-Schlüssel geschrieben wird, wenn der Beleg eine mehrwerststeuerpflichtige Lieferung innnerhalb der EU ist. | ||
| + | ** '''Feld 'Kost1' füllen aus''' bzw. '''Feld 'Kost2' füllen aus''' Hier bestimmen Sie was im Feld ''Kost1'' bzw. 'Kost2' übergeben werden soll. | ||
| + | *** '''Nichts''' Das Feld wird leer übergeben. | ||
| + | *** '''Auftragsnummer''' Die Auftragsnummer des Belegs. | ||
| + | *** '''Freier Text''' Ist diese Option ausgewählt, dann können Sie in dem darunter stehenden Textfeld einen freien Text eingeben. Dieser darf maximal 8 Zeichen lang sein. | ||
| + | *** '''Lieferland des Belegs''' Der [http://de.wikipedia.org/wiki/ISO-3166-1-Kodierliste ISO 3166 ALPHA-2] Code des Lieferlandes des Belegs. | ||
| + | *** '''Kostenstelle aus Kundenkategorie''' Die Kostenstelle, die in der [[Kundenkategorie]] des Kunden angegeben ist. | ||
| + | *** '''Rechnungsnummer''' Die Rechnungsnummer des zugehörigen Belegs ohne Prüfziffer. | ||
| + | *** '''Belegnummer''' Die Beleg-Nr. des zugehörigen Belegs. | ||
| + | *** '''ZahlungsweiseID''' Die Mauve System 3 ID der [[Zahlungsweisen|Zahlungsweise]] des Belegs. | ||
| + | *** '''VerkaufskanalID''' Die Mauve System 3 ID des [[Verkaufskanäle|Verkaufskanals]] des Belegs. | ||
| + | *** '''PayPal Transaktionsnummer''' Wenn die Zahlungsweise des Belegs einen PayPal-Zahlungsweise-Typ besitzt, wird der Inhalt des Feldes ''ExterneReferenzNr'' exportiert. | ||
| + | ** '''Festschreibung des Buchungsstapels''' Das Feld 'Festschreibung' im Buchungsstapel wird standardmäßig leer gelassen, da in der Datev-Dokumentation steht: ''leer = nicht definiert; wird ab Jahreswechselversion 2016/2017 automatisch festgeschrieben''. Nicht jede Software, die das Datev-CSV-Format verarbeiten kann, ist zur automatischen Festschreibung in der Lage. Wenn man diese Option anhakt, wird das entsprechende Exportfeld immer mit '1 = Festschreibung' gefüllt. | ||
| + | ** '''Standard-Buchungstyp 'Sonstiges' übergeben''' Das Feld 'Buchungstyp' im Buchungsstapel wird standardmäßig leer gelassen, da es laut der Datev-Dokumentation optional ist. Unter Umständen muss aber dann doch der Buchungsstapel nachkorrigiert werden. Wenn Sie die Checkbox anhaken wird das Feld 'Buchungstyp' immer mit dem Wert 'Sonstiges' gefüllt. | ||
| + | ** '''Bankverbindung beim Debitorenexport ausgeben''' Setzen Sie in die Checkbox einen Haken, wenn Sie die Bankverbindung des Kunden beim Debitorenexport ausgegeben wollen. | ||
| + | ** '''Nur neue Debitoren exportieren''' So werden nur Debitoren exportiert, die entweder im Exportzeitraum bearbeitet wurden oder denen ein Beleg zugewiesen ist. | ||
| + | <br style="clear:both" /> | ||
| + | |||
| + | |||
| + | * '''Erlöskontengruppen'''[[Bild:DatevEinstellungenDialogErloeskontengruppen.png|right]] | ||
| + | ** '''Aktualisierung der Erlöskontengruppen im Artikelstamm''' Hier können Sie den Dialog [[Aktualisierung_der_Erl%C3%B6skontengruppen_f%C3%BCr_Artikel|Erlöskontengruppen für Artikel]] aufrufen, mit dessen Hilfe sich die Erlöskontengruppen im Artikelstamm per Sammeländerung aktualisieren lassen. | ||
| + | ** '''Plausibilitätsprüfung''' Aufruf der [[Plausibilitätsprüfung für die Erlöskontengruppen]].<br style="clear:both" /> | ||
| + | |||
| + | :: '''Hinweis''': Neben der Zuordnung der [[Erlöskontengruppen]] zu den Artikeln, müssen Sie sicherstellen, dass Ihren Versandkostenartikeln für jeden verwendeten MwSt-Satz in jedem verwendeten Land ebenfalls Erlöskontengruppen zugeordnet sind.<br>Siehe [[Erlöskonten für Portoartikel]]. | ||
| + | |||
| + | |||
| + | * '''Debitoren-Konten''' In diesem Bereich definieren Sie die Regeln für die Ermittlung des jeweiligen Debitorenkontos.[[Bild:DatevEinstellungenDialogDebitorenkonten.png|right]] | ||
** Für die ''Ermittlung des Debitorenkontos'' wird folgende Logik verwendet: | ** Für die ''Ermittlung des Debitorenkontos'' wird folgende Logik verwendet: | ||
| − | *** Wenn im Reiter '''Sonstiges''' auf der Maske '''Adressen''' in das Feld '''Debitoren-Nr.''' etwas eingetragen ist, wird dieser Wert für den Debitoren-, | + | *** Wenn im Reiter '''Sonstiges''' auf der Maske '''Adressen''' in das Feld '''Debitoren-Nr.''' etwas eingetragen ist, wird dieser Wert für den Debitoren-, Buchungs- und Zahlungsexport verwendet. |
| − | *** Ansonsten wird das '''Debitoren-Sammelkonto''' verwendet (beim Buchungs/Zahlungsexport) | + | *** Ansonsten wird das '''Debitoren-Sammelkonto''' verwendet (beim Buchungs-/Zahlungsexport) |
| − | *** Ist kein Debitoren-Sammelkonto angegeben oder werden die Debitoren exportiert, | + | *** Ist kein Debitoren-Sammelkonto angegeben oder werden die Debitoren exportiert, dann wird als Debitorenkonto der numerische Teil der Kundennummer plus dem Wert der '''Zahl, die zur Kundennummer addiert wird''' ausgegeben.<br style="clear:both" /> |
| − | * '''Datev-Sperrdatum''' ist das Datum, vor dem Einnahme- und Ausgabebelege nicht mehr geändert werden dürfen. Dieses Datum wird automatisch beim Datev-Export | + | [[Bild:DatevEinstellungenDialogSperren.png|right]] |
| − | ** '''Belege sperren''' | + | * '''Datev-Sperrdatum''' ist das Datum, vor dem Einnahme- und Ausgabebelege nicht mehr geändert werden dürfen. Dieses Datum wird automatisch beim Datev-Export erzeugt. Gleichzeitig wird auch verhindert, dass Zahlungen vor dem Datum geändert oder hinzugefügt werden. |
| − | * ''' | + | **'''Postensperre''' Wenn bei einem Einnahme/Ausgabe-Beleg das Belegdatum vor dem Datev-Sperrdatum liegt, wird die Postenliste immer auf read-only gesetzt. |
| − | + | ** '''Belege sperren''' Klicken Sie auf den Button '''Beleg sperren''', werden alle zahlungsrelevanten Belege, deren Belegdatum kleiner oder gleich dem angegebenen Datum ist, gegen Veränderungen geschützt (gesperrt). Diese Aktion kann nicht durch '''Abbrechen''' rückgängig gemacht werden. | |
| − | + | **'''Entsperren''' Beim Entsperren eines Belegs wird eine Warnung angezeigt, wenn das Belegdatum vor dem Datev-Sperrdatum liegt. | |
| + | <br style="clear:both" /> | ||
| + | =Prozesse= | ||
== DATEV-Datei exportieren == | == DATEV-Datei exportieren == | ||
| − | Diesen Dialog erreichen Sie über den Menüpunkt '''Zahlung/DATEV-Schnittstelle/Export'''. | + | Diesen Dialog erreichen Sie über den Menüpunkt '''Zahlung / DATEV-Schnittstelle / Export'''. |
| − | [[Bild:DatevExportDialog.png]] | + | [[Bild:DatevExportDialog.png|right|500px|Mauve System3 Datev-Schnittstelle Export]] |
* '''Allgemein''' | * '''Allgemein''' | ||
** '''Exportpfad''' Hier geben Sie den Pfad an, an den der Export erfolgen soll. In dieses Verzeichnis wird unter anderem die Damo32.exe geschrieben und dort ausgeführt. Sie müssen also Vollzugriff auf dieses Verzeichnis besitzen. Diese Einstellung ist computer- und anwenderabhängig. | ** '''Exportpfad''' Hier geben Sie den Pfad an, an den der Export erfolgen soll. In dieses Verzeichnis wird unter anderem die Damo32.exe geschrieben und dort ausgeführt. Sie müssen also Vollzugriff auf dieses Verzeichnis besitzen. Diese Einstellung ist computer- und anwenderabhängig. | ||
* '''Welche Daten exportieren?''' | * '''Welche Daten exportieren?''' | ||
| − | ** '''Buchungen''' | + | ** '''Buchungen''' Setzen Sie in die Checkbox einen Haken, wenn Sie die Buchungen exportieren (brutto, ggf. einschließlich USt.) wollen. |
| − | *** '''Buchungs-Export''' | + | *** '''Buchungs-Export''' Aus dieser Liste können Sie die [[Zahlungsweise|Zahlungsweisen]] auswählen, die beim Buchungsexport berücksichtigt werden sollen. |
| − | + | ** '''Zahlungen''' Setzen Sie in die Checkbox eine Haken, wenn Sie die Zahlungen exportieren wollen. | |
| − | + | *** '''Zahlungen-Export''' Aus dieser Liste können Sie die [[Finanzkonto|Finanzkonten]] auswählen, die beim Zahlungsexport berücksichtigt werden sollen. | |
| − | *** '''Zahlungen-Export''' | + | *** '''Zahlungen auch dann ausgeben, wenn nicht auf Einnahme- / Ausgabebeleg''' Wenn Sie in die Checkbox einen Haken setzen, dann werden auch Zahlungen, die für einnahmeneutrale Belege (z.B. Vorbestellungen) gemacht wurden, von der Datev-Schnittstelle exportiert. |
| − | *** '''Zahlungen auch dann ausgeben, wenn nicht auf Einnahme- / Ausgabebeleg''' | + | ** '''Debitoren''' Sie in die Checkbox einen Haken setzen, wenn Sie die Debitoren exportieren wollen. |
| − | ** '''Debitoren''' | ||
* '''Zeitraum''' Hier geben Sie den Zeitraum an, für den der Export durchgeführt bzw. zurückgesetzt wird. | * '''Zeitraum''' Hier geben Sie den Zeitraum an, für den der Export durchgeführt bzw. zurückgesetzt wird. | ||
| − | ** '''Zurücksetzen''' | + | ** '''Zurücksetzen''' Klicken Sie auf diesen Button, wenn Sie (nach einer Sicherheitsabfrage) die entsprechenden Zahlungen bzw. Buchungen (wenn gewählt) aus dem angegebenen Zeitraum für einen erneuten Datevexport freigegeben wollen. Diese Aktion kann nicht durch '''Abbrechen''' rückgängig gemacht werden. |
| − | * '''Protokoll''' Hier können Sie im Vorfeld den Datev-Export testen bzw. sich die exportierten Daten protokollieren lassen | + | * '''Protokoll''' Hier können Sie im Vorfeld den Datev-Export testen bzw. sich die exportierten Daten protokollieren lassen. |
| − | ** '''Buchungen''' | + | ** '''Buchungen''' Hier bestimmen Sie, ob das Protokoll für die Buchungen ausgegeben werden soll. |
| − | ** '''Zahlungen''' | + | ** '''Zahlungen''' Hier bestimmen Sie, ob das Protokoll für die Zahlungen ausgegeben werden soll. |
| − | ** '''Excel-Export''' | + | ** '''Excel-Export''' Hier bestimmen Sie, ob das Protokoll zusätzlich als Excel-Tabelle exportiert werden soll. |
| − | ** '''Protokoll ausgeben''' | + | ** '''Protokoll ausgeben''' Klicken Sie auf den Button, wenn nur das Protokoll ausgegeben werden soll. Dabei wird die [[Plausibilitätsprüfung für die Erlöskontengruppen]] durchgeführt und ggf. eine entsprechende Fehlermeldung ausgegeben.<br> '''Hinweis:''' ''Nach einem Export liefert das Protokoll keine Werte mehr bezüglich des betroffenen Zeitraums'' |
* '''Mandanten''' Hier können Sie den Mandanten auswählen, für den der Export durchgeführt wird. Diese Option ist nur dann vorhanden, wenn Sie mit mehrern Mandanten arbeiten. | * '''Mandanten''' Hier können Sie den Mandanten auswählen, für den der Export durchgeführt wird. Diese Option ist nur dann vorhanden, wenn Sie mit mehrern Mandanten arbeiten. | ||
| − | + | * '''OK''' Führt die [[Plausibilitätsprüfung für die Erlöskontengruppen]], den Export und die Ausgabe des Protokolls durch. | |
| − | * '''OK''' Führt den Export und | + | * '''Abbrechen''' Schließt den Dialog ohne weitere Aktion. |
| − | * '''Abbrechen''' Schließt den Dialog ohne weitere Aktion | ||
| − | '''Hinweis''' | + | '''Hinweis''' ''Wenn Sie Buchungen exportieren, müssen Sie desweiteren sicherstellen, dass alle [[Belegtypen]] der an dem Export beteiligten [[Belege]] sowohl Einnahme- oder Ausgabebelege als auch sperrbar sind. Ansonsten kann der Datev-Export nicht durchgeführt werden.'' |
| + | |||
| + | |||
| + | '''Hinweis:''' ''Damit der Datev-Export durchgeführt werden kann, benötigt der Benutzer das Belege anzulegen und bearbeiten zu können. Die Zuweisung der Rechte führen Sie über die [[Benutzerverwaltung#Neuer_Benutzer|Benutzerverwaltung]] durch.'' | ||
<br style="clear:both" /> | <br style="clear:both" /> | ||
| Zeile 78: | Zeile 128: | ||
'''Erlöskontengruppen für Artikel zuweisen''' | '''Erlöskontengruppen für Artikel zuweisen''' | ||
| − | Die DATEV-Schnittstelle greift immer auf die [[Erlöskontengruppe]] zurück, die dem jeweiligen Artikel des Postens unter F11 zugewiesen wurde. | + | Die DATEV-Schnittstelle greift immer auf die [[Erlöskontengruppe]] zurück, die dem jeweiligen Artikel des Postens unter [[Artikel (F11)]] zugewiesen wurde. Diese Erlöskontengruppe muss mit dem Artikel in Bezug auf die zugeordnete Mehrwertsteuer übereinstimmen. |
| − | |||
| − | |||
| + | Sobald ein Artikel ohne Erlöskontengruppenzuweisung oder mit einem nicht übereinstimmenden Mehrwertsteuersatz vorhanden sind, lässt sich der Datev-Schnittstellenexport nicht durchführen. | ||
| + | Um dieses Problem zu beheben, können Sie mit Hilfe von [[Aktualisierung_der_Erlöskontengruppen_für_Artikel|Einstellungen/Erlöskontengruppen für Artikel]] die entsprechenden Artikel aktualisieren. Die Aktualisierungen erfolgen auf Seiten des Servers, so dass Sie in der Zeit ganz normal im Programm weiterarbeiten können. | ||
===Export=== | ===Export=== | ||
| − | Nachdem Sie über den Menüpunkt '''Zahlung/DATEV-Schnittstelle/Export''' den Dialog geöffnet haben, nehmen Sie vor dem Export folgende Überprüfungen vor: | + | Nachdem Sie über den Menüpunkt '''[[Zahlung/DATEV-Schnittstelle/Export]]''' den Dialog geöffnet haben, nehmen Sie vor dem Export folgende Überprüfungen vor: |
* '''Exportpfad''' Überprüfen Sie den Exportpfad. Dort finden Sie nach dem Export die Postversanddateien und das Protokoll als Excel-Tabelle. | * '''Exportpfad''' Überprüfen Sie den Exportpfad. Dort finden Sie nach dem Export die Postversanddateien und das Protokoll als Excel-Tabelle. | ||
| − | * '''Buchungen''' Kontrollieren Sie, ob alle Zahlungsweisen ausgewählt wurden, die Sie exportieren | + | * '''Buchungen''' Kontrollieren Sie, ob alle Zahlungsweisen ausgewählt wurden, die Sie exportieren wollen. Neu angelegte Zahlungsweisen werden nicht automatisch ausgewählt. |
| − | * '''Zahlungen''' Kontrollieren Sie, ob alle Finanzkonten ausgewählt wurden, die Sie exportieren | + | * '''Zahlungen''' Kontrollieren Sie, ob alle Finanzkonten ausgewählt wurden, die Sie exportieren wollen. Neu angelegte Finanzkonten werden nicht automatisch ausgewählt. |
| − | * '''Debitoren''' | + | * '''Debitoren''' Wählen Sie diese Option nur aus, wenn auch die Kontenbeschriftungen (und Adressen) exportiert werden sollen. Nähere Informationen dazu erhalten Sie von Ihrem Steuerberater, der für Sie die Buchhaltung macht. |
| − | * '''Zeitraum zurücksetzen''' Setzen Sie immer vor dem DATEV-Export den Zeitraum, den Sie exportieren möchten, zurück. Ausnahme: Sie möchten nur die Buchungen bzw. Zahlungen exportieren, die Sie seit dem letzten Export in diesem Zeitraum verändert haben. Dann werden explizit nur diese Daten exportiert. | + | * '''Zeitraum zurücksetzen''' Setzen Sie immer vor dem DATEV-Export den Zeitraum, den Sie exportieren möchten, zurück.<br> Ausnahme: Sie möchten nur die Buchungen bzw. Zahlungen exportieren, die Sie seit dem letzten Export in diesem Zeitraum verändert haben. Dann werden explizit nur diese Daten exportiert. |
| − | * '''Protokoll''' Grundsätzlich sollten Sie immer für die Daten, die Sie exportieren, auch ein Protokoll erstellen. Dieses Protokoll wird als Report auf Ihrem Bildschirm angezeigt. Drucken Sie diesen Report | + | * '''Protokoll''' Grundsätzlich sollten Sie immer für die Daten, die Sie exportieren, auch ein Protokoll erstellen. Dieses Protokoll wird als Report auf Ihrem Bildschirm angezeigt. Drucken Sie diesen Report als PDF-Datei, damit Sie es Ihrem Steuerberater auf elektronischem Weg übermitteln können. Besonders wichtig ist auch der Excel-Export, denn diese Tabelle dient als Buchungsjournal. |
* '''Mandanten''' Falls Sie mit mehreren Mandanten arbeiten, achten Sie hier auf die korrekte Auswahl. | * '''Mandanten''' Falls Sie mit mehreren Mandanten arbeiten, achten Sie hier auf die korrekte Auswahl. | ||
| − | |||
===Wo sind die Daten?=== | ===Wo sind die Daten?=== | ||
Die exportierten Daten finden Sie in dem Verzeichnis, das Sie beim Export eingestellt haben. | Die exportierten Daten finden Sie in dem Verzeichnis, das Sie beim Export eingestellt haben. | ||
| − | Im Ordner ''Buchung'' liegen die | + | Im Ordner '''Buchung''' liegen die Dateien für den Export der Buchungen und Zahlungen. Buchungen und Zahlungen finden Sie in einer Datei. |
| − | |||
| − | |||
| + | Falls Sie auch die Debitoren exportiert haben, finden Sie analog die Dateien im Ordner '''Debitor'''. | ||
| + | Im Ordner '''Protokoll''' befindet sich die Excel-Tabelle mit dem Buchungsjournal, falls Sie beim Export diese Option gewählt haben. In der Textdatei, deren Name mit '''Fi''' beginnt, steht eine Zusammenfassung des aktuellen Exports. Das ist die Datei, die am Ende des Exports angezeigt wird. | ||
===Übergabe an das Steuerbüro=== | ===Übergabe an das Steuerbüro=== | ||
Folgende Daten müssen Sie an Ihren Steuerberater übergeben: | Folgende Daten müssen Sie an Ihren Steuerberater übergeben: | ||
| − | * '''Aus dem Verzeichnis Buchung''' die | + | * '''Aus dem Verzeichnis Buchung''' die CSV-Dateien nach dem Muster EXTF_Buchungsstapel_Kundennummer_Jahr/Monat/Tag/Stunde/Minute/Sekunde.csv, wie z.B. EXTF_Buchungsstapel_0000005-K_20170602133104.csv |
* '''Aus dem Verzeichnis Protokoll''' die Excel-Tabelle | * '''Aus dem Verzeichnis Protokoll''' die Excel-Tabelle | ||
* '''PDF-Datei''' mit dem gedruckten Protokoll (Report) | * '''PDF-Datei''' mit dem gedruckten Protokoll (Report) | ||
| − | |||
| − | Vor dem Versenden der Dateien per | + | Folgende Daten können Sie an Ihren Steuerberater übergeben: |
| + | |||
| + | * '''Aus dem Verzeichnis Debitor''' die CSV-Dateien nach dem Muster EXTF_DebitorenKreditoren_Kundennummer_Jahr/Monat/Tag/Stunde/Minute/Sekunde.csv | ||
| + | |||
| + | |||
| + | Vor dem Versenden der Dateien per E-Mail legen Sie die Dateien in einen zip-komprimierten Ordner (ZIP-Datei), da sonst die Daten durch die Übertragung von Virenscanner beschädigt werden können. | ||
| + | |||
| Zeile 118: | Zeile 172: | ||
:''Siehe auch:'' | :''Siehe auch:'' | ||
:''[[Aktualisierung_der_Erlöskontengruppen_für_Artikel|Aktualisierung der Erlöskontengruppen für Artikel]] | :''[[Aktualisierung_der_Erlöskontengruppen_für_Artikel|Aktualisierung der Erlöskontengruppen für Artikel]] | ||
| + | :''[[Erlöskonten für Portoartikel]] | ||
:''[[Buchhalter]] | :''[[Buchhalter]] | ||
Aktuelle Version vom 28. Februar 2024, 15:50 Uhr
Einführung
Diesen Dialog erreichen Sie unter Zahlung / DATEV-Schnittstelle / Einstellungen. Mit Hilfe dieses optionalen Moduls ist es für Sie möglich, die buchhalterisch wichtigen Daten aus dem Warenwirtschaftssystem Mauve System3 zu exportieren. Die dabei erzeugten Dateien im sogenannten Datev Format (Export via CSV Dateien) können von praktisch allen Fibu-Programmen eingelesen werden. Je nach Anforderung Ihrer Buchhaltung bzw. Ihres Steuerberaters werden dabei folgende Daten übertragen:
- Debitoren (Kundenadressen)
- Buchungen (Rechnungen, Gutschriften, etc.)
- Zahlungen
Beim Export der Buchungen werden nur Belege exportiert, die in der Belegtypenverwaltung (Referenzlisten - Belegtypen) als Einnahme- oder Ausgabebelegtyp gekennzeichnet sind.
Zur Zeit werden 3 Exportformate unterstützt:
- Textdatei (veraltet) In diesem Format werden die Exportdateien im Quelltext-Format für das Postversandformat (eingestellt 2017) erzeugt. Diese Option ist nur noch für selbstgeschriebene Spezialanbindungen enthalten. Es sind deutlich weniger Informationen vorhanden als im neuen DATEV CSV Format.
- Datev-Format (classic) Es wird der Buchungsstapel in Formatversion 9 erzeugt.
- Datev-Format (neu für OSS) Es wird der Buchungsstapel in Formatversion 12 erzeugt. Dieses Format enthält zusätzliche Spalten für die OSS Verarbeitung mit Hilfe der DATEV-Software.
Hinweis: Damit die Datev-Schnittstelle von Ihnen oder einem Mitarbeiter verwendet werden kann, muss dazu das Recht Datev-Schnittstelle verwenden bei dem Benutzer hinterlegt sein. Die Zuweisung der Rechte führen Sie über die Benutzerverwaltung durch.
Einstellungen
In diesem Dialog konfigurieren Sie die Einstellungen für die DATEV-Schnittstelle. Sie erreichen diesen über den Menüpunkt Zahlung / DATEV-Schnittstelle / Einstellungen.
- Allgemein
- Beraternummer Hier tragen Sie die Nummer des Beraters ein, die in den Header des Buchungsstapels geschrieben werden soll.
- Mandantennummer Hier tragen Sie die Nummer des Mandanten ein, die in den Header des Buchungsstapels geschrieben werden soll.
- Wirtschaftsjahr Hier geben Sie die Jahreszahl an, die in den Header des Buchungsstapels geschrieben werden soll.
In das Headerfeld WJ-Beginn = Wirtschaftsjahresbeginn, Format: YYYYMMDD, wird der Wert dieses Eintrags + "0101" geschrieben. - Länge Sachkontonummer Hier geben Sie die Anzahl der Stellen an, die die Sachkontonummer aufweisen soll.
- Länge Debitorennummer Diese Nummer besitzt immer eine Stelle mehr als die Sachkontonummern.
- Exportformat Hier geben Sie das gewünschte Exportformat an. (Siehe Einführung)
- Export
- Feld 'Belegfeld1' füllen aus Hier bestimmen Sie, aus welchem Mauve System3-Feld der Wert für das Feld Belegfeld1 entnommen wird.
- Beleg-Nr. Die Beleg-Nr. des zugehörigen Belegs.
- Rechnungs-Nr. ohne Prüfziffer Die Rechnungsnummer des zugehörigen Belegs ohne Prüfziffer.
- Rechnungs-Nr. mit Prüfziffer Die Rechnungsnummer des zugehörigen Belegs mit Prüfziffer (für das beleglose Zahlschein-Überweisungsverfahren, BZÜ).
- Auftragsnummer Die Auftragsnummer des zugehörigen Belegs.
- Feld 'Belegfeld2' füllen aus Hier bestimmen Sie, aus welchem Mauve System3-Feld der Wert für das Feld Belegfeld2 entnommen wird.
- Beleg-Nr. Die Beleg-Nr. des zugehörigen Belegs.
- Fällig am
- Feld 'Buchungstext' füllen aus Hier bestimmen Sie, aus welchem Mauve System3-Feld der Wert für das Feld Buchungstext entnommen wird.
- --- Das Feld wird leer gelassen
- Firma1 / Nachname Wenn in Firma 1 des Kunden ein Wert vorhanden ist, wird dieser ausgegeben. Ist Firma 1 leer, wird der Nachname des Kunden ausgegeben.
- Kunden-Nr Die Kunden-Nr. des Kunden.
- Name / Firma1 standardmäßig wird Vorname und Nachname des Kunden ausgegeben. Ist der Name leer, so wird Firma1 ausgegeben.
- Bu-Schlüssel für steuerpfl. Lieferung in EU-Land (Oss) Bestimmt, welcher Wert in das Feld 009 BU-Schlüssel geschrieben wird, wenn der Beleg eine mehrwerststeuerpflichtige Lieferung innnerhalb der EU ist.
- Feld 'Kost1' füllen aus bzw. Feld 'Kost2' füllen aus Hier bestimmen Sie was im Feld Kost1 bzw. 'Kost2' übergeben werden soll.
- Nichts Das Feld wird leer übergeben.
- Auftragsnummer Die Auftragsnummer des Belegs.
- Freier Text Ist diese Option ausgewählt, dann können Sie in dem darunter stehenden Textfeld einen freien Text eingeben. Dieser darf maximal 8 Zeichen lang sein.
- Lieferland des Belegs Der ISO 3166 ALPHA-2 Code des Lieferlandes des Belegs.
- Kostenstelle aus Kundenkategorie Die Kostenstelle, die in der Kundenkategorie des Kunden angegeben ist.
- Rechnungsnummer Die Rechnungsnummer des zugehörigen Belegs ohne Prüfziffer.
- Belegnummer Die Beleg-Nr. des zugehörigen Belegs.
- ZahlungsweiseID Die Mauve System 3 ID der Zahlungsweise des Belegs.
- VerkaufskanalID Die Mauve System 3 ID des Verkaufskanals des Belegs.
- PayPal Transaktionsnummer Wenn die Zahlungsweise des Belegs einen PayPal-Zahlungsweise-Typ besitzt, wird der Inhalt des Feldes ExterneReferenzNr exportiert.
- Festschreibung des Buchungsstapels Das Feld 'Festschreibung' im Buchungsstapel wird standardmäßig leer gelassen, da in der Datev-Dokumentation steht: leer = nicht definiert; wird ab Jahreswechselversion 2016/2017 automatisch festgeschrieben. Nicht jede Software, die das Datev-CSV-Format verarbeiten kann, ist zur automatischen Festschreibung in der Lage. Wenn man diese Option anhakt, wird das entsprechende Exportfeld immer mit '1 = Festschreibung' gefüllt.
- Standard-Buchungstyp 'Sonstiges' übergeben Das Feld 'Buchungstyp' im Buchungsstapel wird standardmäßig leer gelassen, da es laut der Datev-Dokumentation optional ist. Unter Umständen muss aber dann doch der Buchungsstapel nachkorrigiert werden. Wenn Sie die Checkbox anhaken wird das Feld 'Buchungstyp' immer mit dem Wert 'Sonstiges' gefüllt.
- Bankverbindung beim Debitorenexport ausgeben Setzen Sie in die Checkbox einen Haken, wenn Sie die Bankverbindung des Kunden beim Debitorenexport ausgegeben wollen.
- Nur neue Debitoren exportieren So werden nur Debitoren exportiert, die entweder im Exportzeitraum bearbeitet wurden oder denen ein Beleg zugewiesen ist.
- Feld 'Belegfeld1' füllen aus Hier bestimmen Sie, aus welchem Mauve System3-Feld der Wert für das Feld Belegfeld1 entnommen wird.
- Erlöskontengruppen
- Aktualisierung der Erlöskontengruppen im Artikelstamm Hier können Sie den Dialog Erlöskontengruppen für Artikel aufrufen, mit dessen Hilfe sich die Erlöskontengruppen im Artikelstamm per Sammeländerung aktualisieren lassen.
- Plausibilitätsprüfung Aufruf der Plausibilitätsprüfung für die Erlöskontengruppen.
- Hinweis: Neben der Zuordnung der Erlöskontengruppen zu den Artikeln, müssen Sie sicherstellen, dass Ihren Versandkostenartikeln für jeden verwendeten MwSt-Satz in jedem verwendeten Land ebenfalls Erlöskontengruppen zugeordnet sind.
Siehe Erlöskonten für Portoartikel.
- Hinweis: Neben der Zuordnung der Erlöskontengruppen zu den Artikeln, müssen Sie sicherstellen, dass Ihren Versandkostenartikeln für jeden verwendeten MwSt-Satz in jedem verwendeten Land ebenfalls Erlöskontengruppen zugeordnet sind.
- Debitoren-Konten In diesem Bereich definieren Sie die Regeln für die Ermittlung des jeweiligen Debitorenkontos.
- Für die Ermittlung des Debitorenkontos wird folgende Logik verwendet:
- Wenn im Reiter Sonstiges auf der Maske Adressen in das Feld Debitoren-Nr. etwas eingetragen ist, wird dieser Wert für den Debitoren-, Buchungs- und Zahlungsexport verwendet.
- Ansonsten wird das Debitoren-Sammelkonto verwendet (beim Buchungs-/Zahlungsexport)
- Ist kein Debitoren-Sammelkonto angegeben oder werden die Debitoren exportiert, dann wird als Debitorenkonto der numerische Teil der Kundennummer plus dem Wert der Zahl, die zur Kundennummer addiert wird ausgegeben.
- Für die Ermittlung des Debitorenkontos wird folgende Logik verwendet:
- Datev-Sperrdatum ist das Datum, vor dem Einnahme- und Ausgabebelege nicht mehr geändert werden dürfen. Dieses Datum wird automatisch beim Datev-Export erzeugt. Gleichzeitig wird auch verhindert, dass Zahlungen vor dem Datum geändert oder hinzugefügt werden.
- Postensperre Wenn bei einem Einnahme/Ausgabe-Beleg das Belegdatum vor dem Datev-Sperrdatum liegt, wird die Postenliste immer auf read-only gesetzt.
- Belege sperren Klicken Sie auf den Button Beleg sperren, werden alle zahlungsrelevanten Belege, deren Belegdatum kleiner oder gleich dem angegebenen Datum ist, gegen Veränderungen geschützt (gesperrt). Diese Aktion kann nicht durch Abbrechen rückgängig gemacht werden.
- Entsperren Beim Entsperren eines Belegs wird eine Warnung angezeigt, wenn das Belegdatum vor dem Datev-Sperrdatum liegt.
Prozesse
DATEV-Datei exportieren
Diesen Dialog erreichen Sie über den Menüpunkt Zahlung / DATEV-Schnittstelle / Export.
- Allgemein
- Exportpfad Hier geben Sie den Pfad an, an den der Export erfolgen soll. In dieses Verzeichnis wird unter anderem die Damo32.exe geschrieben und dort ausgeführt. Sie müssen also Vollzugriff auf dieses Verzeichnis besitzen. Diese Einstellung ist computer- und anwenderabhängig.
- Welche Daten exportieren?
- Buchungen Setzen Sie in die Checkbox einen Haken, wenn Sie die Buchungen exportieren (brutto, ggf. einschließlich USt.) wollen.
- Buchungs-Export Aus dieser Liste können Sie die Zahlungsweisen auswählen, die beim Buchungsexport berücksichtigt werden sollen.
- Zahlungen Setzen Sie in die Checkbox eine Haken, wenn Sie die Zahlungen exportieren wollen.
- Zahlungen-Export Aus dieser Liste können Sie die Finanzkonten auswählen, die beim Zahlungsexport berücksichtigt werden sollen.
- Zahlungen auch dann ausgeben, wenn nicht auf Einnahme- / Ausgabebeleg Wenn Sie in die Checkbox einen Haken setzen, dann werden auch Zahlungen, die für einnahmeneutrale Belege (z.B. Vorbestellungen) gemacht wurden, von der Datev-Schnittstelle exportiert.
- Debitoren Sie in die Checkbox einen Haken setzen, wenn Sie die Debitoren exportieren wollen.
- Buchungen Setzen Sie in die Checkbox einen Haken, wenn Sie die Buchungen exportieren (brutto, ggf. einschließlich USt.) wollen.
- Zeitraum Hier geben Sie den Zeitraum an, für den der Export durchgeführt bzw. zurückgesetzt wird.
- Zurücksetzen Klicken Sie auf diesen Button, wenn Sie (nach einer Sicherheitsabfrage) die entsprechenden Zahlungen bzw. Buchungen (wenn gewählt) aus dem angegebenen Zeitraum für einen erneuten Datevexport freigegeben wollen. Diese Aktion kann nicht durch Abbrechen rückgängig gemacht werden.
- Protokoll Hier können Sie im Vorfeld den Datev-Export testen bzw. sich die exportierten Daten protokollieren lassen.
- Buchungen Hier bestimmen Sie, ob das Protokoll für die Buchungen ausgegeben werden soll.
- Zahlungen Hier bestimmen Sie, ob das Protokoll für die Zahlungen ausgegeben werden soll.
- Excel-Export Hier bestimmen Sie, ob das Protokoll zusätzlich als Excel-Tabelle exportiert werden soll.
- Protokoll ausgeben Klicken Sie auf den Button, wenn nur das Protokoll ausgegeben werden soll. Dabei wird die Plausibilitätsprüfung für die Erlöskontengruppen durchgeführt und ggf. eine entsprechende Fehlermeldung ausgegeben.
Hinweis: Nach einem Export liefert das Protokoll keine Werte mehr bezüglich des betroffenen Zeitraums
- Mandanten Hier können Sie den Mandanten auswählen, für den der Export durchgeführt wird. Diese Option ist nur dann vorhanden, wenn Sie mit mehrern Mandanten arbeiten.
- OK Führt die Plausibilitätsprüfung für die Erlöskontengruppen, den Export und die Ausgabe des Protokolls durch.
- Abbrechen Schließt den Dialog ohne weitere Aktion.
Hinweis Wenn Sie Buchungen exportieren, müssen Sie desweiteren sicherstellen, dass alle Belegtypen der an dem Export beteiligten Belege sowohl Einnahme- oder Ausgabebelege als auch sperrbar sind. Ansonsten kann der Datev-Export nicht durchgeführt werden.
Hinweis: Damit der Datev-Export durchgeführt werden kann, benötigt der Benutzer das Belege anzulegen und bearbeiten zu können. Die Zuweisung der Rechte führen Sie über die Benutzerverwaltung durch.
Standardschema für den DATEV-Export
Wenn Sie einmal alle Einstellungen in der DATEV-Schnittstelle vorgenommen haben, können Sie den DATEV-Export nach diesem Standardschema durchführen. Sie können dieses Schema wie eine Checkliste abarbeiten.
Vorbereitung
Erlöskontengruppen für Artikel zuweisen Die DATEV-Schnittstelle greift immer auf die Erlöskontengruppe zurück, die dem jeweiligen Artikel des Postens unter Artikel (F11) zugewiesen wurde. Diese Erlöskontengruppe muss mit dem Artikel in Bezug auf die zugeordnete Mehrwertsteuer übereinstimmen.
Sobald ein Artikel ohne Erlöskontengruppenzuweisung oder mit einem nicht übereinstimmenden Mehrwertsteuersatz vorhanden sind, lässt sich der Datev-Schnittstellenexport nicht durchführen. Um dieses Problem zu beheben, können Sie mit Hilfe von Einstellungen/Erlöskontengruppen für Artikel die entsprechenden Artikel aktualisieren. Die Aktualisierungen erfolgen auf Seiten des Servers, so dass Sie in der Zeit ganz normal im Programm weiterarbeiten können.
Export
Nachdem Sie über den Menüpunkt Zahlung/DATEV-Schnittstelle/Export den Dialog geöffnet haben, nehmen Sie vor dem Export folgende Überprüfungen vor:
- Exportpfad Überprüfen Sie den Exportpfad. Dort finden Sie nach dem Export die Postversanddateien und das Protokoll als Excel-Tabelle.
- Buchungen Kontrollieren Sie, ob alle Zahlungsweisen ausgewählt wurden, die Sie exportieren wollen. Neu angelegte Zahlungsweisen werden nicht automatisch ausgewählt.
- Zahlungen Kontrollieren Sie, ob alle Finanzkonten ausgewählt wurden, die Sie exportieren wollen. Neu angelegte Finanzkonten werden nicht automatisch ausgewählt.
- Debitoren Wählen Sie diese Option nur aus, wenn auch die Kontenbeschriftungen (und Adressen) exportiert werden sollen. Nähere Informationen dazu erhalten Sie von Ihrem Steuerberater, der für Sie die Buchhaltung macht.
- Zeitraum zurücksetzen Setzen Sie immer vor dem DATEV-Export den Zeitraum, den Sie exportieren möchten, zurück.
Ausnahme: Sie möchten nur die Buchungen bzw. Zahlungen exportieren, die Sie seit dem letzten Export in diesem Zeitraum verändert haben. Dann werden explizit nur diese Daten exportiert. - Protokoll Grundsätzlich sollten Sie immer für die Daten, die Sie exportieren, auch ein Protokoll erstellen. Dieses Protokoll wird als Report auf Ihrem Bildschirm angezeigt. Drucken Sie diesen Report als PDF-Datei, damit Sie es Ihrem Steuerberater auf elektronischem Weg übermitteln können. Besonders wichtig ist auch der Excel-Export, denn diese Tabelle dient als Buchungsjournal.
- Mandanten Falls Sie mit mehreren Mandanten arbeiten, achten Sie hier auf die korrekte Auswahl.
Wo sind die Daten?
Die exportierten Daten finden Sie in dem Verzeichnis, das Sie beim Export eingestellt haben. Im Ordner Buchung liegen die Dateien für den Export der Buchungen und Zahlungen. Buchungen und Zahlungen finden Sie in einer Datei.
Falls Sie auch die Debitoren exportiert haben, finden Sie analog die Dateien im Ordner Debitor. Im Ordner Protokoll befindet sich die Excel-Tabelle mit dem Buchungsjournal, falls Sie beim Export diese Option gewählt haben. In der Textdatei, deren Name mit Fi beginnt, steht eine Zusammenfassung des aktuellen Exports. Das ist die Datei, die am Ende des Exports angezeigt wird.
Übergabe an das Steuerbüro
Folgende Daten müssen Sie an Ihren Steuerberater übergeben:
- Aus dem Verzeichnis Buchung die CSV-Dateien nach dem Muster EXTF_Buchungsstapel_Kundennummer_Jahr/Monat/Tag/Stunde/Minute/Sekunde.csv, wie z.B. EXTF_Buchungsstapel_0000005-K_20170602133104.csv
- Aus dem Verzeichnis Protokoll die Excel-Tabelle
- PDF-Datei mit dem gedruckten Protokoll (Report)
Folgende Daten können Sie an Ihren Steuerberater übergeben:
- Aus dem Verzeichnis Debitor die CSV-Dateien nach dem Muster EXTF_DebitorenKreditoren_Kundennummer_Jahr/Monat/Tag/Stunde/Minute/Sekunde.csv
Vor dem Versenden der Dateien per E-Mail legen Sie die Dateien in einen zip-komprimierten Ordner (ZIP-Datei), da sonst die Daten durch die Übertragung von Virenscanner beschädigt werden können.