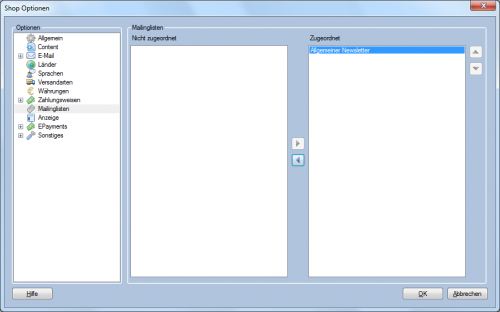Mailinglisten: Unterschied zwischen den Versionen
Zur Navigation springen
Zur Suche springen
Abe (Diskussion | Beiträge) |
Abe (Diskussion | Beiträge) |
||
| Zeile 26: | Zeile 26: | ||
<br style="clear:both" /> | <br style="clear:both" /> | ||
| − | + | =Abmelde-Link= | |
Bitte verwenden Sie den nachstehenden Abmelde-Link, wenn Newsletterempfänger Ihren Newsletter nicht mehr beziehen möchten (Der Link gilt nur für den "neuen" Mauve Webshop). Unser Support sagt Ihnen dazu gerne mehr.<br> | Bitte verwenden Sie den nachstehenden Abmelde-Link, wenn Newsletterempfänger Ihren Newsletter nicht mehr beziehen möchten (Der Link gilt nur für den "neuen" Mauve Webshop). Unser Support sagt Ihnen dazu gerne mehr.<br> | ||
http://@DOMAIN@/newsletter.html?email=@EMAILADRESSE@&mid=@ID@ | http://@DOMAIN@/newsletter.html?email=@EMAILADRESSE@&mid=@ID@ | ||
Ihre individuellen Variablen tragen Sie bitte anstelle der Platzhalter @xxx@ ein. Die ID ist 1 (wenn nur eine Mailingliste angelegt ist), sonst die entsprechende Nr. | Ihre individuellen Variablen tragen Sie bitte anstelle der Platzhalter @xxx@ ein. Die ID ist 1 (wenn nur eine Mailingliste angelegt ist), sonst die entsprechende Nr. | ||
| + | |||
<br style="clear:both" /> | <br style="clear:both" /> | ||
| − | + | =Zuordnung zum Shop= | |
| − | |||
[[Datei:MailinglistenZuordnen.png|500px|right|Mailinglisten einem Shop zuordnen]] | [[Datei:MailinglistenZuordnen.png|500px|right|Mailinglisten einem Shop zuordnen]] | ||
Damit die Mailinglisten in einem Shop angezeigt werden, müssen sie im Dialog [[Shop_Optionen#L.C3.A4nder.2C_Sprachen.2C_Versandarten.2C_W.C3.A4hrungen.2C_Zahlungsweisen_und_Mailingslisten|Shop Optionen]] diesem zugeordnet werden. | Damit die Mailinglisten in einem Shop angezeigt werden, müssen sie im Dialog [[Shop_Optionen#L.C3.A4nder.2C_Sprachen.2C_Versandarten.2C_W.C3.A4hrungen.2C_Zahlungsweisen_und_Mailingslisten|Shop Optionen]] diesem zugeordnet werden. | ||
| + | |||
<br style="clear:both" /> | <br style="clear:both" /> | ||
| − | |||
---- | ---- | ||
:''Siehe auch | :''Siehe auch | ||
Version vom 18. Februar 2013, 16:10 Uhr
Mailinglisten
Unter Shop Verwaltung / Mailinglisten verwalten Sie die Mailinglisten. Hier können Sie diese auch exportieren, um über ein Massenmail-Programm die Nachrichten zu versenden.
- Mailinglisten
- Hinzufügen Durch Klick auf diesen Button erstellen Sie eine neue Mailingliste. Geben Sie in dem erscheinenden Dialog den Namen der Mailingliste ein, und bestätigen Sie mit OK.
- Bearbeiten Durch Klick auf diesen Button können Sie den Namen einer existierenden Mailingliste ändern. Ändern Sie in dem erscheinenden Dialog den Namen der Mailingliste, und bestätigen Sie mit OK.
- Löschen Durch Klick auf diesen Button können Sie die Mailingliste löschen. Nach Klick auf den Button erscheint eine Sicherheitsabfrage, bei Bestätigung wird die Mailingliste komplett gelöscht.
- Anzeigen Ruft die Exportdatei im Browser auf.
- Angemeldete E-Mail-Adressen
- Filter Hier können Sie einen Text eingeben, nachdem die in der Liste befindlichen Email-Adressen gefiltert werden. Beachten Sie bitte, das bei Klick auf Exportieren der Export trotzdem immer komplett erfolgt.
- Durch Linksklick auf die Spaltenköpfe lässt sich die Liste sortieren
- Kunde hinzufügen Durch Klick auf diesen Button können Sie einen existierenden Kunden dieser Mailingliste zuordnen. Es wird der Dialog Adressensuche angezeigt. Suchen Sie in diesem den entsprechen Kunden und Klicken Sie auf OK.
- E-Mail hinzufügen Durch Klick auf diesen Button können Sie eine nicht mit einem Kunden verbundene E-Mail Adresse hinzufügen. Geben Sie in dem erscheinenden Dialog die E-Mail-Adresse ein, und bestätigen Sie mit OK.
- Löschen Durch Klick auf diesen Button können Sie die aktuell ausgewählte E-Mail-Adresse aus der Mailingliste löschen. Nach Klick auf den Button erscheint eine Sicherheitsabfrage, bei Bestätigung wird die E-Mail-Adresse aus der Mailingliste gelöscht.
- Exportieren Durch Klick auf diesen Button rufen Sie den Dialog Mailingliste Export auf, mit dem Sie die Mailingliste ins Excel 2007 (max. 65536 Einträge) oder ins CSV-Format exportieren können.
Mailingliste hinzufügen/bearbeiten
Abmelde-Link
Bitte verwenden Sie den nachstehenden Abmelde-Link, wenn Newsletterempfänger Ihren Newsletter nicht mehr beziehen möchten (Der Link gilt nur für den "neuen" Mauve Webshop). Unser Support sagt Ihnen dazu gerne mehr.
http://@DOMAIN@/newsletter.html?email=@EMAILADRESSE@&mid=@ID@
Ihre individuellen Variablen tragen Sie bitte anstelle der Platzhalter @xxx@ ein. Die ID ist 1 (wenn nur eine Mailingliste angelegt ist), sonst die entsprechende Nr.
Zuordnung zum Shop
Damit die Mailinglisten in einem Shop angezeigt werden, müssen sie im Dialog Shop Optionen diesem zugeordnet werden.
- Siehe auch
- Shop Optionen
- Mailingliste Export