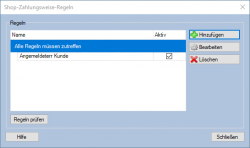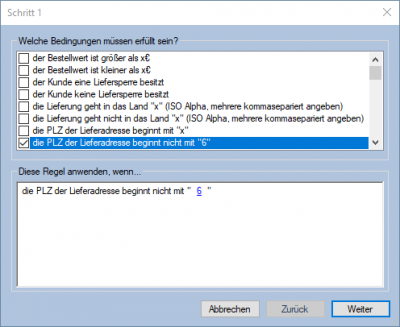Zahlungsweisen-Regeln: Unterschied zwischen den Versionen
Abe (Diskussion | Beiträge) |
|||
| Zeile 4: | Zeile 4: | ||
=Einführung= | =Einführung= | ||
| − | + | Über diese Funktion haben Sie die Möglichkeit zu steuern, wann Zahlungsweisen im Webshop zur Auswahl angezeigt werden. | |
Dazu lassen sich je Zahlungsweise beliebig viele Regeln hinterlegen. | Dazu lassen sich je Zahlungsweise beliebig viele Regeln hinterlegen. | ||
| Zeile 16: | Zeile 16: | ||
*'''Löschen''' Entfernen Sie eine Regel. | *'''Löschen''' Entfernen Sie eine Regel. | ||
| − | ''Hinweis:'' Die einzelnen | + | ''Hinweis:'' Die einzelnen Regeln sind ODER-Verknüpft. Trifft mindestens eine der Regeln zu, wird die Zahlungsweise angezeigt. |
<br style="clear:both" /> | <br style="clear:both" /> | ||
| + | |||
=Regeln hinzufügen / bearbeiten= | =Regeln hinzufügen / bearbeiten= | ||
[[Bild:ShopverwaltungZahlungsweisenRegelnSchritt1.png|400px|right|Zahlungsweise-Regeln-Hinzufügen]] | [[Bild:ShopverwaltungZahlungsweisenRegelnSchritt1.png|400px|right|Zahlungsweise-Regeln-Hinzufügen]] | ||
| − | *'''Bedingungen''' Fügen Sie beliebig viele Abfragen innerhalb einer Regel hinzu. Bspw. | + | *'''Bedingungen''' Fügen Sie beliebig viele Abfragen innerhalb einer Regel hinzu. Bspw. Lieferland DE und die Zahlungsweise muss ID 2 sein. Die Zahlungsweise wird angezeigt, wenn diese Bedingungen beide zutreffen. |
| + | |||
| + | ''Hinweis:'' Die Bedingungen innerhalb einer Regel werden miteinander UND-verknüpft. Treffen alle Bedingungen zu, ist die Regel erfüllt und die Zahlungsweise wird zur Auswahl angezeigt.<br /> | ||
| + | |||
| + | ''Hinweis:'' Verwenden Sie bitte 2-stellige Iso-Alpha-Codes, siehe [http://de.wikipedia.org/wiki/ISO-3166-1-Kodierliste Isoalpha-Kodierliste]<br /> | ||
| + | |||
| + | ''Hinweis:'' Mehrere Länder können im Format "DE","BR","FR" hinterlegt werden. | ||
| − | + | ''Hinweis:'' Um IDs in den [[Referenzlisten]] zu sehen, können Sie die notwendige Option in Ihren [[Persönliche_Einstellungen|persönlichen Einstellungen]] aktivieren. | |
| − | |||
| − | ''Hinweis:'' Um | ||
Version vom 22. April 2015, 14:48 Uhr
Einführung
Über diese Funktion haben Sie die Möglichkeit zu steuern, wann Zahlungsweisen im Webshop zur Auswahl angezeigt werden. Dazu lassen sich je Zahlungsweise beliebig viele Regeln hinterlegen.
Der Menüpunkt ist über Shopverwaltung / Einstellungen / Zahlungsweisen erreichbar.
Übersicht
- Hinzufügen Fügen Sie eine Regel hinzu.
- Bearbeiten Bearbeiten Sie eine bestehende Regel.
- Löschen Entfernen Sie eine Regel.
Hinweis: Die einzelnen Regeln sind ODER-Verknüpft. Trifft mindestens eine der Regeln zu, wird die Zahlungsweise angezeigt.
Regeln hinzufügen / bearbeiten
- Bedingungen Fügen Sie beliebig viele Abfragen innerhalb einer Regel hinzu. Bspw. Lieferland DE und die Zahlungsweise muss ID 2 sein. Die Zahlungsweise wird angezeigt, wenn diese Bedingungen beide zutreffen.
Hinweis: Die Bedingungen innerhalb einer Regel werden miteinander UND-verknüpft. Treffen alle Bedingungen zu, ist die Regel erfüllt und die Zahlungsweise wird zur Auswahl angezeigt.
Hinweis: Verwenden Sie bitte 2-stellige Iso-Alpha-Codes, siehe Isoalpha-Kodierliste
Hinweis: Mehrere Länder können im Format "DE","BR","FR" hinterlegt werden.
Hinweis: Um IDs in den Referenzlisten zu sehen, können Sie die notwendige Option in Ihren persönlichen Einstellungen aktivieren.