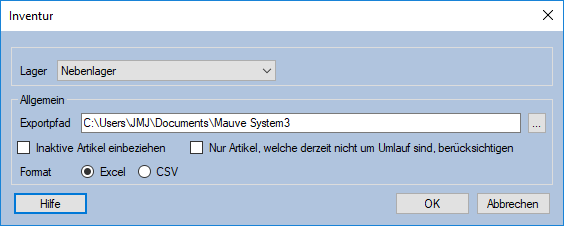Inventur: Unterschied zwischen den Versionen
Hardt (Diskussion | Beiträge) |
|||
| Zeile 60: | Zeile 60: | ||
Danach wechseln Sie in die Maske [[Posten (F9)]]. Von dort aus können Sie den [[Postenimport]] nutzen, um die Inventurliste einzulesen. Bitte beachten Sie in diesem Zusammenhang, dass die Titelzeile "Inventurliste" vor dem Import gelöscht werden muss. | Danach wechseln Sie in die Maske [[Posten (F9)]]. Von dort aus können Sie den [[Postenimport]] nutzen, um die Inventurliste einzulesen. Bitte beachten Sie in diesem Zusammenhang, dass die Titelzeile "Inventurliste" vor dem Import gelöscht werden muss. | ||
| + | Bitte importieren Sie pro Inventurbeleg max. 500 Artikel, damit die Belege nachtraeglich ggf. noch einmal geoefffnet werden koennen. | ||
Version vom 7. Januar 2019, 12:27 Uhr
Einführung
Diese Funktion erzeugt eine Excel-Tabelle mit allen bestandsgeführten Artikel und deren aktuellen Beständen im System. Die Excel-Tabelle enthält zudem noch eine Spalte, in der die tatsächlichen Bestände der Artikel im Lager eingetragen werden müssen. In der letzten Spalte wird dann automatisch die Differenz der beiden Bestände ermittelt, welche mit Hilfe eines Inventurbeleges ausgeglichen werden kann.
Voraussetzungen
Um eine Inventur durchführen zu können, benötigen Sie auf der einen Seite einen Belegtyp Inventur und auf der anderen Seiten einen Kundendatensatz, auf den Sie die Inventur buchen können.
Der Inventurbelegtyp wird in der Regel bei der Installation von Mauve System3 automatisch angelegt. Der Inventurbelegtyp muss die folgenden Einstellungen besitzen:
- Auswirkung auf Bestand: Bestand erhöhen
- Einnahme / Ausgabe: Neutral
- Sperrbar: Ja
Ablauf der Inventur
Inventurliste erzeugen
Im ersten Schritt wird eine Inventurliste mit den aktuellen Beständen erzeugt. Diese Liste können Sie über den Menüpunkt Artikel / Inventur erstellen.
- Exportpfad Wählen Sie über ... den Pfad aus, unter dem die Inventurliste gespeichert werden soll.
Der Dateiname ist nach dem SchemaInventur <dd>.<MM>.<YYYY>.[xls|csv]aufgebaut. - Inaktive Artikel einbeziehen Wenn auch inaktive Artikel beim Export berücksichtigt werden sollen, haken Sie diese Checkbox an.
- Nur Artikel, welche derzeit nicht im Umlauf sind, berücksichtigen Hiermit sind Artikel gemeint, die noch in einer Wanne liegen (bei Modul M-Wannensteuerung). Wenn Sie diese Option auswählen, wird der komplette Artikel aus der Inventurliste ausgeschlossen; nicht nur die Mengen, die in einer Wanne liegen! Nach Möglichkeit sollte diese Option also nicht verwendet werden!
- Format
- Excel Der Export erfolgt im Excel-Format. Die maximale Anzahl zu exportierender Artikel ist hierfür 65536. Wenn Sie versuchen, mehr Artikel zu exportieren, werden Sie beim Exportvorgang gefragt, ob Sie den Export im CSV-Format vornehmen oder den Exportvorgang abbrechen möchten .
- CSV Der Export erfolgt im CSV-Format. Wenn Sie dieses Ausgabeformat wählen, müssen Sie die Formelnspalten Gezählt und Differenz in der Tabellenkalkulation selbst hinzufügen, da das CSV-Format keine Formeln unterstützt.
Wenn das Modul M-Chargenmanager freigeschaltet ist, wird die Excel-Tabelle um die Spalte Chargennummer und ChargeID erweitert.
Achtung Der gemeinsame Postenimport von Artikeln mit und ohne Chargennummern funktioniert nicht! Diese Artikel müssen getrennt importiert werden.
Ware zählen
Im nächsten Schritt müssen Sie durch Ihr Lager gehen und die tatsächlichen Bestände Ihrer Artikel zählen und in die Spalte Gezählt der Excel Tabelle eintragen.
Nachdem Sie die Spalte Gezählt ausgefüllt haben, wird in der nächsten Spalte automatisch die Differenz zwischen dem Bestand im Computer und Ihrem gezählten Bestand errechnet. In dem nachfolgenden Beispiel stimmen die Bestände von "Artikel 1" im Computer und im Lager überein. Bei Artikel 2 besteht eine Differenz von einem Stück zwischen dem Bestand im Computer und dem Bestand im Lager. Diese Differenz wird im nächsten Schritt durch das Anlegen eine Inventurbeleges ausgeglichen.
Inventurbeleg anlegen
Um einen Inventurbeleg zu erzeugen, rufen Sie als erstes den "Inventur-Kunden" im Formular Adressen (F7) auf. Ein Inventur-Kunde ist eine Dummy-Adresse, der die Inventurbelege zugeordnet werden können. Als nächstes erstellen Sie für diesen Kunden einen neuen Beleg (z.B. über das Tastenkürzel Strg+H). Dieser neue Beleg muss zwingend den Belegtyp Inventur besitzen.
Danach wechseln Sie in die Maske Posten (F9). Von dort aus können Sie den Postenimport nutzen, um die Inventurliste einzulesen. Bitte beachten Sie in diesem Zusammenhang, dass die Titelzeile "Inventurliste" vor dem Import gelöscht werden muss. Bitte importieren Sie pro Inventurbeleg max. 500 Artikel, damit die Belege nachtraeglich ggf. noch einmal geoefffnet werden koennen.
- Siehe auch:
- Posten (F9)
- Postenimport
- Adressen (F7)