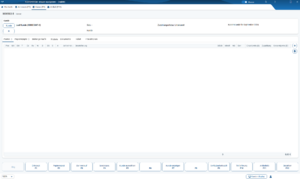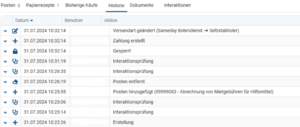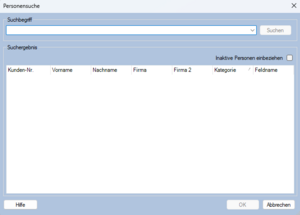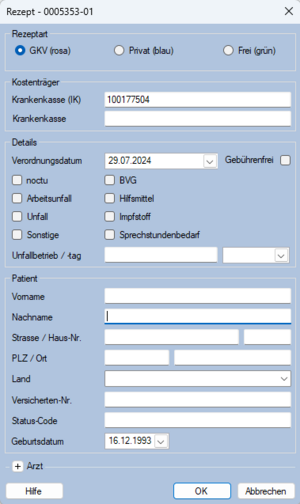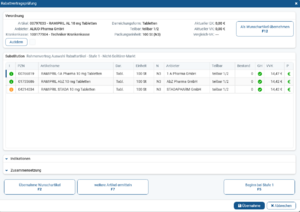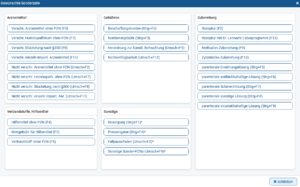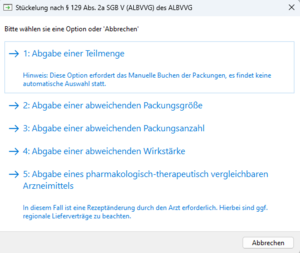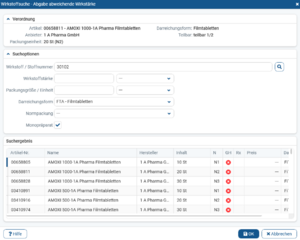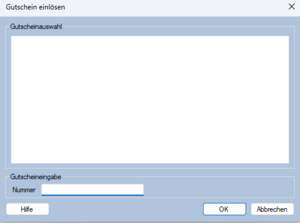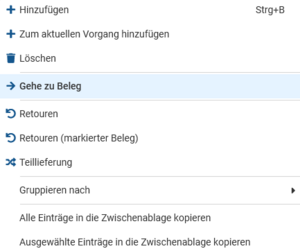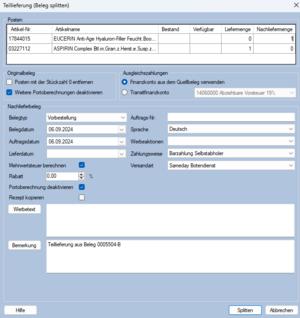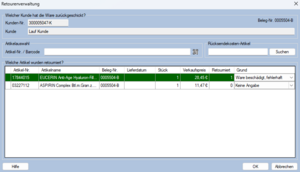ApoSystem Kasse: Unterschied zwischen den Versionen
| Zeile 207: | Zeile 207: | ||
| − | Im Dialog der Rabattvertragsprüfung, können Sie direkt die Indikationen | + | Im Dialog der Rabattvertragsprüfung, können Sie direkt die Indikationen, die Zusammensetzung und die Dosierungen des Artikels einsehen. |
Aktuelle Version vom 16. Oktober 2024, 08:41 Uhr
Einleitung
Die Kasse ist das zentrale Modul für Verkaufsvorgänge Ihrer Warenwirtschaft. Wann immer ein Kunde etwas in Ihrer Offizin erwerben möchte, wickeln Sie den Verkauf über das Kassenmodul ab.
Allgemeine Informationen zur Kasse
- Starten der Kassenansicht über einen Schieberegler
- Schnelle und einfache Bedienung: Sie können die Funktionen entweder über die Tastatur eingeben, per Maus bedienen oder per Touch direkt auf dem Bildschirm ausführen.
- Gebucht wird in der Kasse erst, wenn Sie den Button Bezahlen betätigen. Damit ist bis zu diesem Zeitpunkt noch sehr leicht eine Vielzahl von Änderungsmöglichkeiten vorhanden. Sie können in den Vorgängen Artikel löschen oder hinzufügen, Kunden eingeben, Zahlungsarten wechseln...und vieles mehr!
- Übernehmen Sie einen im System gespeicherten Kunden, können Sie seine Medikationen direkt unter der Registerkarte "Bisherige Käufe" einsehen.
- Sie haben die Möglichkeit, die ”Bisherige Käufe” in den aktuellen Beleg zu übernehmen.
- Die Kasse ist mehrplatzfähig, d.h. Sie können also an Kasse 1 einen Vorgang anfangen und an Kasse 3 abschließen.
Übersicht Kassenansicht
Über den Schieberegler oben rechts im Mauve System3, können Sie die Oberfläche der Kasse aufrufen. Sie können die Kasse per Touch oder Maus starten. Wenn Sie den Schieberegler betätigen, gelangen Sie direkt in die Kassenansicht des Mauve Aposystem.
Die hier vorhandene Kassenmaske unterteilt sich in mehrere Bereiche.
Oberhalb des Eingabefeldes wird Ihnen die Registerkartenzeile mit den Registerkarten "Startseite", "Adressen", "Kasse" und "Artikel" angezeigt. Danach folgt die Anzeige der Belegnummer und des Belegtyps.
In den Kopfdaten werden Ihnen die Felder "Kunde", "IK", "Kundenkategorie", “Geburtsdatum” und “Zuzahlungsstatus" angezeigt. Im mittleren Teil werden die Artikeldaten mit PZN, Artikelbezeichnung, Darreichung, VK-Preis, Krankenkassenanteil, Hinweis auf Bestellung etc. gelistet. Sie können durch Betätigen der "Strg"-Taste und gleichzeitiges Hochscrollen mit der Maus die Größe der Kassenansicht vergrößern und durch Herunterscrollen mit der Maus wieder verkleinern. Rechts unten wird Ihnen der Gesamtpreis des Vorgangs angezeigt.
Im unteren Bereich der Kassenmaske stehen Ihnen folgende Funktionen zur Verfügung:
| Button | Funktion | Button | Funktion | |
|---|---|---|---|---|
| F1 | E-Rezept | Strg+F1 | Neuer Vorgang | |
| F2 | Papierrezept | Strg+F2 | Vorgang zurückstellen | |
| F3 | Bar Verkauf | Strg+F3 | Vorgang abbrechen | |
| F4 | Sonderpos. | Strg+F4 | Retoure | |
| F5 | Kunde auswählen | Strg+F5 | Menge ändern | |
| F7 | Kunde anzeigen | Strg+F6 | AutIdem ändern | |
| F9 | Verfügbarkeitsabfrage | Strg+F7 | Nicht verfügbar | |
| F10 | Teillieferung | Strg+F8 | AMTS-Check | |
| F11 | Artikelinfo | Strg+F11 | Gutschein einlösen | |
| F12 | Bezahlen | Strg+F12 | Rezept bedrucken |
Bedienung
Die Bedienung ist immer auf mehreren Wegen möglich. Sie erfolgt durch:
- Eingaben über Tastatur
- Berühren des Bildschirms (Touchscreen)
Alle Eingaben erfolgen im Eingabefeld. Hier können Sie den gesuchten Begriff oder eine Pharmazentralnummer eingeben.
Voraussetzung hierfür ist, dass der Cursor im Eingabefeld steht.
Feldbeschreibung
- Belegnummer: Zeigt Ihnen die Belegnummer an
- Belegtyp: Hier wird Ihnen der Belegtyp für die Kasse angezeigt
- Kunde: Anzeige des Vor und Nachnamens des Kunden
- IK: Anzeige der IK sowie des Krankenkassennamens
- Geb.-: Hier wird Ihnen das Geburtsdatum des Kunden angezeigt
- Kunde: Anzeige der Kundenkategorie z.B. Stammkunde
- Zuzahlungsstatus: Hier wird Ihnen z.B. bis wann die Befreiung des Kunden gültig ist
- Posten: Hier werden Ihnen die Artikel angezeigt, welche Sie in die Kasse übernommen haben
- Papierrezepte: Hier werden Ihnen die Papierrezepte angezeigt, welche Sie in die Kasse eingegeben haben. Dabei wird auch die Anzahl der Rezepte angezeigt
- Bisherige Käufe: Hier können Sie die Abverkäufe einsehen, die bei dem Kunden gespeichert wurden
- Historie: Einsicht in die Änderungen, die im Beleg vorgenommen wurden
- Dokumente: Hier können Sie die Dokumente einsehen oder Dokumente hochladen
- Interaktionen: Hier werden die durchgeführten Interaktionen gespeichert
Spalten
Sie können per Rechtsklick auf die Spalten die Spaltenbreite anpassen sowie Spalten für die Kasse hinzufügen oder entfernen.
Die genaue Spaltenbeschreiben können Sie im Handbuch Spaltenbeschreibung einsehen.
Registerkarten
Startseite
Auf der Registerkarte Startseite, können Sie die gebuchten Module einsehen und auch öffnen.
Adressen
In der Registerkarte Adressen, können Sie den Kunden über STRG+F suchen. Des Weiteren können Sie die hinterlegen Daten einsehen, neue Daten eingeben und einen neuen Kunden anlegen. Weitere Informationen entnehmen Sie dem Handbuch Adressen_(F7).
Artikel
In der Registerkarte Artikel, können Sie die Artikelinformationen einsehen. Dazu können Sie über “Weitere Texte” eigene Texte für den Artikel erfassen und speichern. Weitere Informationen entnehmen Sie dem Handbuch Artikel_(F11).
Posten
In der Registerkarte “Posten” werden Ihnen alle Artikel angezeigt, die Sie an den Kunden abverkaufen. Die Spaltenanzeige können Sie über die rechte Maustaste anpassen. Dadurch hat jeder Mitarbeiter die Möglichkeit die eigene Ansicht für die Spalten zu gestalten. Vor jedem erfassten Artikel bzw. vor jeder erfassten Zeile steht die jeweilige Postennummer.
Papierrezepte
In dieser Registerkarte, können Sie die Rezepte einsehen, die Sie für den ausgewählten Kunden oder Lauf Kunden einlösen.
Bisherige Käufe
Übernehmen Sie einen im System gespeicherten Kunden, können Sie seine Medikation unter der Registerkarte “Bisherige Käufe" einsehen. Sie können hier einen oder mehrere Artikel markieren und anhand des grauen Buttons mit dem grünen Kreuz in den aktuellen Abverkauf übernehmen.
Historie
In der Registerkarte, können Sie die Änderungen Erstellung, Posten hinzugefügt, Posten entfernt, Interaktionsprüfung etc. des Vorgangs einsehen. Dazu wird Ihnen auch der Benutzer angezeigt, welcher den Vorgang erstellt oder bearbeitet hat.
Dokumente
In der Registerkarte Dokumente, können Sie die hinterlegten Dokumente von dem Kunden einsehen.
Interaktionen
In der Registerkarte Interaktionen, können Sie die Gegenanzeigen der Medikamente einsehen.
Beispiel eines Abverkaufes
Aktivieren Sie über den Schieberegler die Kasse.
In der Kassenansicht öffnen Sie über Strg+F1 einen neuen Vorgang. Über den Button Kunde öffnen Sie die Personensuche. Geben Sie den Namen des gespeicherten Kunden ein und bestätigen Sie den Namen mit Enter. Wählen Sie den passenden Kunden aus und übernehmen Sie diesen mit OK. Handelt es sich hierbei um einen Lauf Kunden, so müssen Sie die Personensuche nicht starten.
Über die Taste F2 oder den Button F2 Papierrezept in der Kasse, öffnen Sie die Auswahl der Rezeptart. Wählen Sie Ihr passendes Rezept aus z.B. GKV mit Zuzahlung. Oder aber, sofern es sich um ein E-Rezept auf einer Versichertenkarte handelt, wählen Sie die Taste F1 ”E-Rezept” aus, um die E-Rezepte bei der Gematik abzurufen. Im Anschluss an die Auswahl der Rezeptart über die Taste ”F2 Papierrezept” öffnet sich der Dialog ”Verkaufsart”. Hier können Sie zwischen den verschiedenen Rezeptarten (RZM, RZO, PKV, Freies Rezept, Kinderrezept, Entlassrezept, BTM, TFG und Sprechstundenbedarf) wählen.
Nachdem Sie die Rezeptart ausgewählt haben, öffnet sich das Fenster Rezept. Hier können Sie, sofern Sie keinen Stammkunden im Abverkauf erfasst haben, die IK der Krankenkasse, die Patientendaten, das Ausstellungsdatum und das Geburtsdatum des Kunden erfassen. Nach Eingabe aller relevanten Daten bestätigen Sie den Dialog mit OK.
Sind die Eingaben vorhanden oder entsprechend ausgefüllt, bestätigen Sie die Eingaben mit OK. Nun befinden Sie sich wieder in der Kassenansicht und können über die Spalte Artikel-Nr. nach der PZN (Pharmazentralnummer) oder dem Artikelnamen suchen.
Nachdem Sie den Artikel eingegeben und mit Enter bestätigt haben, Öffnet sich das Fenster der “Artikelsuche”. Von hieraus wählen Sie den Artikel aus, welchen Sie in die Kasse übernehmen möchten, und bestätigen die Auswahl mit OK.
Des Weiteren haben Sie in der Kasse die Möglichkeit, über die Registerkarte ”Bisherige Käufe”, die bisher verkauften Artikel des ”Lauf Kunden” und der ”Kundenkartenkunden” separat einzusehen und diese per Rechtsklick und ”in aktuellen Beleg übernehmen” in die Kasse zu übernehmen.
Sofern Sie einen Verschreibungspflichten Artikel in die Kasse übernommen haben, öffnet sich das Dialogfenster ”Rabattvertragsprüfung”. Hier können Sie die ”Rabattvertragsprüfung” gemäß des Rahmenvertrages durchlaufen.
Im Dialog der Rabattvertragsprüfung, können Sie direkt die Indikationen, die Zusammensetzung und die Dosierungen des Artikels einsehen.
Über den Button F7 weitere Artikel ermitteln, durchlaufen Sie wie vorgeschrieben den Rahmenvertrag.
Sie können auch die Rabattvertragsprüfung ab der Stufe 1 erneut beginnen. Dazu bestätigen Sie den Button F5 Beginn bei Stufe 1.
Wenn Sie manuell eine Sonder-PZN hinzufügen müssen, können Sie diese ganz einfach über den Button F4 Sonderpos. durchführen.
Beim auswählen des Buttons, öffnet sich das Dialogfenster “Gewünschte Sonderzeile”. Hier werden Ihnen die verschiedenen Sonder-PZN in Klarnamen angezeigt.
Nachdem Sie eine Sonder-PZN ausgewählt haben, wird diese direkt in die Kasse verzweigt. Führen Sie den Vorgang wie gewohnt durch.
Müssen Sie ein Rezept bedrucken, so starten Sie den Druck mit STRG+F12 Rezept bedrucken.
Um den Vorgang komplett abzuschließen, klicken Sie auf den Button Bezahlen, wählen Sie passende Versandart und Zahlungsweise aus, geben Sie den Betrag ein und bestätigen die Eingaben mit Enter.
Danach wird der Vorgang gesperrt. Dies ist an dem Schloss Icon oben Links ersichtlich.
Rahmenvertrag
Begriffe und Definitionen des Rahmenvertrags können Sie dem Handbuch Rahmenvertrag entnehmen.
Stückelung nach ALBVVG
Die Regelung des ALBVVG (Arzneimittel-Lieferengpassbekämpfungs- und Versorgungsverbesserungsgesetz) erlaubt die Stückelung bei Nichtlieferbarkeit eines verordneten Arzneimittels. Möglich ist hierbei die Änderung der Packungsgröße, der Tablettenanzahl und der Wirkstärke, solange die Gesamtmenge des Wirkstoffs nicht überschritten wird.
Vorgehen in der Kasse
Die Abgabe auf Rezept erfolgt wie bei jeder Rezeptbelieferung:
Eingabe: Kunde, Papierrezepte, Krankenkasse, verordnetes Medikament
Beispiel: Amoxi 1000mg 20 Stück N2
Es öffnet sich das Dialogfenster "Rahmenvertragsprüfung". Bei einer Stückelung durlaufen Sie die Rahmenvertragsprüfung mit den Button F7 weitere Artikel ermitteln. Beim letzten Betätigen des Buttons, öffnet sich dein neues Dialogfenster mit folgender Frage “Es sind keine weiteren Artikel verfügbar, möchten Sie eine Stückelung nach ALBVVG vornehmen?”.
Beantworten Sie die Frage mit Ja, öffnet sich das Dialogfenster ”Stückelung nach §129 Abs. 2a SGB V (ALBVVG) des ALBVVG
Wählen Sie z.B. die Option 4 ”Abgabe einer abweichenden Wirkstärke”, so öffnet sich die Wirkstoffsuche.
Wählen Sie das passende Arzneimittel aus und bestätigen Sie die Auswahl mit OK. Der Artikel wird dann mit der Sonder-PZN 02567024 "Abweichende Abgabe (z.B. Nichtverfügbarkeit eines rabattbegünstigten oder eines Importarzneimittels)#" und der PZN 17717446 "Lieferengpasspauschale" in die Kasse übernommen.
Wunscharzneimittel
Mit Inkrafttreten des Arzneimittelmarktneuordnungsgesetzes (AMNOG) können Versicherte ein anderes als das verordnete Rabattpräparat ihrer Krankenkasse wählen und erhalten dafür eine Kostenerstattung.
Wenn ein Patient statt dem Rabattvertragsartikel ein Wunscharzneimittel beziehen möchte, benötigt er für die Kostenerstattung einen Quittungsbeleg, auf dem folgende Angaben vermerkt sind:
- abgegebenes Arzneimittel
- Pharmazentralnummer
- zugehöriger Apothekenverkaufspreis oder Rechnungsbetrag
- Abgabedatum
- Name des Versicherten
Zusätzlich erhält der Patient eine Kopie der ärztlichen Verordnung (Rezept).
Vorgehen in der Kasse
Die Abgabe auf Rezept erfolgt wie bei jeder Rezeptbelieferung:
Eingabe: Kunde, Papierrezepte, Krankenkasse, verordnetes Medikament
Beispiel: Clopidrogel 75mg N3
Es öffnet sich das Dialogfenster "Rabattvertragsprüfung". Hier wählen Sie das Wunscharzneimittel aus und übernehmen es mit "F2 – Übernahme Wunschartikel" in die Kasse. Haben Sie das Arzneimittel mit Übernahme Wunschartikel in die Kasse übernommen, wird dem Kunden der volle Verkaufspreis berechnet.
Vorgehen im Abverkauf im Import-Markt
Die Abgabe auf Rezept erfolgt wie bei jeder Rezeptbelieferung:
Eingabe: Kunde, Papierrezepte, Krankenkasse, verordnetes Medikament
Beispiel: Sutent 12,5 mg 30 Stk. Hartkapseln AutIdem
Es öffnet sich das Dialogfenster "Rahmenvertragsprüfung". In der ersten Stufe wird Ihnen die Auswahl Preisgünstiger Import angezeigt. Sollten in der ersten Stufe keine Arzneimittel Lieferbar sein, so können Sie über den Button weitere Artikel ermitteln zur Stufe 2 gelangen. In der Stufe 2, befinden sich Importe mit VVK kleiner/gleich VVK der verordneten PZN. Sind auch in der Stufe 2 keine Arzneimittel Lieferbar, so gelangen Sie mit erneuten betätigen des Button weitere Artikel ermitteln in die Stufe 3 des Rahmenvertrags. In der Stufe 3, werden Ihnen die Preisüberschreitenden Importe angezeigt.
Die Importe sind in der Spalte O durch das Kennzeichen > erkenntlich.
E-Rezept
Informationen zum Thema E-Rezept finden Sie unter ApoSystem E-Rezept
Hinweis: Wenn Sie mehrere E-Rezepte (z.B. verschiedene Personen) in die Kasse buchen wollen, so müssen Sie pro E-Rezept einen Vorgang erstellen.
Coupons
Das Zusatzmodul "M-Coupon" bietet Ihnen die Möglichkeit des "Check-Out"-Couponings, wobei es sich um eine kassenbezogene Rabattgewährung handelt. Die Ermittlung der Rabatte erfolgt automatisch aufgrund hinterlegter Gutscheinaktionen. Ein Coupon- Rabatt wird manuell mit dem Code in der Kasse erfasst. Die genaue Anleitung zum erstellen eines Coupons, wird Ihnen im Handbuch M-Coupon beschrieben.
Vorgehen in der Kasse
Die Eingabe erfolgt im Barverkauf wie folgt:
Eingabe: Kunde oder Lauf Kunde, Bar Verkauf, Artikel, Coupon
Beispiel: Eucerin Anti-Age Elasticity+Filler Gesichtsöl + Eucerin DermoPure schützendes Fluid LSF 30
Nachdem Sie die Eingaben für einen Barverkauf getätigt haben, klicken Sie den Button Strg+F1 Gutschein einlösen an. Nun wird ein neues Dialogfenster angezeigt, wo Sie die Coupons auswählen oder manuell eingeben können.
Nach der Auswahl des Coupons und bestätigen mit OK, wird der Coupon in die Kasse verzweigt und der Betrag mit vom Gesamtpreis abgezogen.
Aufträge/Belege suchen und übernehmen
Sie können über die Kasse und Registerkarte “Adressen” die Belege des in der Kasse hinterlegten Kunden einsehen und per Doppelklick oder Rechtsklick und Gehe zu Beleg in die Kasse übernehmen.
Des Weiteren können Sie in der Registerkarte “Adressen” per STRG+F einen Kunden suchen und dessen Beleg per Doppelklick in die Kasse übernehmen.
Möchten Sie z.B. nur einen Beleg einsehen, können Sie dies auch im Backoffice tun. Wählen Sie dazu die Registerkarte “Belegliste“. Falls Ihnen die Belegnummer vorliegt, können Sie diese in der Direktsuche eingeben und mit Enter bestätigen. Sollten Sie keine Belegnummer zur Hand haben, so können Sie das Belegdatum von und bis eintragen. Mit dem Button “Anwenden” starten Sie die Suche nach den Belegen in den vorgegebenen Zeitraum. Per Doppelklick auf den Beleg, wird der Beleg in der Registerkarte “Belege” geöffnet.
Teillieferung
Manchmal kommt es vor, dass ein Medikament oder Produkt nicht in der Apotheke Vorrätig ist. Mit dem Button Teillieferung, können Sie bei dem Artikel, der noch besorgt werden muss, eine Nachliefermenge eintragen.
Beim bestätigen des Buttons Splitten, wird ein neuer Beleg für den Auftrag erzeugt, welcher nur die Artikel enthält, die zu einem späteren Zeitpunkt an den Kunden ausgehändigt werden. In der Kasse wird hiermit nur der Betrag von den vorrätigen Artikeln fällig.
Möchte der Kunde den vollen Betrag bezahlen, so müssen Sie den vorhandenen Auftrag in der Kasse tilgen und dann über Adressen den Nachlieferungsbeleg in die Kasse übernehmen, um diesen zu tilgen.
Retoure
Bringt Ihnen der Kunde einen Artikel zurück, da der Artikel nicht benötigt wird oder dieser ist bei der Botenlieferung zu Bruch gegangen, haben Sie die Möglichkeit den Artikel zu retournieren.
Rufen Sie in der Kasse den Beleg auf, worüber der Kunde diesen Artikel eingekauft hat. Über den Button Retoure Strg+F4 öffnen Sie das Dialogfenster Retourenverwaltung.
In diesen Dialog tragen Sie in der Spalte Retourniert die Menge des Artikels ein. In der Spalte Grund, wählen die den passenden Retourengrund aus. Der Artikel, der retourniert wird, erhält dann eine grüne Markierung.
Handelt es sich bei dem Artikel um ein Securpharmpflichtigen Artikel, so müssen Sie bevor Sie die Retoure mit OK bestätigen dem Securpharm Code scannen.
Nachdem Sie die Belegvorlage Gutschrift bestätigt haben, wird der Beleg für die Gutschrift in die Kasse verzweigt. Nun können Sie den Button Bezahlen betätigen und dem Kunden den Betrag aus der Kasse rausgeben.
Sollte Ihnen ein Retourengrund fehlen, so können Sie diesen im Backoffice über die Referenzlisten und Retourengründe anlegen.
- Siehe auch:
- Rahmenvertrag
- Spaltenbeschreibung