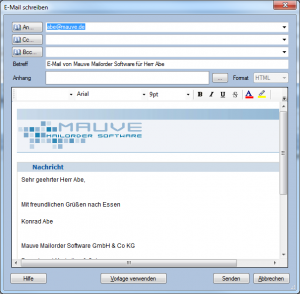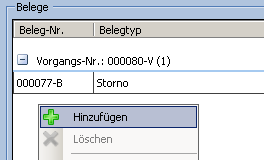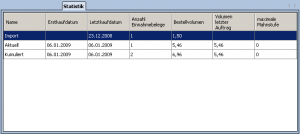Adressen (F7): Unterschied zwischen den Versionen
Hardt (Diskussion | Beiträge) |
Abe (Diskussion | Beiträge) |
||
| Zeile 1: | Zeile 1: | ||
__TOC__ | __TOC__ | ||
| − | + | =Stammdaten= | |
| − | * '''Kunden-Nr.''' - Die eindeutige Kundennummer. Diese wird vom System | + | * '''Kunden-Nr.''' - Die eindeutige Kundennummer. Diese wird vom System automatisch generiert. |
* '''Kategorie''' - Direkt neben der Kunden-Nr. wird die [[Kundenkategorie]] angezeigt. | * '''Kategorie''' - Direkt neben der Kunden-Nr. wird die [[Kundenkategorie]] angezeigt. | ||
* '''Firma 1''' - Firmenname 1 | * '''Firma 1''' - Firmenname 1 | ||
| Zeile 16: | Zeile 16: | ||
Unterhalb dieser Felder wird die Hauptadresse des Kunden angezeigt. Weitere Infos hierzu finden Sie bei [[Adressen#Adressen|Adressen]]. | Unterhalb dieser Felder wird die Hauptadresse des Kunden angezeigt. Weitere Infos hierzu finden Sie bei [[Adressen#Adressen|Adressen]]. | ||
| − | + | ||
| − | Zu jedem Eintrag im Adressenstamm können hier beliebig viele Kommunikationseinträge gespeichert werden. Die Benennung der Einträge kann vom Administrator festgelegt werden. Dabei wird zwischen folgenden [[Kommunikationskategorien]] unterschieden | + | =Kommunikation= |
| + | Zu jedem Eintrag im Adressenstamm können hier beliebig viele Kommunikationseinträge gespeichert werden. Die Benennung der Einträge kann vom Administrator festgelegt werden. Dabei wird zwischen folgenden [[Kommunikationskategorien]] unterschieden: | ||
* Telefon (z.B. Privat, Geschäftlich, Mobil, etc.) | * Telefon (z.B. Privat, Geschäftlich, Mobil, etc.) | ||
| Zeile 27: | Zeile 28: | ||
An diese Kategorien sind unterschiedliche Sonderfunktionen gebunden. | An diese Kategorien sind unterschiedliche Sonderfunktionen gebunden. | ||
| − | + | ==Telefon== | |
[[Bild:Mauve_System3_Telefonnummer_waehlen.png|thumb|right|Mauve System3 Popup Menü]] | [[Bild:Mauve_System3_Telefonnummer_waehlen.png|thumb|right|Mauve System3 Popup Menü]] | ||
Durch Anklicken einer Telefonnummer mit der rechten Maustaste kommt man über ein Popup-Menü an die Funktion '''Telefonnummer wählen'''. Die Unterstützung der Telefonanlage [http://www.swyx.de Swyx] ermöglicht folgende Funktionen: | Durch Anklicken einer Telefonnummer mit der rechten Maustaste kommt man über ein Popup-Menü an die Funktion '''Telefonnummer wählen'''. Die Unterstützung der Telefonanlage [http://www.swyx.de Swyx] ermöglicht folgende Funktionen: | ||
| Zeile 36: | Zeile 37: | ||
Wenn Sie eine Telefonnummer haben und die dazugehörige Adresse suchen, verwenden Sie die [[Jokersuche]]. | Wenn Sie eine Telefonnummer haben und die dazugehörige Adresse suchen, verwenden Sie die [[Jokersuche]]. | ||
| − | |||
<br style="clear:both" /> | <br style="clear:both" /> | ||
| − | + | ==E-Mail== | |
| − | |||
Durch Anklicken einer E-Mail-Adresse mit der rechten Maustaste kommt man über ein Popup-Menü an die Funktionen | Durch Anklicken einer E-Mail-Adresse mit der rechten Maustaste kommt man über ein Popup-Menü an die Funktionen | ||
| Zeile 50: | Zeile 49: | ||
Wenn Sie eine E-Mail-Adresse haben und die dazugehörige Adresse suchen, verwenden Sie die [[Jokersuche]]. | Wenn Sie eine E-Mail-Adresse haben und die dazugehörige Adresse suchen, verwenden Sie die [[Jokersuche]]. | ||
| − | + | ==URL== | |
Durch Anklicken einer Url mit der rechten Maustaste kommt man über ein Popup-Menü an die Funktion '''Website öffnen'''. | Durch Anklicken einer Url mit der rechten Maustaste kommt man über ein Popup-Menü an die Funktion '''Website öffnen'''. | ||
| − | |||
| − | === Rechnungsadresse | + | =Adressen= |
| + | |||
| + | ==Rechnungsadresse== | ||
Die Adresse in den Stammdaten ist automatisch die Rechnungsadresse. Sie wird auch als Lieferadresse verwendet, wenn keine andere Lieferadresse im Tab '''Adressen''' angegeben ist. | Die Adresse in den Stammdaten ist automatisch die Rechnungsadresse. Sie wird auch als Lieferadresse verwendet, wenn keine andere Lieferadresse im Tab '''Adressen''' angegeben ist. | ||
| − | + | ==Lieferadresse== | |
So können Sie eine Lieferadresse anlegen: | So können Sie eine Lieferadresse anlegen: | ||
| Zeile 74: | Zeile 74: | ||
| − | + | =Bank= | |
Zu jeder Person/Firma können hier beliebig viele Bankverbindungen (für das Lastschrifteinzugsverfahren siehe [[M-DTA]]) bzw. Kreditkarten (siehe [[M-Creditcard]]) hinterlegt werden. | Zu jeder Person/Firma können hier beliebig viele Bankverbindungen (für das Lastschrifteinzugsverfahren siehe [[M-DTA]]) bzw. Kreditkarten (siehe [[M-Creditcard]]) hinterlegt werden. | ||
| Zeile 81: | Zeile 81: | ||
:''* [[KreditkartendatenAnlegen|Anlegen von Kreditkartendaten]] | :''* [[KreditkartendatenAnlegen|Anlegen von Kreditkartendaten]] | ||
| − | + | ||
| + | =Kundenkonto= | ||
Im Kundenkonto finden Sie eine Übersicht über alle Zahlungen und Rechnungen eines Kunden. | Im Kundenkonto finden Sie eine Übersicht über alle Zahlungen und Rechnungen eines Kunden. | ||
| − | + | ||
| + | =Verbindungen= | ||
Unter Verbindungen kann hinterlegt werden, zu welchen anderen Kunden in eine Verbindung besteht, z.B. Privatadresse/Firmenadresse oder Zentrale/Filiale. Durch Doppelclick auf einen der Einträge kann zu dem entsprechenden Kunden gewechselt werden. | Unter Verbindungen kann hinterlegt werden, zu welchen anderen Kunden in eine Verbindung besteht, z.B. Privatadresse/Firmenadresse oder Zentrale/Filiale. Durch Doppelclick auf einen der Einträge kann zu dem entsprechenden Kunden gewechselt werden. | ||
| − | + | ||
| + | =Sonstiges= | ||
Hier können Sie weitere Angaben zu dem Kunden hinterlegen. | Hier können Sie weitere Angaben zu dem Kunden hinterlegen. | ||
| Zeile 109: | Zeile 112: | ||
* '''Innendienstmitarbeiter''' - Der dem Kunden zugewiesene Mitarbeiter. | * '''Innendienstmitarbeiter''' - Der dem Kunden zugewiesene Mitarbeiter. | ||
| − | + | ||
| + | =Patientendaten= | ||
Dieser Reiter steht nur bei Apotheken zur Verfügung und enthält Angaben zu aktuellen oder Vorkrankheiten, Schwangerschaft und Arzneimedikation. | Dieser Reiter steht nur bei Apotheken zur Verfügung und enthält Angaben zu aktuellen oder Vorkrankheiten, Schwangerschaft und Arzneimedikation. | ||
| − | + | ||
| + | =Briefe= | ||
Durch Rechtsklick auf die Liste im Bereich '''Briefe''' öffnet sich ein Kontextmenü, welches folgende Funktionen zur Verfügung stellt: | Durch Rechtsklick auf die Liste im Bereich '''Briefe''' öffnet sich ein Kontextmenü, welches folgende Funktionen zur Verfügung stellt: | ||
| Zeile 125: | Zeile 130: | ||
:* Löschen | :* Löschen | ||
| − | + | ==E-Mail schreiben== | |
[[Bild:emaileditor.png|thumb|right|Mauve System3 E-Mail Editor]]Um eine E-Mail zu schreiben, rufen Sie zuerst den gewünschten Adressdatensatz auf (siehe [[Jokersuche]]). Anschließend haben Sie zwei Möglichkeiten: | [[Bild:emaileditor.png|thumb|right|Mauve System3 E-Mail Editor]]Um eine E-Mail zu schreiben, rufen Sie zuerst den gewünschten Adressdatensatz auf (siehe [[Jokersuche]]). Anschließend haben Sie zwei Möglichkeiten: | ||
| Zeile 131: | Zeile 136: | ||
# Klicken Sie mit der rechten Maustaste in den Bereich '''Briefe''' und wählen Sie im Popup-Menü den Menüpunkt '''E-Mail schreiben'''. Dieser Menüpunkt läßt sich nur auswählen, wenn zu der aktuellen Adresse eine E-Mail-Adresse gespeichert ist. | # Klicken Sie mit der rechten Maustaste in den Bereich '''Briefe''' und wählen Sie im Popup-Menü den Menüpunkt '''E-Mail schreiben'''. Dieser Menüpunkt läßt sich nur auswählen, wenn zu der aktuellen Adresse eine E-Mail-Adresse gespeichert ist. | ||
| − | + | ===HTML- oder Text-Format=== | |
Im Dialog [[Persönliche Einstellungen]] haben Sie festgelegt, in welchem Format E-Mails grundsätzlich erstellt werden sollen. Das dort eingestellte Format erscheint zur Information recht oberhalb des Bearbeitungsfensters. Die Symbolleiste mit den Formatierungsoptionen steht nur HTML-E-Mails zur Verfügung. Durch Anklicken des entsprechenden Tabs unterhalb des Schreibbereichs wechseln Sie zwischen diesen beiden Formaten. Beachten Sie, dass der Empfänger der E-Mail über einen HTML-fähigen E-Mail-Client verfügen muss, um die HTML-Formatierungen darzustellen. | Im Dialog [[Persönliche Einstellungen]] haben Sie festgelegt, in welchem Format E-Mails grundsätzlich erstellt werden sollen. Das dort eingestellte Format erscheint zur Information recht oberhalb des Bearbeitungsfensters. Die Symbolleiste mit den Formatierungsoptionen steht nur HTML-E-Mails zur Verfügung. Durch Anklicken des entsprechenden Tabs unterhalb des Schreibbereichs wechseln Sie zwischen diesen beiden Formaten. Beachten Sie, dass der Empfänger der E-Mail über einen HTML-fähigen E-Mail-Client verfügen muss, um die HTML-Formatierungen darzustellen. | ||
| − | + | ===Vorlage verwenden=== | |
Am unteren Rand des E-Mail-Editors kann über den Button '''Vorlage verwenden''' eine vorhandene E-Mail-Vorlage eingefügt werden. Beachten Sie, dass durch Einfügen der Vorlage sowohl der Betreff als auch der bereits vorhandene E-Mail-Text unwiderruflich überschrieben wird. | Am unteren Rand des E-Mail-Editors kann über den Button '''Vorlage verwenden''' eine vorhandene E-Mail-Vorlage eingefügt werden. Beachten Sie, dass durch Einfügen der Vorlage sowohl der Betreff als auch der bereits vorhandene E-Mail-Text unwiderruflich überschrieben wird. | ||
:''Siehe auch [[Vorlagen#E-Mails|E-Mail-Vorlage erstellen]]'' | :''Siehe auch [[Vorlagen#E-Mails|E-Mail-Vorlage erstellen]]'' | ||
| − | |||
:''Siehe auch [[Platzhalter]]'' | :''Siehe auch [[Platzhalter]]'' | ||
| − | + | ===E-Mail anzeigen=== | |
| − | |||
| − | |||
Das Anzeigen von E-Mails ist hilfreich, um den Text über Kopieren&Einfügen wiederzuverwenden. Das Bearbeiten und erneute Senden der E-Mail ist nicht möglich. | Das Anzeigen von E-Mails ist hilfreich, um den Text über Kopieren&Einfügen wiederzuverwenden. Das Bearbeiten und erneute Senden der E-Mail ist nicht möglich. | ||
| − | + | ===E-Mail löschen=== | |
Das Löschen einer E-Mail erfolgt nach einer Sicherheitsabfrage unwiderruflich. | Das Löschen einer E-Mail erfolgt nach einer Sicherheitsabfrage unwiderruflich. | ||
| − | + | ==Brief schreiben== | |
Voraussetzung für diese Funktion ist die Textverarbeitung Microsoft Word ab Version 2002 (XP). | Voraussetzung für diese Funktion ist die Textverarbeitung Microsoft Word ab Version 2002 (XP). | ||
| Zeile 165: | Zeile 167: | ||
Beim Speichern wird der Dateiname des Dokuments von Mauve System3 festgelegt und die Datei wird auf den Server geladen. | Beim Speichern wird der Dateiname des Dokuments von Mauve System3 festgelegt und die Datei wird auf den Server geladen. | ||
| − | + | ==Dokument hochladen== | |
Dokumente, die nicht mit Mauve System3 erstellt wurden, können über diese Funktion auf den Server geladen und somit dauerhaft archiviert werden. Dabei werden folgende Formate unterstützt: | Dokumente, die nicht mit Mauve System3 erstellt wurden, können über diese Funktion auf den Server geladen und somit dauerhaft archiviert werden. Dabei werden folgende Formate unterstützt: | ||
| Zeile 177: | Zeile 179: | ||
:* TIF | :* TIF | ||
| − | + | ||
| + | =Werbeaktionen= | ||
Sie können einem Kunden mehrere Werbeaktionen zuordnen oder einzelne Werbeaktionen löschen. | Sie können einem Kunden mehrere Werbeaktionen zuordnen oder einzelne Werbeaktionen löschen. | ||
| Zeile 183: | Zeile 186: | ||
:''Siehe auch [[Werbeaktionen]]. | :''Siehe auch [[Werbeaktionen]]. | ||
| − | + | ||
| + | =Shop= | ||
Optional kann im '''Mauve Webshop System''' ein Kundenbereich bereitgestellt werden, den die Kunden des Webshops über ein Login erreichen können. Dazu müssen sich die Webshopbesucher zunächst registrieren. Diese Daten werden in Mauve System3 als Eintrag im Adressenstamm gepflegt. Die Verwaltung des Kundenlogins erfolgt im Reiter '''Shop'''. | Optional kann im '''Mauve Webshop System''' ein Kundenbereich bereitgestellt werden, den die Kunden des Webshops über ein Login erreichen können. Dazu müssen sich die Webshopbesucher zunächst registrieren. Diese Daten werden in Mauve System3 als Eintrag im Adressenstamm gepflegt. Die Verwaltung des Kundenlogins erfolgt im Reiter '''Shop'''. | ||
Ein gespeicherte Passwort wird durch Sternchen angezeigt und kann aus Sicherheitsgründen nicht eingesehen werden. Nur durch vollständiges Löschen ('''Account löschen''') und Neuanlage ('''Account erstellen''') der Zugangsdaten kann das Passwort geändert werden. | Ein gespeicherte Passwort wird durch Sternchen angezeigt und kann aus Sicherheitsgründen nicht eingesehen werden. Nur durch vollständiges Löschen ('''Account löschen''') und Neuanlage ('''Account erstellen''') der Zugangsdaten kann das Passwort geändert werden. | ||
| − | |||
| + | =Belege= | ||
[[Bild:Vorgaenge.png|right|thumb|Die Vorgangsansicht]] | [[Bild:Vorgaenge.png|right|thumb|Die Vorgangsansicht]] | ||
| Zeile 205: | Zeile 209: | ||
<br style="clear:both" /> | <br style="clear:both" /> | ||
| − | + | =Wiedervorlage= | |
| − | |||
| − | |||
:'' Siehe Hauptseite: [[Wiedervorlagen]]'' | :'' Siehe Hauptseite: [[Wiedervorlagen]]'' | ||
| − | |||
| + | =Kommentare= | ||
Mit Hilfe der Kommentare können die Informationen über die Person oder Firma erweitert und ergänzt werden. | Mit Hilfe der Kommentare können die Informationen über die Person oder Firma erweitert und ergänzt werden. | ||
| Zeile 222: | Zeile 224: | ||
Ein Doppelklick auf einen vorhandenen Kommentar öffnet ein Fenster zum Bearbeiten von Kommentaren. | Ein Doppelklick auf einen vorhandenen Kommentar öffnet ein Fenster zum Bearbeiten von Kommentaren. | ||
| − | + | ||
| + | =Bonitätskontrolle= | ||
:'' Siehe Hauptseite: [[Bonitätskontrolle]]'' | :'' Siehe Hauptseite: [[Bonitätskontrolle]]'' | ||
| − | |||
| + | =Statistik= | ||
[[Bild:Statistic_tp.png|thumb|right|Statistik]] | [[Bild:Statistic_tp.png|thumb|right|Statistik]] | ||
Version vom 25. Januar 2010, 15:12 Uhr
Stammdaten
- Kunden-Nr. - Die eindeutige Kundennummer. Diese wird vom System automatisch generiert.
- Kategorie - Direkt neben der Kunden-Nr. wird die Kundenkategorie angezeigt.
- Firma 1 - Firmenname 1
- Firma 2 - Firmenname 2
- Anrede - Die Anrede des Kunden.
- Titel - Der Titel des Kunden
- Vorname und Nachnahme - Vor- und Nachnahme des Kunden
- Geburtsdatum - Das Geburtsdatum des Kunden. Ist dies bekannt, wird neben dem Geburtsdatum das Alter angezeigt.
- männlich und weiblich - Das Geschlecht des Kunden. Dieses wird durch die Anrede bestimmt.
- Bemerkung - Kurzbemerkung zu dem Kunden, freies Textfeld
Unterhalb dieser Felder wird die Hauptadresse des Kunden angezeigt. Weitere Infos hierzu finden Sie bei Adressen.
Kommunikation
Zu jedem Eintrag im Adressenstamm können hier beliebig viele Kommunikationseinträge gespeichert werden. Die Benennung der Einträge kann vom Administrator festgelegt werden. Dabei wird zwischen folgenden Kommunikationskategorien unterschieden:
- Telefon (z.B. Privat, Geschäftlich, Mobil, etc.)
- Fax
- E-Mail (z.B. E-Mail-Privat, E-Mail-Firma, etc.)
- URL (z.B. homepage, Domain, webshop, etc.)
- eBay
An diese Kategorien sind unterschiedliche Sonderfunktionen gebunden.
Telefon
Durch Anklicken einer Telefonnummer mit der rechten Maustaste kommt man über ein Popup-Menü an die Funktion Telefonnummer wählen. Die Unterstützung der Telefonanlage Swyx ermöglicht folgende Funktionen:
- Wählen von Telefonnummern
- Anrufererkennung
- Protokollieren von Telefonaten
Wenn Sie eine Telefonnummer haben und die dazugehörige Adresse suchen, verwenden Sie die Jokersuche.
Durch Anklicken einer E-Mail-Adresse mit der rechten Maustaste kommt man über ein Popup-Menü an die Funktionen
- E-Mail schreiben
- zu Mailingliste hinzufügen
- aus Mailingliste entfernen
Weitere Informationen zu Mailinglisten finden Sie hier.
Wenn Sie eine E-Mail-Adresse haben und die dazugehörige Adresse suchen, verwenden Sie die Jokersuche.
URL
Durch Anklicken einer Url mit der rechten Maustaste kommt man über ein Popup-Menü an die Funktion Website öffnen.
Adressen
Rechnungsadresse
Die Adresse in den Stammdaten ist automatisch die Rechnungsadresse. Sie wird auch als Lieferadresse verwendet, wenn keine andere Lieferadresse im Tab Adressen angegeben ist.
Lieferadresse
So können Sie eine Lieferadresse anlegen:
- im Tab Adresse mit der rechten Maustaste Popmenu aufrufen und Hinzufügen wählen
- über den Menüpunkt Bearbeiten / Hinzufügen und dann Adressen wählen
- durch das Tastenkürzel Strg+H und dann Adressen wählen
- durch das Symbol Hinzufügen in der Symbolleiste und dann Adressen wählen
Für jede Rechnungsadresse im Adress-Stamm können beliebig viele Lieferadressen hinterlegt werden. Die erste Lieferadresse wird als Standardlieferadresse für alle neuen Belege genutzt.
Das Anlegen bzw. Bearbeiten der Adresse erfolgt im Dialog Adresse hinzufügen/bearbeiten.
Bank
Zu jeder Person/Firma können hier beliebig viele Bankverbindungen (für das Lastschrifteinzugsverfahren siehe M-DTA) bzw. Kreditkarten (siehe M-Creditcard) hinterlegt werden.
- Siehe auch:
- * Anlegen von Bankdaten
- * Anlegen von Kreditkartendaten
Kundenkonto
Im Kundenkonto finden Sie eine Übersicht über alle Zahlungen und Rechnungen eines Kunden.
Verbindungen
Unter Verbindungen kann hinterlegt werden, zu welchen anderen Kunden in eine Verbindung besteht, z.B. Privatadresse/Firmenadresse oder Zentrale/Filiale. Durch Doppelclick auf einen der Einträge kann zu dem entsprechenden Kunden gewechselt werden.
Sonstiges
Hier können Sie weitere Angaben zu dem Kunden hinterlegen.
- Muss-Zahlungsweise - Die Zahlungsweise, die für die Belege dieses Kunden verwendet wird. Ist hier eine Zahlungsweise angegeben, so wird immer (unabhängig von allen anderen Einstellungen) für Belege dieses Kunden diese Zahlunsgweise verwendet.
- Muss-Versandart - Die Versandart, die für die Belege dieses Kunden verwendet wird. Ist hier eine Versandart angegeben, so wird immer (unabhängig von allen anderen Einstellungen) für Belege dieses Kunden diese Versandart verwendet.
- USt-ID - Die UmsatzsteuerID des Kunden.
- Steuer-Nr. - Die Steuernummer des Kunden.
- Sprache - Die Sprache, in der die Belege für diesen Kunden verfasst werden.
- Lieferanten-Kunden-Nr. - Die Kundennummer des Kunden bei einem Lieferanten.
- Briefanrede - Die Briefanrede des Kunden.
- Debitoren-Nr. -
- Mailing-Sperre - Ist diese CheckBox gesetzt, so wird der Kunde nicht angemailt.
- Vermiet-Sperre - Ist diese CheckBox gesetzt, so wird der Kunde nicht für die Adressvermietung exportiert.
- Versandkostenfrei - Ist diese CheckBox gesetzt, so werden für den Kunden keine Versandkosten berechenet. Dieses Feld wird durch die Portoautomatik berücksichtigt.
- Letztmahndatum - Hier wird das Datum der letzten Mahnung angezeigt. Dieses Feld wird durch das Mahnwesen verwendet.
- Mahnsperre bis - Ist die CheckBox gesetzt, so erhält der Kunde bis zum angegebenen Datum keine Mahnungen. Dieses Feld wird durch das Mahnwesen verwendet.
- Liefersperre - Ist diese CheckBox gesetzt, so erhält der Kunden keine Lieferungen mehr.
- CEG-Score - Der zuletzt ermittelte CEG-Scorewert. Siehe auch M-Bonicheck.
- Anfragen - Startet eine neue CEG-Bonitätsanfrage. Siehe auch M-Bonicheck.
- Rabatt - Der generelle Rabatt für diesen Kunden
- Innendienstmitarbeiter - Der dem Kunden zugewiesene Mitarbeiter.
Patientendaten
Dieser Reiter steht nur bei Apotheken zur Verfügung und enthält Angaben zu aktuellen oder Vorkrankheiten, Schwangerschaft und Arzneimedikation.
Briefe
Durch Rechtsklick auf die Liste im Bereich Briefe öffnet sich ein Kontextmenü, welches folgende Funktionen zur Verfügung stellt:
Wenn ein vorhandener Eintrag angeklickt wird, sind diese Funktionen aktiv:
- Anzeigen
- Löschen
E-Mail schreiben
Um eine E-Mail zu schreiben, rufen Sie zuerst den gewünschten Adressdatensatz auf (siehe Jokersuche). Anschließend haben Sie zwei Möglichkeiten:
- Klicken Sie mit der rechten Maustaste auf die unter Kommunikation gespeicherte E-Mail-Adresse und wählen Sie im Popup-Menü den Menüpunkt E-Mail schreiben.
- Klicken Sie mit der rechten Maustaste in den Bereich Briefe und wählen Sie im Popup-Menü den Menüpunkt E-Mail schreiben. Dieser Menüpunkt läßt sich nur auswählen, wenn zu der aktuellen Adresse eine E-Mail-Adresse gespeichert ist.
HTML- oder Text-Format
Im Dialog Persönliche Einstellungen haben Sie festgelegt, in welchem Format E-Mails grundsätzlich erstellt werden sollen. Das dort eingestellte Format erscheint zur Information recht oberhalb des Bearbeitungsfensters. Die Symbolleiste mit den Formatierungsoptionen steht nur HTML-E-Mails zur Verfügung. Durch Anklicken des entsprechenden Tabs unterhalb des Schreibbereichs wechseln Sie zwischen diesen beiden Formaten. Beachten Sie, dass der Empfänger der E-Mail über einen HTML-fähigen E-Mail-Client verfügen muss, um die HTML-Formatierungen darzustellen.
Vorlage verwenden
Am unteren Rand des E-Mail-Editors kann über den Button Vorlage verwenden eine vorhandene E-Mail-Vorlage eingefügt werden. Beachten Sie, dass durch Einfügen der Vorlage sowohl der Betreff als auch der bereits vorhandene E-Mail-Text unwiderruflich überschrieben wird.
- Siehe auch E-Mail-Vorlage erstellen
- Siehe auch Platzhalter
E-Mail anzeigen
Das Anzeigen von E-Mails ist hilfreich, um den Text über Kopieren&Einfügen wiederzuverwenden. Das Bearbeiten und erneute Senden der E-Mail ist nicht möglich.
E-Mail löschen
Das Löschen einer E-Mail erfolgt nach einer Sicherheitsabfrage unwiderruflich.
Brief schreiben
Voraussetzung für diese Funktion ist die Textverarbeitung Microsoft Word ab Version 2002 (XP).
Step-by-Step
- Rufen Sie das Adressenformular F7 auf
- Suchen Sie den Adressaten im Adressenstamm oder legen Sie eine neue Adresse an
- Aktivieren Sie den Tab Briefe links neben der Adresse
- Klicken Sie mit der rechten Maustaste in den leeren Bereich
- Klicken Sie auf Briefe schreiben in dem Popup-Menü
- Wählen Sie eine Vorlage aus dem Dialog
- Word wird mit der ausgewählten Dokumentenvorlage gestartet
- Schreiben und speichern Sie den Brief
Beim Speichern wird der Dateiname des Dokuments von Mauve System3 festgelegt und die Datei wird auf den Server geladen.
Dokument hochladen
Dokumente, die nicht mit Mauve System3 erstellt wurden, können über diese Funktion auf den Server geladen und somit dauerhaft archiviert werden. Dabei werden folgende Formate unterstützt:
- TXT
- DOC
- DOCX
- JPG
- GIF
- PNG
- TIF
Werbeaktionen
Sie können einem Kunden mehrere Werbeaktionen zuordnen oder einzelne Werbeaktionen löschen.
- Siehe auch Werbeaktionen.
Shop
Optional kann im Mauve Webshop System ein Kundenbereich bereitgestellt werden, den die Kunden des Webshops über ein Login erreichen können. Dazu müssen sich die Webshopbesucher zunächst registrieren. Diese Daten werden in Mauve System3 als Eintrag im Adressenstamm gepflegt. Die Verwaltung des Kundenlogins erfolgt im Reiter Shop.
Ein gespeicherte Passwort wird durch Sternchen angezeigt und kann aus Sicherheitsgründen nicht eingesehen werden. Nur durch vollständiges Löschen (Account löschen) und Neuanlage (Account erstellen) der Zugangsdaten kann das Passwort geändert werden.
Belege
Um einen neuen Vorgang (und dazu einen neuen Beleg) anzulegen, klicken Sie im Bereich Belege unterhalb der Stammdaten mit der rechten Maustaste. Wählen Sie in dem angezeigten Kontextmenü den Menüpunkt Hinzufügen. Damit ein neuer Vorgang angelegt wird, darf kein Beleg ausgewählt sein.
Möchten Sie einen Beleg zu einem existierenden Vorgang hinzufügen, so wählen Sie einen Beleg des Vorgangs aus, rufen per Rechtsklick das Kontextmenü auf und klicken auf Hinzufügen. Der neue Beleg wird dem ausgewählten Vorgang hinzugefügt.
Nach dem Hinzufügen wechselt die Ansicht zum neuangelegten Beleg.
- Siehe auch:
- * Belege (F8)
- * Belegdetails
- * Vorgänge
Wiedervorlage
- Siehe Hauptseite: Wiedervorlagen
Kommentare
Mit Hilfe der Kommentare können die Informationen über die Person oder Firma erweitert und ergänzt werden.
Durch einen Rechtsklick mit der Maustaste in den Kommentare-Bereich rufen Sie das Popup-Menü mit folgenden Funktionen auf...
- Hinzufügen
- Bearbeiten
- Löschen
Ein Doppelklick auf einen vorhandenen Kommentar öffnet ein Fenster zum Bearbeiten von Kommentaren.
Bonitätskontrolle
- Siehe Hauptseite: Bonitätskontrolle
Statistik
Zeigt statistische Werte zu einen Kunden an. Diese sind aufgeschlüsselt nach importierten, aktuellen sowie kumulierten Daten.
- Name: kann "Import", "Aktuell" oder "Kumuliert" sein.
- Erstkaufdatum: Das Erstkaufdatum eines Kunden.
- Letztkaufdatum: Das Letztkaufdatum eines Kunden.
- Anzahl Einnahmebelege: Die Anzahl der Einnahmebelege.
- Maximale Mahnstufe: Die maximale jemals erreichte Mahnstufe des Kunden.
- Bestellvolumen: Volumen der Einnahmebelege abzüglich eventueller Gutschriften des Kunden (Betrag in brutto).
- Volumen letzter Auftrag: Volumen des letzten Einnahmebeleges (Betrag in netto).
Die kumulierten Daten fassen jeweils eine Spalte zusammen und werden nur angezeigt, wenn sowohl importierte als auch aktuelle Daten vorliegen.
Für den Belegdruck wird die relevanteste Zeile an die Druckvorlage übergeben, also entweder die kumulierte oder die einzig vorliegende.
- Siehe auch: Anwender