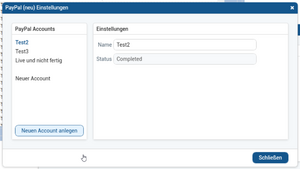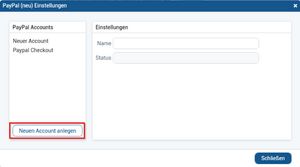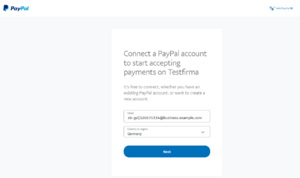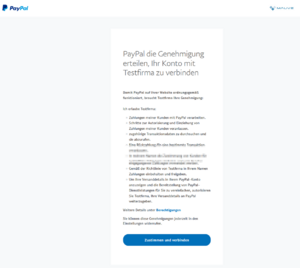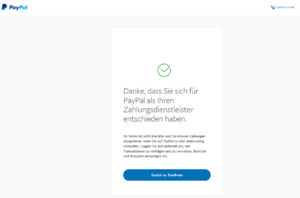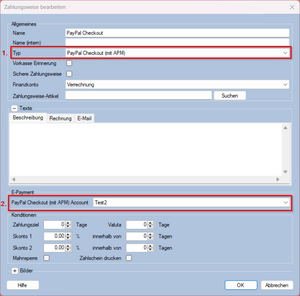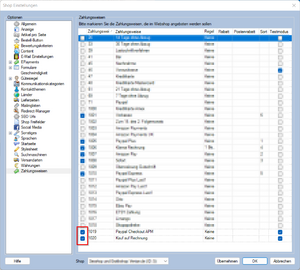M-PayPal Checkout
Einleitung
PayPal Checkout ermöglicht es div. über PayPal zur Verfügung gestellte Zahlungsweisen mit wenigen Klicks im eigenen Webshop zu nutzen. Voraussetzung ist ein PayPal Business Konto. Weitere Details finden Sie dazu direkt bei [PayPal].
Die Zahlungsweise kann in alle Mauve Regio- und Business-Shops genutzt werden. Sollten Sie einen Individual-Shop nutzen, hängt die Nutzbarkeit maßgeblich vom Alter und Individualisierungsgrad Ihres Webshops ab - kontaktieren dazu bitte den Mauve Support.
PayPal Einstellungen
PayPal Einstellungen Dialog
- PayPal Accounts: zeigt die bereits hinzugefügten PayPal Accounts an
- Name: Interner Name (freidefinierbar) des PayPal Accounts
- Status: "Completed" (fertig eingerichtet), "Pending" (Bestätigung von PayPal ausstehend), "Denied" (Einrichtung wurde von PayPal abgelehnt)
- Neuen Account anlegen fügen Sie einen neuen PayPal Account hinzu, eine detaillierte Anleitung ist unter Account verknüpfenverfügbar
Account verknüpfen (Schritt für Schritt Anleitung)
Schritt 1 - Neuen Account anlegen
Klicken Sie auf den Button "Neuen Account anlegen". Es öffnet sich automatisch ein neues Fenster im Internet-Browser.
Schritt 2 - Login
Loggen Sie sich mit den Logindaten Ihres PayPal-Accounts ein. Wichtig: Sie benötigen dazu ein Business-Konto, sollte Ihr Konto noch ein Privatkonto sein, fragt PayPal automatisch ab, ob das Konto nun hochgestuft werden soll.
Schritt 3 - Zustimmung erteilen
Verbinden Sie nun das Konto mit dem System3 per Klick auf "Zustimmen und verbinden".
Schritt 4 - Zustimmung erfolgreich
Nach Zustimmung erhalten Sie die Erfolgsmeldung und können das Fenster schließen - der Account ist nun verbunden.
Im System3 aktualisiert sich der Status nach kurzer Zeit auf "Completed".
Schritt 5 - Zahlungsweise anlegen
Erstellen Sie unter Referenzlisten -> Zahlungsweisen eine neue Zahlungsweise.
1. Wählen Sie den entsprechenden Zahlungsweise-Typen aus:
- PayPal Checkout Rechnungskauf - ist eine eigenständige Zahlungsweise und kann alleinstehend und/oder in Kombination mit weiteren Zahlarten genutzt werden
- PayPal Checkout (ohne APM) - PayPal eigene Zahlarten wie PayPal, Kreditkarte, Lastschrift
- PayPal Checkout (mit APM) - PayPal eigene Zahlarten und Drittanbieter-Zahlarten via PayPal (bspw. GiroPay, Sofort), welche PayPal automatisch abhängig der Endkunden (bspw. des Landes) ausspielt. System intern interpretieren wir die jeweilige Zahlart nicht weiter - für die Abwicklung ist das intern immer "PayPal Checkout"
2. Wählen Sie den zuvor angelegten PayPal Account aus.
Schritt 6 - Zahlungsweise im Webshop zuordnen
Navigieren Sie zu Shopverwaltung -> Einstellungen -> Zahlungsweisen und aktivieren die Zahlungsweise für den gewünschten Webshop. Es ist möglich die Zahlungsweise mit Regeln zu belegen, damit diese nur unter bestimmten Bedingungen angezeigt wird.
Hinweis: Bei Apotheken-Webshops prüft der Webshop automatisch auf rezeptpflichtige Artikel/Rezepte im Warenkorb und deaktiviert PayPal Checkout, das gilt ebenso für von uns gesperrte Artikel anhand Bezeichnungen wie CBD, Hanf, Tabak usw. .
Status-Liste
| Status | Bedeutung |
|---|---|
| PayPalCheckoutCompleted (190) | Das Geld wurde erfolgreich vom Kunden eingezogen, die Bestellung kann verarbeitet werden. |
| PayPalCheckoutPending (191) | Es liegt eine gültige Reservierung der Zahlung vor. Die Bestellung kann verarbeitet werden, das Geld wird über die Funktion "E-Payment Aktivieren" im Beleg, in der Endkontrolle (M-Itemcheck) oder Belegliste eingezogen. |
| PayPalCheckoutFailed (192) | Die Zahlung war nicht erfolgreich, überprüfen Sie die Bestellung und bieten dem Kunden ggf. eine alternative Zahlungsweise (Vorkasse, Rechnung usw.) an oder stornieren die Bestellung. |
| PayPalCheckoutRefunded (193) | Die Zahlung wurde zurückerstattet (auf Grund einer Retoure). |
| PayPalCheckoutCancelled (194) | Die Bestellung wurde durch den Kunden abgebrochen und kann storniert werden. |
| PayPalCheckoutInvoicePending (195) | Es liegt eine gültige Reservierung der Zahlung per vor. Die Bestellung kann verarbeitet werden, das Geld wird über die Funktion "E-Payment Aktivieren" im Beleg, in der Endkontrolle (M-Itemcheck) oder Belegliste eingezogen. (Status wird nur für Rechnungskauf genutzt) |
| PayPalCheckoutInvoiceCompleted (196) | Das Geld wurde erfolgreich vom Kunden eingezogen, die Bestellung kann verarbeitet werden. Bitte senden Sie dem Kunden die Rechnung samt PayPal Zahlungsinformationen per Email zu.(Status wird nur für Rechnungskauf genutzt) |
| PayPalCheckoutInvoiceDenied(197) | Die Zahlung war nicht erfolgreich, überprüfen Sie die Bestellung und bieten dem Kunden ggf. eine alternative Zahlungsweise (Vorkasse, Rechnung usw.) an oder stornieren die Bestellung.(Status wird nur für Rechnungskauf genutzt) |
| PayPalCheckoutInvoiceReversed (198) | Zahlung wurde rückabgewickelt, bspw. durch eine SEPA Rücklastschrift.(Status wird nur für Rechnungskauf genutzt) |
| PayPalCheckoutInvoiceRefunded (199) | Der Enkunde hat direkt via PayPal eine Rückzahlung erhalten.(Status wird nur für Rechnungskauf genutzt) |
Prozesse
Faktura
PayPal Checkout
Bestellungen mit Zahlungsstatus PayPalCheckoutPending können verarbeitet / fakturiert werden, dabei muss der Beleg per "E-Payment aktivieren" aktiviert werden. Das ist über die Belegliste sowie in der Endkontrolle/M-Itemcheck möglich, alternativ direkt im aufgerufenen Beleg über die Werkzeugleiste -> PayPal Checkout -> Aktivieren.
PayPal Checkout (APM)
Bestellungen mit PayPal Checkout (APM), also "alternativ payment methods" / "alternative Zahlungsmethoden" ist eine Aktivierung der Zahlung im System3 nicht erforderlich - der Webshop für direkt das s.g. Capture durch und zieht die Zahlung ein. In der Abwicklung muss nur auf den korrekten Paymentstatus "PayPalCheckoutCompleted" geprüft werden.
Rechnungskauf
Bei Bestellungen mit PayPal Rechnungskauf soll dem Kunden im Abwicklungsprozess der Rechnungsbeleg mit PayPal Zahlungsinformationen zugeschickt werden. Der Auftrag kann ähnlich aussehen wie im Beispiel-Screenshot. Wenden Sie sich zwecks Vorlagen-Änderung gerne an den Mauve Support. Die Abwicklung der Belege ist ähnlich der anderen E-Payment-Zahlungsdienste - es muss lediglich der s.g. Payment-Status in der Belegliste geprüft werden, der korrekte Status lautet "PayPalCheckoutInvoiceCompleted".
Retoure/Gutschrift
- Rückzahlungen können über den Retouren-Prozess (siehe Retourenverwaltung vorgenommen werden, wenn es bereits einen Rechnungsbeleg gibt. Haken Sie im Retouren-Dialog dann "Retoure an E-Payment Provider übermitteln" an.
- Rückzahlungen sind direkt per Rechtsklick auf die bereits erfolgte Zahlung im Beleg möglich, bspw. wenn Sie einen Auftrag direkt stornieren und zurückzahlen möchten ohne vorher eine Rechnung zu erstellen.
Teillieferung
Bei Teillieferungen ist zu beachten dass bei PayPal Checkout (ohne APM) der erzeugte Teillieferungsbeleg automatisch aktiviert. Der Ursprungsbeleg bleibt weiterhin im Status Pending und kann regulär weiterverarbeitet werden. Bei Teillieferungen mit PayPal Checkout (APM) liegt die vollständige Zahlung bereits vor, der Auftrag kann regulär per Teillieferung gesplittet wird.
Hinweise
- Teilrückzahlung ist derzeit nur über die Retouren-Verwaltung möglich.
- Es kann nur die Zahlungsweise PayPal Checkout (APM) oder PayPal Checkout (ohne APM) im Shop genutzt werden - es ist nicht möglich beide Zahlarten gleichzeitig zu verwenden.
- Die Account-Einrichtung muss derzeit in einem Zug erfolgen, diese zu Pausieren und später fortzusetzen ist nicht möglich.
- Bereits verbundene Accounts können nur durch Mauve gelöscht werden.
- Einen Sandbox-Modus gibt es derzeit nicht.