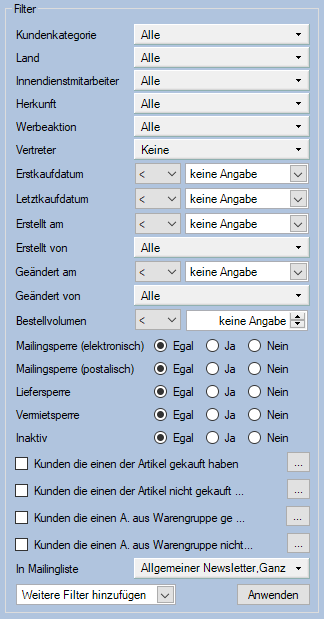Adressenliste (Strg+F7)
Version vom 2. November 2012, 11:00 Uhr von Hardt (Diskussion | Beiträge) (→Filteroptionen als Such- und Strukturhilfe bezüglich des Ermittelns von Adressen)
Einführung
Die Adressenliste dient nicht nur zum Anzeigen bzw. Ausdrucken aller bzw. einiger Adressen, sondern auch zum Exportieren von Adressen. Um dem Adressendiebstahl vorzubeugen, wurde diese Funktion daher mit einem eigenen Recht versehen. Zur Ausgabe der Adressenliste benötigen Sie das Recht Adressenliste ausgeben.
Die Funktion erreichen Sie im Hauptmenü unter dem Reiter Adressenliste (Strg+F7).
Grundlegender Aufbau
Gewünschte Adresse per Direktsuche ermitteln
- Kunden-Nr. Hier geben Sie manuell die Kundennummer für den gesuchte Kundenadresse ein. Klicken Sie auf den Button Suchen und in der darunter befindlichen Liste werden die Treffer angezeigt.
Liste der ermittelten Adressen
- B Hier finden Sie mögliche Bemerkungen, die dem Kunden zugeordnet sind. Gekennzeichnet wird dies durch ein
 .
. - Kunden-Nr. Hier wird die Kundennummer des Kunden angezeigt.
- Kategorie Hier wird die Kategorie (z.B. Lieferant) des Kunden angezeigt.
- Firma1 Hier wird die genaue Firmenbezeichnung angezeigt. Wenn die Kategorie Privat aufweist, ist dieses Feld meist leer gelassen.
- Anrede Hier wird das Geschlecht des Kunden definiert (Herr /Frau Firma).
- Vorname Hier wird der Vorname des Kunden angezeigt. Wenn die Anrede Firma aufweist oder das Feld leer gelassen wurde, ist auch dieses Feld meist leer gelassen.
- Nachname Hier wird der Nachname des Kunden angezeigt. Wenn die Anrede Firma aufweist oder das Feld leer gelassen wurde, ist auch dieses Feld meist leer gelassen.
- E-Mail Hier wird die E-Mail Adresse des Kunden angezeigt.
- Straße Hier wird die Straße der Kundenadresse angezeigt.
- Hausnummer Hier wird die Hausnummer der Kundenadresse angezeigt.
- Plz Hier wird die Postleitzahl der Kundenadresse angezeigt.
- Ort Hier wird der Ort der Kundenadresse angezeigt.
- Land Hier wird das Land der Kundenadresse angezeigt.
- Hinweis: Durch Rechtsklick auf die Spaltenköpfe lassen sich im Kontextmenü Felder ein- und ausblenden. Durch Drag & Drop lässt sich die Reihenfolge verändern.
Profilbaum mit vordefinierten und auch individuell eingerichteten Profilen
- Vordefinierte Profile Hier sind von Mauve System3 vordefinierte Profile zu finden, welche die Kundenadressen kategorisieren. Wenn Sie auf eines dieser Profile doppelklicken, zeigt die Liste links daneben die Treffer an.
- Eigene Profile Hier sind die Profile aufgeführt, die von Ihnen selbst angelegt wurden. Wenn Sie auf eines dieser Profile doppelklicken, zeigt die Liste links daneben die Treffer an.
Filteroptionen als Such- und Strukturhilfe bezüglich des Ermittelns von Adressen
- Kundenkategorie Hier wählen Sie die Kundenkategorie(n) aus, nach der/denen gesucht werden soll. Beim Anklicken öffnet sich eine Checkliste aller Kategorien. Die Gewünschten haken Sie für die Suche an.
- Land Hier wählen Sie die Länder aus, nach denen gesucht werden soll. Beim Anklicken öffnet sich eine Checkliste aller Länder. Die Gewünschten haken Sie für die Suche an.
- Innendienstmitarbeiter Hier wählen Sie die Innendienstmitarbeiter aus, die für die gesuchten Kunden verantwortlich zeichnen. Beim Anklicken öffnet sich eine Checkliste aller Mitarbeiter. Die Gewünschten haken Sie für die Suche an.
- Herkunft Hier wählen Sie den Ursprung aus, durch den der Kunde erstmalig geworben wurde. Beim Anklicken öffnet sich eine Checkliste aller Ursprünge. Die Gewünschten haken Sie für die Suche an.
- Werbeaktion Hier wählen Sie zusätzliche Werbeaktionen aus, durch den der Kunde nach dem Ursprung angesprochen wurde. Beim Anklicken öffnet sich eine Checkliste aller Werbeaktionen. Die Gewünschten haken Sie für die Suche an.
- Vertreter Hier wählen Sie den Vertreter aus, der den gesuchten Kunden geworben hat. Beim Anklicken öffnet sich eine Checkliste aller Vertreter. Die Gewünschten haken Sie für die Suche an.
- Erstkaufdatum Hier wählen Sie das Datum aus, an dem der Kunde zum ersten Mal bei Ihnen gekauft hat. Rechts geben Sie das Datum ein und links die Abstufungen: später (<), später gleich (<=), früher (>), früher gleich (>=) und gleich (=) dem gewählten Datum.
- Letztkaufdatum Hier wählen Sie das Datum aus, an dem der Kunde zum letzten Mal bei Ihnen gekauft hat. Rechts geben Sie das Datum ein und links die Abstufungen: später (<), später gleich (<=), früher (>), früher gleich (>=) und gleich (=) dem gewählten Datum.
- Änderungsdatum Hier wählen Sie das Datum aus, an dem sich die Kundenadresse geändert haben könnte. Rechts geben Sie das Datum ein und links die Abstufungen: später (<), später gleich (<=), früher (>), früher gleich (>=) und gleich (=) dem gewählten Datum.
- Bestellvolumen Hier geben Sie die Bestellmenge an, die der Kunde bei Ihnen abgenommen hat. Rechts geben Sie die Menge ein und links die Abstufungen: weniger (<), weniger gleich (<=), mehr (>), mehr gleich (>=) und gleich (=) der gewählten Menge.
- Mailingsperre (elektronisch) Hier schränken Sie ein, ob der Kunde eine Mailingsperre aktiviert hat. Wählen Sie zwischen Ja, Nein und Egal aus, indem Sie das gewünschte Feld markieren.
- Mailingsperre (postalisch) Hier schränken Sie ein, ob der Kunde eine Mailingsperre aktiviert hat. Wählen Sie zwischen Ja, Nein und Egal aus, indem Sie das gewünschte Feld markieren.
- Liefersperre Hier schränken Sie ein, ob dem Kunden eine Liefersperre auferlegt wurde. Wählen Sie zwischen Ja, Nein und Egal aus, indem Sie das gewünschte Feld markieren.
- Vermietsperre Hier schränken Sie ein, ob dem Kunden eine Vermietsperre auferlegt wurde. Wählen Sie zwischen Ja, Nein und Egal aus, indem Sie das gewünschte Feld markieren.
- Kunden, die einen der Artikel gekauft haben Setzen Sie in die Checkbox einen Haken, wenn Sie diese Einschränkung aktivieren wollen. Klicken Sie auf den Button rechts daneben, damit Sie den Artikel benennen können.
- Kunden, die einen dieser Artikel nicht gekauft haben Setzen Sie in die Checkbox einen Haken, wenn Sie diese Einschränkung aktivieren wollen. Klicken Sie auf den Button rechts daneben, damit Sie den Artikel benennen können.
- Kunden, die einen Artikel aus Warengruppe gekauft haben Setzen Sie in die Checkbox einen Haken, wenn Sie diese Einschränkung aktivieren wollen. Klicken Sie auf den Button rechts daneben, damit Sie den Artikel benennen können.
- Kunden, die einen Artikel aus Warengruppe nicht gekauft haben Setzen Sie in die Checkbox einen Haken, wenn Sie diese Einschränkung aktivieren wollen. Klicken Sie auf den Button rechts daneben, damit Sie den Artikel benennen können.
- Anwenden Klicken Sie auf den Button, wenn Sie die Kundenadressen anhand der vorher aktivierten Filtereinstellungen suchen wollen.
Auswahl verschiedener Aktionen zur Nutzung der ermittelten Adressen
- Liste ausdrucken Setzen Sie in die Checkbox einen Haken, wenn Sie die in der Liste aufgeführten Kundenadressen drucken wollen.
- Zur Mailingliste Setzen Sie in die Checkbox einen Haken und klicken Sie auf den Button rechts daneben. Nun öffnet sich eine Liste mit Kundenkategorien, die Sie in die Mailingliste aufnehmen wollen.
- Weitere Aktionen Haken Sie einen Kunden in der Adressenliste an und klicken Sie auf den Button weitere Aktionen. Es wird der Dialog Weitere Aktionen angezeigt, in dem Sie die Kundenkategorie ändern oder eine Werbeaktion hinzufügen können.
- Hinweis: Wenn Sie eine der ermittelten Kundenadressen öffenen wollen, um detailierte Informationen zu dem Kunden zu erfahren, klicken Sie auf die gewünschte Adresse doppelt. Wie sie dann weiter mit der geöffneten Adresse verfahren, entnehmen Sie dem Hauptartikel Adressen (F7).
- Siehe auch
- Adressen (F7)
- Adresskategorien