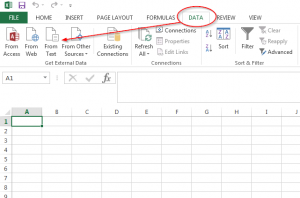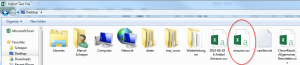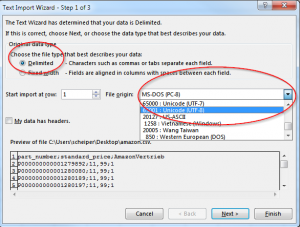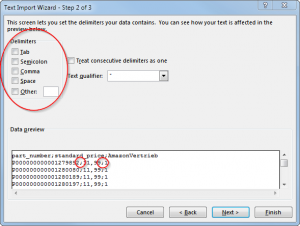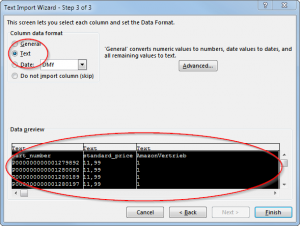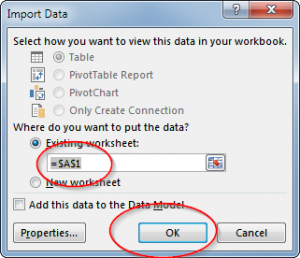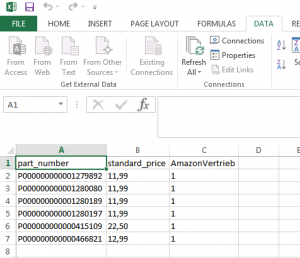CSV Import Excel
Einführung
CSV-Dateien ([Wikipedia] sind Textdateien, welche per Komma oder Semikolon getrennt sind. Aus diesem Grund lassen sich je nach Inhalt, CSV oder auch Text-Dateien nicht einfach per Doppelklick in Excel öffnen, da sonst bspw. führende Nullen, Zahlenformate etc. verloren gehen.
Hier finden Sie eine kurze Anleitung, wie CSV oder Text-Dateien idealerweise, ohne Formatierungsprobleme, in Excel geöffnet werden können.
Anleitung
1. Starten Sie Excel und erstellen ein leeres Tabellenblatt. Navigieren Sie wie im Screenshot dargestellt auf "Data" / "Datei" und wählen "From Text" / "Aus Text".
2. Selektieren Sie die zuöffnende Datei von Ihrem Arbeitsplatz.
3. Stellen Sie die Einstellungen wie im Screenshot dargestellt ein. Die Codierung ist so zu wählen, dass Sonderzeichen etc. weiterhin korrekt dargestellt werden. In der Regel arbeiten die Systeme mit "Windwows(Ansi)" oder "65001: Unicode (UTF-8)".
In diesem Dialog können Sie im unteren Bereich in der Vorschau prüfen ob die Codierung korrekt ist. Gehen Sie zum nächsten Schritt über.
4. Wählen Sie das korrekte Trennzeichen aus, womit die Datei erstellt wurde.
5. Markieren Sie mit der Mouse im interen Bereich bei gedrückter "Shift-Taste" alle Spalten, sodass diese schwarz (ausgewählt) dargestellt werden.
Anschließend ist der Radio-Button im oberen Bereich auf "Text" zu setzen. So werden alle Spalten als Text erstellt, führende Nullen etc. bleiben so erhalten.
6. Bestätigen Sie den nächsten Dialog mit OK an der Stelle, wo die Daten eingefügt werden sollen.
7. Excel hat nun die CSV-Datei anhand der gesetzten Formatierungen importiert, Speichern Sie diese Datei ggf. unter neuem Namen als Excel-Tabelle ab um mit Ihrer Arbeit fortzufahren.