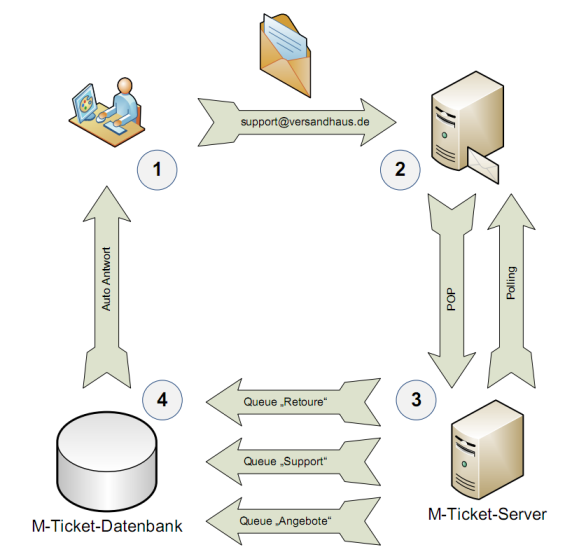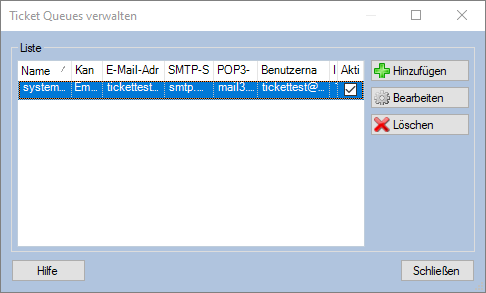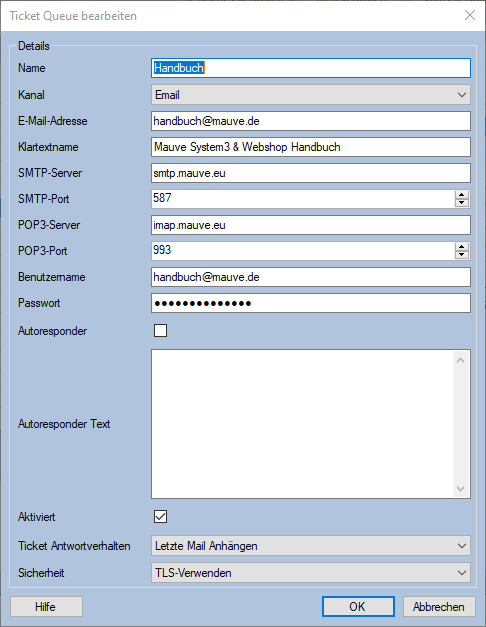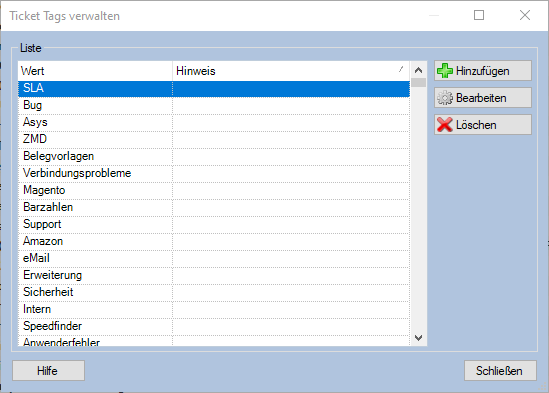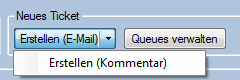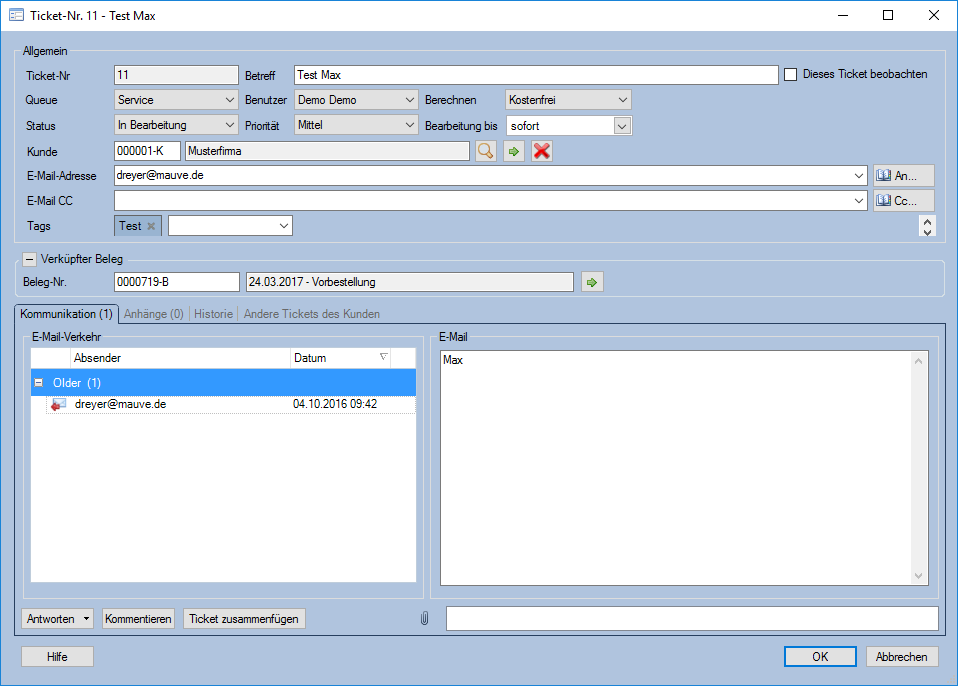M-Ticket
Einführung
Mit dem Mauve System3 Modul M-Ticket ist es möglich, Kundenanfragen sofort über ein Ticketsystem zu verwalten und zu beantworten. Dies ist für Sie im Rahmen des Customer-Relationship-Managements, kurz CRM, sehr wichtig.
Bei der Anlage einer Ticket-Queue (Warteschlange) geben Sie eine E-Mail-Adresse für diese an. E-Mails, die an diese Empfängeradresse gesendet werden, werden automatisch als Ticket in der betreffenden Warteschlange angelegt.
Übersicht
Wie entsteht ein Ticket?
- Der Kunde schickt eine Anfrage per E-Mail an den Versandhändler
- M-Ticket holt die E-Mail vom Mailserver ab und ordnet sie einem Bereich (Queue) zu
- Die Mail wird geöffnet und der Inhalt in die Datenbank geschrieben. Somit ist das Ticket in dem M-Ticket-Formular von Mauve System3 sichtbar.
- Der Kunde erhält automatisch eine Bestätigung seiner Anfrage per E-Mail mit der Ticket-Nummer (Autoresponder).
Einstellungen
Um das Ticketsystem an Ihre Bedürfnisse anzupassen gibt es drei Bereiche für die Konfiguration:
- Queues
- Tags
- Status
Die einzelnen Einstellungen werden im Folgenden erläutert:
Queues
Zunächst müssen Sie Kategorien von Tickets, sogenannte Queues (engl. Warteschlange), erstellen. Mit Hilfe von Queues können Sie verschiedene Bereiche definieren, um Anfragen Ihrer Kunden vorzusortieren. Bei einer hohen Anzahl von Anfragen sind mehrere Queues sinnvoll, weil bestimmte Anfragen an spezialisierte Anwender geleitet werden können. Beispiel: Anfragen zu Angeboten werden an vertrieb@versandhändler.de gesendet und in die Queue "Vertrieb" geleitet. Die Vertriebsmitarbeiter bekommen nur die Ticket dieser Queue angezeigt.
Zum Verwalten der Queues klicken Sie auf die Schaltfläche Queues verwalten.
In der Liste werden die bereits definierten Ticket-Queues angezeigt. Hier können Sie:
- Hinzufügen Mit Hilfe dieses Buttons können Sie eine neue Warteschlange hinzufügen
- Bearbeiten Mit Hilfe dieses Buttons können Sie die Einstellungen der aktuell in der Liste ausgewählte Warteschlange ändern.
- Löschen Mit Hilfe dieses Buttons können Sie die aktuell in der Liste ausgewählte Warteschlange löschen.
Durch Klick auf Hinzufügen legen Sie eine neue Queue an. Es wird der Dialog Ticket Queue Hinzufügen angezeigt. Dieser entspricht dem Dialog, der zum Bearbeiten der Einstellungen einer existierenden Warteschlange verwendet wird.
Tragen Sie hier folgende Details ein:
- Name ist der allgemeine Name der Queue, zum Beispiel "Anfragen"
- E-Mail-Adresse, an diese senden die Kunden ihre Tickets, in diesem Falle ihre Anfragen
- E-Mail-Friendly ist der Klartext-Name der Adresse
- SMTP Server ist der SMTP des E-Mail-Accounts, der Port kann am Ende eingefügt werden
- POP3 Server ist der POP3 des E-Mail-Accounts, der Port kann am Ende eingefügt werden
- Benutzername, der Login-Name
- Passwort des Mail-Accounts
- Autoresponder haken Sie an, wenn Sie wollen, dass dem Kunden beim Einlesen des Tickets eine automatisierte Nachricht gesendet wird. Der Betreff dieser Mail setzt sich aus dem Namen der Queue, der vergebenen Ticketnummer und dem Betreff der ursprünglichen E-Mail zusammen. Letzterer wird auch als Betreff des Tickets übernommen.
- Autoresponder Text Der Text der automatisierten Nachricht
- Aktiviert definiert den Status der Queue. Deaktivierte Queues empfangen keine Tickets mehr. Sie können allerdings bestehende Tickets weiterhin einer deaktivierten Queue zuweisen.
- Ticket Antwortverhalten
- Keine Mail anhängen Es wird keine der vorher empfangenen/gesendeten E-Mails zitiert.
- Letzte Mail anhängen Es wird immer die zuletzt empfangene/gesendete E-Mail zitiert.
- Letzten 3 Mails anhängen Es werden immer die 3 zuletzt empfangenen/gesendeten E-Mails zitiert.
- Alle Mails anhängen Es werden immer alle empfangenen/gesendeten E-Mails zitiert.
Bestätigen Sie mit OK, legen Sie optional weitere Queues an (für Tickets anderen Typs an eine andere Adresse) und schliessen Sie dann den Dialog.
Tags
Sie können jedem Ticket ein oder mehrere frei definierbare Tags (= Kennzeichen) zuweisen, nach denen Sie diese auch filter können.
Weitere Details zur Verwaltung von Tickets finden Sie unter Tag.
Status
Jedes Ticket besitzt einen Bearbeitungsstatus, nach dem auch gefiltert werden kann.
Einige der Stati sind von Mauve System 3 vorgegeben, und können deshalb nicht geändert werden.
Allgemeine Bedienung
- Direktsuche: Unter Direktsuche kann gezielt nach Tickets gesucht werden. Wählen Sie dazu zunächst das zu durchsuchende Feld aus:
- Ticket-Nr.: Es wird nach der Ticketnummer gesucht.
- Kunden-Nr.: Es wird nach Tickets eines oder mehrerer Kunden gesucht. Werden mehrere Kundennummer eingegeben, so müssen diese durch Komma oder Semikolon getrennt werden.
- Betreff: Das Betreff-Feld der Tickets wird durchsucht.
- Inhalt: Der Ticketinhalt aller Tickets wird durchsucht.
- E-Mail-Adresse: Es wird nach allen Tickets einer Mailadresse gesucht.
- Suchen Mit Hilfe dieser Schaltfläche starten Sie die Suche. Die gefunden Tickets werden anschließen im Bereich Tickets angezeigt.
- Neues Ticket In diesem Bereich können Sie ein neues Ticket erstellen
- Queue Wählen Sie hier eine Warteschlange für das neue Ticket aus.
- Erstellen Durch Klick auf diesen Button wird ein neues Ticket angelegt und der Dialog Neues Ticket geöffnet.
- Verwalten Hier finden Sie die Funktionen zum Verwalten der einzelnen Ticket-Warteschlangen.
- Profile: Unter Profile lassen sich schnell verschiedene Anzeigeprofile aufrufen.
- Filter: Unter Filter können die angezeigten Tickets gefiltert werden. So kann man sich z.B. die Tickets eines bestimmten Benutzers, eines bestimmten Status oder eines bestimmten Aufgabengebietes anzeigen lassen.
- Statistik: Unter Statistik wird angezeigt, wieviele Tickets es in den einzelnen Bereichen gibt und wie viele Tickets an den einzelnen Tagen der letzten 7 Tagen eröffnet wurden.
- Tickets: Unter Tickets werden, getrennt voneinander, die eigenen Tickets sowie die allgemeinen Tickets angezeigt.
Die einzelnen Spalten in der Ticketliste bedeuten:- Ticket-Nr.: Die Nummer des Tickets. Diese wird automatisch erzeugt.
- P(riorität): Zeigt die Dringlichkeit des Tickets an. Gelbe Flagge bei mittel, rote Flagge bei hoher Priorität.
- B(Berechnen): Zeigt an, ob ein Ticket berechnet wird
- Kunde: Kunde, dem das Ticket gehört. Wurde kein Kunde zugeordnet, wird die E-Mail-Adresse des Erstellers angezeigt.
- Benutzer: Mitarbeiter, dem dieses Ticket gehört.
- Name: Name des Tickets.
- E-Mail-Adresse Die E-Mail-Adresse des Ticketerstellers
- Erstellt am Wann das Ticket erstellt wurde
- Status: Derzeitiger Bearbeitungsstatus des Tickets.
- L(etzte Aktion): Zeigt an, wann das letzte Ereignis, das Ticket betreffend, erfolgt ist (Antwort des Erstellers oder Antwort des Bearbeiters).
Durch Rechtsklick auf die Spaltenüberschrift der Liste wird ein Kontextmenü angezeigt. Dort können Sie einzelne Spalten Ein- bzw. Ausblenden, und die Spaltenbreite an die vorhandenen Daten anpassen lassen.
Tickets
Neuanlage
Die manuelle Neuanlage kann mit einem Ticket-Kommentar (Erstellen (Kommentar)) oder einer Mail an die eingetragene E-Mail-Adresse (Erstellen (E-Mail)) geschehen.
Für die Neuanlage sind Betreff, E-Mail-Adresse und Ticketzusammenfassung auszufüllen.
- Allgemein
- Ticket-Nr: Die Ticketnummer wird bei der Erstellung automatisch vergeben.
- Betreff: Titel des Tickets.
- Dieses Ticket beobachten: Hiermit kann das Ticket vom Benutzer beobachtet werden, d.h. dass es ihm auch angezeigt wird, wenn es einem anderen Benutzer zugeordnet wurde.
- Queue: Die Queue (Warteschlange), der das Ticket zugeordnet wurde.
- Benutzer: Der Mitarbeiter, dem das Ticket zugewiesen wurde.
- Status: Der derzeitige Bearbeitungsstatus des Tickets.
- Priorität: Einstellmöglichkeit, wie schnell das Ticket bearbeitet werden muss.
- Bearbeitung bis: Hiermit kann ein Zeitrahmen festgelegt werden.
- Berechnen: Ob das Ticket kostenfrei ist oder berechnet wird.
- Kunde: Hier lässt sich das Ticket einem Kunden zuordnen. Sollte die E-Mail-Adresse bereits bei dem Kunden hinterlegt sein, erfolgt die Zuordnung automatisch. Andernfalls kann der Kunde über die Adressensuche zugeordnet werden. Zusätzlich wird die Kundennummer angezeigt.
- Suche
 Gibt die Möglichkeit, nach einem Kunden per Adressensuche zu suchen.
Gibt die Möglichkeit, nach einem Kunden per Adressensuche zu suchen. - Anzeige
 Wechselt zu dem zugeordneten Kunden auf Adressen (F7).
Wechselt zu dem zugeordneten Kunden auf Adressen (F7). - E-Mail-Adresse: Die E-Mail-Adresse des Erstellers. An diese Adresse werden die Antworten gesendet. Zusätzlich kann ein CC-Feld eingeblendet werden. Wenn ein Kunde eingetragen ist, kann eine der Mailadressen gewählt werden, die ihm unter Adressen (F7) zugewiesen sind.
- Tags: ermöglichen Ihnen, die Tickets mit frei definierten Kennzeichen, den Tags, zu versehen um diese bspw. zu kategorisieren.
- Ticketzusammenfassung: Der eigentliche Text des Tickets.
- Vorlage verwenden: Hier können Sie eine E-Mail-Vorlage für das Ticket auswählen.
- Anhang: Über den Button ... können Sie Dateien anhängen.
Ticket Bearbeiten/Beantworten
Wird ein Ticket bereits von einem anderen Benutzer bearbeitet, wird ein Hinweis angezeigt:
Tickets von Kunden mit einer Liefersperre werden mit einem Icon gekennzeichnet.
- Allgemein
- Ticket-Nr: Die Ticketnummer wird bei der Erstellung automatisch vergeben.
- Betreff: Titel des Tickets.
- Dieses Ticket beobachten: Hiermit kann das Ticket vom Benutzer beobachtet werden, d.h. dass es ihm auch angezeigt wird, wenn es einem anderen Benutzer zugeordnet wurde.
- Queue: Die Queue (Warteschlange), der das Ticket zugeordnet wurde.
- Benutzer: Der Mitarbeiter, dem das Ticket zugewiesen wurde.
- Status: Der derzeitige Bearbeitungsstatus des Tickets.
- Priorität: Einstellmöglichkeit, wie schnell das Ticket bearbeitet werden muss.
- Bearbeitung bis: Hiermit kann ein Zeitrahmen festgelegt werden.
- Berechnen: Ob das Ticket kostenfrei ist oder berechnet wird.
- Kunde: Hier lässt sich das Ticket einem Kunden zuordnen. Sollte die E-Mail-Adresse bereits bei dem Kunden hinterlegt sein, erfolgt die Zuordnung automatisch. Andernfalls kann der Kunde über die Adressensuche zugeordnet werden. Zusätzlich wird die Kundennummer angezeigt.
- Suche
 Gibt die Möglichkeit, nach einem Kunden per Adressensuche zu suchen.
Gibt die Möglichkeit, nach einem Kunden per Adressensuche zu suchen. - Anzeige
 Wechselt zu dem zugeordneten Kunden auf Adressen (F7).
Wechselt zu dem zugeordneten Kunden auf Adressen (F7). - E-Mail-Adresse: Die E-Mail-Adresse des Erstellers. An diese Adresse werden die Antworten gesendet. Zusätzlich kann ein CC-Feld eingeblendet werden. Wenn ein Kunde eingetragen ist, kann eine der Mailadressen gewählt werden, die ihm unter Adressen (F7) zugewiesen sind.
- Tags: ermöglichen Ihnen, die Tickets mit frei definierten Kennzeichen, den Tags, zu versehen um diese bspw. zu kategorisieren.
Verknüpfter Beleg
Hier kann das Ticket mit einem Beleg verknüpft werden. Dazu muss in das erste Feld die Beleg-Nr. eingetragen werden; das zweite Feld wird dann automatisch gefüllt. Über ![]() kann der eingetragene Beleg direkt aufgerufen werden.
kann der eingetragene Beleg direkt aufgerufen werden.
Kommunikation
- E-Mail-Verkehr Hier werden die bereits gesendeten und empfangenen E-Mails sowie die Kommentare zu diesem Ticket angezeigt.
Die einzelnen Einträge in der Liste sind grafisch gekennzeichnet:
- Roter Pfeil Mail des Kunden
- Grüner Pfeil Antwort des Mitarbeiters
- Gelber Notizzettel Kommentar eines Mitarbeiters (wurde nicht an den Kunden weitergeleitet)
- E-Mail Hier wird der Text und die Anhänge der aktuell in der E-Mail Liste ausgewählten E-Mail angezeigt.
- Antworten: Eine Antwort an die E-Mail-Adresse des Absenders schicken
- Kommentieren: Einen Kommentar in das Ticket schreiben. (Kann nur von den Mitarbeitern eingesehen werden!)
- Tickets zusammenfügen: Hier können zwei Tickets in ein Ticket zusammengefasst werden. (Das bereits geöffnete Ticket erscheint nach dem Zusammenfassen als ältere Nachricht(en) im zweiten Ticket!)
Anhänge
In diesem Reiter werden sämtliche der Kommunikation angehängte Dateien aufgelistet.
Beim Erstellen oder Beantworten eines Tickets wird auf bestimmte Schlüsselwörter ("anhang", "anhänge", "anlage", "angehängt", "angehangen", "screenshot", "anbei" [Groß- und Kleinschreibung irrelevant]) geprüft und bei einem Treffer eine Warnmeldung angezeigt, falls kein Anhang hinzugefügt wurde.
Es ist möglich, die Prüfung in der Warnmeldung selber oder in den persönlichen Einstellungen im Bereich "M-Ticket" unter "Ticket auf fehlende Anhänge prüfen" zu deaktivieren.
Historie
In diesem Reiter werden Änderungen am Ticket protokolliert.
Andere Tickets des Kunden
In diesem Reiter werden alle weiteren dem Kunden zugeordneten Tickets angezeigt. Sie lassen sich über das Kontextmenü oder Doppel-Klick öffnen.
Kurztasten
STRG+B Setzt den Fokus in das Benutzer-Kombinationsfeld.
Abwesenheitsnotiz
- Siehe Persönliche Einstellungen.
Hinweise
- Kommentare werden nicht an den Kunden gesendet.
- Bei E-Mails, die der Kunde als Antwort auf ein Ticket sendet, darf der Betreff nicht geändert werden. Nur so kann diese E-Mail automatisch dem betreffenden Ticket zugeordnet werden.
- Um unnötiges Ticketaufkommen zu vermeiden, sollte auch die Ticket-E-Mail-Adresse nicht die gleiche sein wie die Adresse, an die der Shop automatisch eine Bestellbenachrichtigung sendet.
- Die Zuweisung des Tickets zum Kunden erfolgt ausschließlich über die Emailadresse (die Mailadresse Shops für bspw. Bestellbestätigungen sollte deshalb bei keinem Kunden hinterlegt sein)
- Einem Kunden zugeordnete Ticket werden unter Adressen (F7) im Reiter Briefe aufgelistet
- Es wird nur der Posteingang des hinterlegten Emailkontos abgerufen, keine weiteren Ordner
- In Tickets sind folgende Platzhalter verwendbar: @Firma1@, @Firma2@, @Anrede@, @Nachname@, @Strasse@, @HausNr@, @PLZ@, @Ort@ und @Briefanrede@
GMail Einstellungen
Damit das Abholen der E-Mail bei GMail funktioniert, müssen die folgenden Einstellungen im GMail Webinterface vorgenommen werden.
- Siehe auch:
- Adressen (F7)