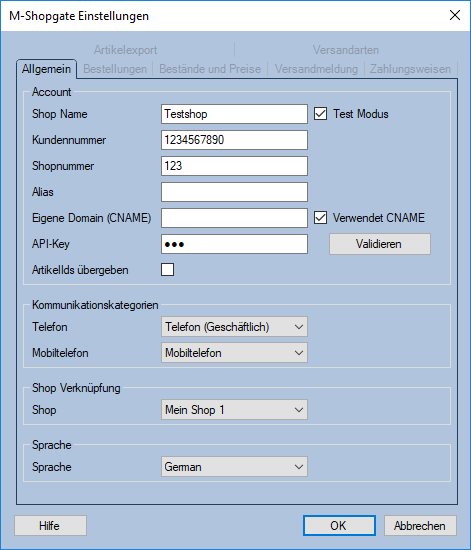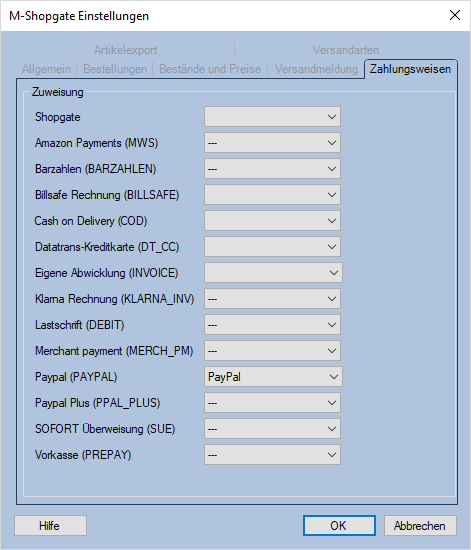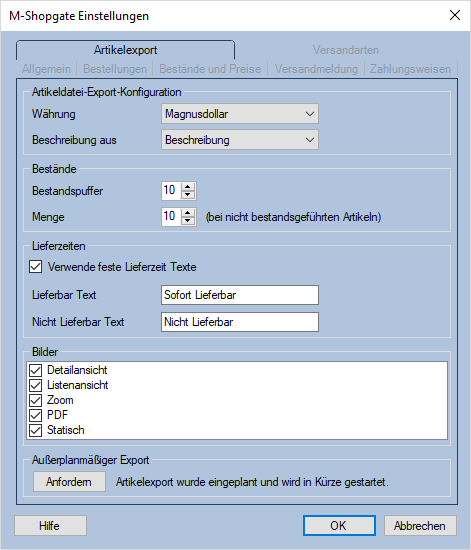M-Shopgate Einstellungen: Unterschied zwischen den Versionen
Zur Navigation springen
Zur Suche springen
Jaeger (Diskussion | Beiträge) |
|||
| (55 dazwischenliegende Versionen von 7 Benutzern werden nicht angezeigt) | |||
| Zeile 2: | Zeile 2: | ||
| − | Den Dialog '''M-Shopgate-Einstellungen''' erreichen Sie über den Menüpunkt ''' | + | Den Dialog '''M-Shopgate-Einstellungen''' erreichen Sie über den Menüpunkt '''Marktplätze / M-Shopgate / Einstellungen''' und anschließenden Klick im Dialog [[M-Shopgate Accounts verwalten]] auf '''Hinzufügen''' oder '''Bearbeiten'''. |
Hier nehmen Sie die grundlegenden Einstellungen zu einem neu anzulegenden oder bereits existenten Shopgate-Account vor. Diese sind auf verschiedene Reiter aufgeteilt, die nun weiter beschrieben werden. | Hier nehmen Sie die grundlegenden Einstellungen zu einem neu anzulegenden oder bereits existenten Shopgate-Account vor. Diese sind auf verschiedene Reiter aufgeteilt, die nun weiter beschrieben werden. | ||
==Allgemein== | ==Allgemein== | ||
| − | [[Datei:Shopgate_Einstellungen_Allgemein.png|right|M-Shopgate | + | [[Datei:Shopgate_Einstellungen_Allgemein.png|right|M-Shopgate Einstellungen: Allgemein]] |
* '''Account''' Damit die Schnittstelle automatisiert in Ihrem Namen mit Shopgate kommunizieren kann, müssen Ihre Accountdaten hinterlegt werden. | * '''Account''' Damit die Schnittstelle automatisiert in Ihrem Namen mit Shopgate kommunizieren kann, müssen Ihre Accountdaten hinterlegt werden. | ||
** '''Shop Name''' Hier geben Sie der Namen Ihres Shopgate-Shops an. Es handelt sich hierbei um keinen festgelegten Namen, sondern er kann frei gewählt werden. | ** '''Shop Name''' Hier geben Sie der Namen Ihres Shopgate-Shops an. Es handelt sich hierbei um keinen festgelegten Namen, sondern er kann frei gewählt werden. | ||
| + | ** '''Test Modus''' Versetzt die Schnittstelle in den Testmodus mit den [[http://wiki.shopgate.com/Shopgate_Plugin_API/de#Testen Shopgate Playground]]. | ||
** '''Kundennummer''' Hier geben Sie die Shopgate-Kundennummer des Shopgate-Accounts an, den Sie anbinden möchten. | ** '''Kundennummer''' Hier geben Sie die Shopgate-Kundennummer des Shopgate-Accounts an, den Sie anbinden möchten. | ||
** '''Shopnummer''' Hier geben Sie die Shopgate-Shopnummer an. | ** '''Shopnummer''' Hier geben Sie die Shopgate-Shopnummer an. | ||
| + | ** '''Alias''' Diese Angabe ist optional. Entnehmen Sie den Wert ggf. dem Shopgate-Backend. Diese Option dürfen Sie nur für neue Shopgates-Accounts verwenden. Zusätzlich müssen Sie vorher mit dem Mauve System 3 Support klären, ob diese Option überhaupt notwendig ist, diese wird nur für einige erweiterte Funktionen von Shopgate benötigt. | ||
| + | ** '''Eigene Domain (CNAME)''' Diese Angabe ist optional. Entnehmen Sie den Wert ggf. dem Shopgate-Backend. Haken Sie '''Verwendet CNAME''' an um diesen Wert eingeben zu können. Die Angabe muss mit http:// erfolgen. | ||
** '''API-Key''' Hier geben Sie den Schnittstellenschlüssel für die Shopgate-Schnittstelle an. Dieser wird durch das Shopgate-Backend generiert. | ** '''API-Key''' Hier geben Sie den Schnittstellenschlüssel für die Shopgate-Schnittstelle an. Dieser wird durch das Shopgate-Backend generiert. | ||
| + | ** '''ArtikelIds übergeben''' Sorgt dafür, dass statt der Artikel-Nr die ID des Artikels aus Mauve System 3 an Shopgate übergeben wird. Diese Option ist nur für erweiterte Shopgate-Funktionen notwendig und darf nur für neu abgelegte Shopgate-Accounts verwendet werden. Sie dürfen diese Option nicht ohne Rücksprache mit dem Mauve System 3 Support aktivieren. | ||
** '''Validieren''' Klicken Sie auf den Button, um zu überprüfen, ob die eingetragenen Daten gültig sind. Wenn die Gültigkeitsprüfung fehlschlägt, wird neben den ungültigen Daten ein Symbol [[Datei:Icon.png]] angezeigt. | ** '''Validieren''' Klicken Sie auf den Button, um zu überprüfen, ob die eingetragenen Daten gültig sind. Wenn die Gültigkeitsprüfung fehlschlägt, wird neben den ungültigen Daten ein Symbol [[Datei:Icon.png]] angezeigt. | ||
* '''Kommunikationskategorien''' Hier geben Sie die [[Kommunikationskategorien]] für die über die Schnittstelle übergebenen Telekommunikationsnummern der Bestellungen ein. | * '''Kommunikationskategorien''' Hier geben Sie die [[Kommunikationskategorien]] für die über die Schnittstelle übergebenen Telekommunikationsnummern der Bestellungen ein. | ||
| − | ** '''Telefon | + | ** '''Telefon''' Hier können Sie die Kommunikationskategorie für die übergebenen Festnetznummern aus den Bestellungen bestimmen. |
| − | ** ''' | + | ** '''Mobiltelefon''' Hier können Sie die Kommunikationskategorie für die übergebenen Mobiltelefonnummern aus den Bestellungen bestimmen. |
| − | * '''Sprache''' Hier geben Sie die Sprache der Belege der importierten Bestellungen an. | + | * '''Shop Verknüpfung''' Geben Sie hier an, welches '''Mauve Webshop System''' mit diesem Shopgate-Account im Rahmen von "Shopgate Connect" verknüpft werden soll. ''Siehe auch [[Shop Einstellungen]]'' |
| + | * '''Sprache''' Hier geben Sie die Sprache der Belege der importierten Bestellungen an. Diese Option steht nur zur Verfügung, wenn das [[M-Multilanguage|M-Multilanguage-Modul]] freigeschaltet ist. | ||
<br style="clear:both" /> | <br style="clear:both" /> | ||
==Bestellungen== | ==Bestellungen== | ||
| − | [[Datei:Shopgate_Einstellungen_Bestellungen.png|right | + | [[Datei:Shopgate_Einstellungen_Bestellungen.png|right]] |
| − | * '''Bestellungen automatisch von Shopgate abholen''' | + | * '''Bestellungen automatisch von Shopgate abholen''' Hier können Sie festlegen, ob und wie die Bestellungen aus dem Shop in '''Mauve System3''' importiert werden sollen. Der Abruf findet alle 2 Minuten statt. |
| − | * '''Portoartikel''' | + | :'''Hinweis:''' Es werden nach erstmaligem Import nur Bestellungen erneut abgeholt, die nicht älter als 30 Tage sind. Bestellungen, die bei Shopgate den Status ''Shipping Blocked'' haben, werden nicht abgeholt. |
| − | * ''' | + | * '''Portoartikel''' Geben Sie hier den Artikel für den Posten an, in dem die von Shopgate übermittelten Versandkosten gespeichert werden. Ohne Portoartikel können keine Versandkosten von Shopgate übernommen werden. |
| − | * '''Kundenkategorie''' | + | * '''Gebührenartikel''' Geben Sie hier den Artikel an, der von Shopgate separat berechnete Gebühren darstellen soll, beispielsweise für Nachnahme. Der Preis wird dabei von Shopgate übergeben. |
| − | * '''Gutschein Finanzkonto''' | + | * '''Versandart''' Welche [[Versandart]] der Beleg erhalten soll. |
| − | * '''Verkaufskanal''' | + | * '''Versandart für Nachnahme''' Welche Versandart der Beleg erhalten soll, wenn eine Nachnahme-Zahlungsweise übergeben wird. |
| − | * ''' | + | * '''Belegtyp''' Hier können Sie den [[Belegtypen|Belegtyp]] auswählen, der der Bestellung beim Einlesen zugewiesen wird. |
| + | * '''Kundenkategorie''' Hier können Sie die [[Kundenkategorien|Kundenkategorie]] auswählen, der der Bestellung beim Einlesen zugewiesen wird. | ||
| + | * '''E-Mail-Adresse und Telefonnummer an Paketdienstleister''' Legt für Shopgate-Kunden fest, ob E-Mail-Aderesse und Telefonnummer an Paketdienstleister übermittelt werden dürfen. Pro Kunde kann unter [[Adressen_(F7)#Sonstiges|Adressen (F7)]] zudem eine individuelle Einstellung vorgenommen werden. | ||
| + | ** '''Keine Weitergabe''' Sowohl existierende als auch neue Kunden erhalten ''Keine Weitergabe''. | ||
| + | ** '''Nicht ändern''' Die Einstellungen bereits existierender Kunden werden nicht geändert und neue Kunden erhalten ''Keine Weitergabe''. | ||
| + | ** '''Weitergabe''' Sowohl existierende als auch neue Kunden erhalten ''Weitergabe''. | ||
| + | * '''Gutschein Finanzkonto''' Geben Sie hier das [[Finanzkonten|Finanzkonto]] an, das für die Buchung von Gutscheinen verwendet wird, die von Shopgate übergeben wurden. | ||
| + | * '''Verkaufskanal''' Der [[Verkaufskanal]], der der Bestellung beim Einlesen zugewiesen wird. | ||
| + | :'''Hinweis:''' Bestellungen, die für eine Konfiguration mit einem Verkaufskanal bereits eingelesen worden sind, werden beim Wechsel des Verkaufskanals für diesen neuen Kanal '''ERNEUT''' eingelesen. Daher ist es zu empfehlen, von vornherein für jeden Shopgate-Account einen eigenen Verkaufskanal zu verwenden! | ||
| + | * '''Portoberechnung deaktivieren''' Bestimmen Sie, ob für die eingelesenen Belege die [[Portoberechnung]] deaktiviert werden soll. | ||
| + | |||
| + | <br style="clear:both" /> | ||
| + | |||
| + | ==Zahlungsweisen== | ||
| + | [[Datei:Shopgate_Einstellungen_Zahlungsweisen.png|right|M-Shopgate Einstellungen: Zahlungsweisen]] | ||
| + | |||
| + | * Hier finden Sie für jede von Shopgate zur Verfügung gestellte Zahlungsweise eine Combobox, in der Sie eine '''Mauve System3''' [[Zahlungsweise]] auswählen können. Dadurch werden die Shopgate-Zahlungsweisen beim Einlesen der Bestellungen automatisch in die entsprechende Mauve System3 Zahlungsweise gewandelt. | ||
| + | <br style="clear:both" /> | ||
| + | |||
| + | ==Versandmeldung== | ||
| + | [[Datei:Shopgate_Einstellungen_Versandmeldung.png|right|M-Shopgate Einstellungen: Versandmeldung]] | ||
| + | * '''Versandbestätigung setzen''' Hier bestimmen Sie, ob und unter welchen Bedingungen Versandmeldungen an Shopgate übergeben werden. Sofern aktiviert werden stündlich Versandbestätigungen übermittelt. | ||
| + | ** '''Wenn Paketschein existiert''' Die Versandbestätigung wird versandt, wenn der Beleg einen [[Paketschein]] enthält. | ||
| + | ** '''Wenn Belegtyp erreicht wurde''' Die Versandbestätigung wird versandt, wenn der Beleg den in der Combobox ausgewählten [[Belegtyp]] erreicht hat. | ||
| + | :'''Hinweise:''' <br> Wenn Sie beide Optionen anklicken muss sowohl ein Paketschein vorliegen als auch der gewählte Belegtyp zugewiesen sein. Wenn Sie keine der beiden Optionen anklicken, wird keine Versandbestätigung an Shopgate übergeben.<br>'''Es werden nur Belege mit Belegdatum innerhalb der letzten 4 Wochen übermittelt.''' | ||
| + | |||
| + | <br style="clear:both" /> | ||
| + | |||
| + | ==Artikelexport== | ||
| + | [[Datei:Shpogate Artikel Export.png|right]] | ||
| + | *'''Artikeldatei-Export-Konfiguration''' Die für Shopgate markierten Artikel werden anhand dieser Einstellungen einmal am Tag in die Artikel-Exportdatei geschrieben, zusätzlich wird eine Kategorie-Exportdatei erstellt. Die Exportdateien finden Sie in Ihrem FTP-Account unter /Admin/Dokumente/marktplaetze/Shopgate/... | ||
| + | **'''Währung''' Welche [[Währung]] für diese Preise verwendet werden soll. | ||
| + | **'''Beschreibung aus''' Aus welchem der [[Weitere Texte|Weiteren Texte]] die Beschreibung gezogen werden soll. Bei freigeschaltetem [[ABDATA Artikelstamm]] werden leere Beschreibungen automatisch mit den Laieninformationen gefüllt. | ||
| + | *'''Bestände''' | ||
| + | **'''Bestandspuffer''' Der Bestandspuffer wird immer von den exportierten Mengen abgezogen. | ||
| + | **'''Menge (bei nicht bestandsgeführten Artikeln)''' Welche Menge bei Artikeln, die im '''Mauve System3''' nicht bestandsgeführt sind, angegeben werden soll. | ||
| + | *'''Lieferzeiten''' | ||
| + | **'''Verwende feste Lieferzeit-Texte''' Ob immer die nachfolgenden Texte für die Lieferzeit-Angabe verwendet werden sollen. | ||
| + | ***'''Lieferbar-Text''' | ||
| + | ***'''Nicht-Lieferbar-Text''' | ||
| + | *'''Bilder''' Wählen Sie hier die Bildkategorien aus, aus denen Bilder exportiert werden sollen. | ||
| + | *'''Außerplanmäßiger Export''' | ||
| + | **'''Anfordern''' Über die Option Artikel-Updateverzögerung wird eine Zeit eingestellt, in der die Artikel, nachdem sie für [[Marktplätze:_Artikeldaten|Shopgate publiziert]] wurden, nicht mit Shopgate abgeglichen werden. Dies ermöglicht es, nachdem man neue Artikel publiziert hat, über diesen Button eine neue Artikel-Datei für Shopgate zu erstellen.<br>Hierbei sollte bedacht werden, dass dies je nach Größe und Last des Systems mitunter auch mehr als 45 Min dauern kann. Anschließend kann im Shopgate Backend der Import der neuen Daten über die dort zum '''Mauve System 3''' eingerichtete Schnittstelle ausgelöst werden. Nachdem das eingestellte Zeitfenster abgelaufen ist, wird der Artikel dann mit Shopgate ganz normal synchronisiert. | ||
| + | <br> | ||
| + | '''Hinweise:''' | ||
| + | * Zusätzlich zu den hier ausgewählten Daten werden die [[Artikel_(F11)#Verpackungsinformation|Abgabeinformationen]] des Artikels an Shopgate übergeben. | ||
| + | * Für Apotheken-Kunden übergibt der Shopgate-Artikel-Export die notwendigen Verkaufshinweise für Tier-Arznei und Biozide sowie den bisher von Shopgate gesetzten Hinweis "Zu Risiken und Nebenwirkungen..." für die Artikel, bei denen dies gesetzlich notwendig ist. | ||
| + | * Ein Artikel wird als verfügbar übermittelt, wenn dieser bei mindestens einem Großhändler verfügbar ist oder das Kennzeichen Lagerartikel gesetzt ist. Diese Logik wird übergangen, wenn der Artikel Bestandsgeführt ist. In diesem Falle wird nur der verfügbare Bestand berücksichtigt.'' | ||
| + | |||
| + | <br style="clear:both" /> | ||
| + | |||
| + | ==Bestände und Preise== | ||
| + | [[Datei:Shopgate Bestände und Preise.png|right]] | ||
| + | |||
| + | Shopgate-Preise können einzeln im Reiter Marktplätze unter F11 den Artikeln zugewiesen werden. Ansonsten können Shopgate-Preise nur über eine Preiskalkulation zugewiesen werden oder über einen Preisimport. Dies ist aus Performance-Gründen nicht anders lösbar. | ||
| + | *'''Bestand''' | ||
| + | **'''Automatischen Bestandabgleich aktivieren''' Setzen Sie in das Kästchen einen Haken, wenn die Bestände automatisch abgeglichen werden sollen (alle 3 Minuten nach Änderung). | ||
| + | **'''Bestand aus folgenden Lägern berechnen''' Markieren Sie hier die Läger, deren summierten Bestand Sie für Shopgate verwenden wollen. Diese Option steht nur bei freigeschaltetem [[M-Branch]]-Modul zur Verfügung. | ||
| + | *'''Preis''' | ||
| + | **'''Automatischen Preisabgleich aktivieren''' Aktivieren Sie diese Funktion, wenn die Preise automatisch abgeglichen werden sollen (alle 5 Minuten nach Änderung). | ||
| + | *'''Optionen''' | ||
| + | **'''Artikel Updateverzögerung''' Stellen Sie hier die Zeitverzögerung für das Artikel Update ein. | ||
| + | |||
| + | :''Hinweis: Ein Artikel wird als verfügbar übermittelt, wenn dieser bei mindestens einem Großhändler verfügbar ist oder das Kennzeichen Lagerartikel gesetzt ist. Diese Logik wird übergangen, wenn der Artikel Bestandsgeführt ist. In diesem Falle wird nur der verfügbare Bestand berücksichtigt.'' | ||
<br style="clear:both" /> | <br style="clear:both" /> | ||
| Zeile 39: | Zeile 107: | ||
:''[[M-Shopgate]] | :''[[M-Shopgate]] | ||
:''[[M-Shopgate Accounts verwalten]] | :''[[M-Shopgate Accounts verwalten]] | ||
| + | [[Category:Mauve System3]] | ||
| + | [[Category:Schnittstellen]] | ||
Aktuelle Version vom 23. August 2018, 11:59 Uhr
Den Dialog M-Shopgate-Einstellungen erreichen Sie über den Menüpunkt Marktplätze / M-Shopgate / Einstellungen und anschließenden Klick im Dialog M-Shopgate Accounts verwalten auf Hinzufügen oder Bearbeiten.
Hier nehmen Sie die grundlegenden Einstellungen zu einem neu anzulegenden oder bereits existenten Shopgate-Account vor. Diese sind auf verschiedene Reiter aufgeteilt, die nun weiter beschrieben werden.
Allgemein
- Account Damit die Schnittstelle automatisiert in Ihrem Namen mit Shopgate kommunizieren kann, müssen Ihre Accountdaten hinterlegt werden.
- Shop Name Hier geben Sie der Namen Ihres Shopgate-Shops an. Es handelt sich hierbei um keinen festgelegten Namen, sondern er kann frei gewählt werden.
- Test Modus Versetzt die Schnittstelle in den Testmodus mit den [Shopgate Playground].
- Kundennummer Hier geben Sie die Shopgate-Kundennummer des Shopgate-Accounts an, den Sie anbinden möchten.
- Shopnummer Hier geben Sie die Shopgate-Shopnummer an.
- Alias Diese Angabe ist optional. Entnehmen Sie den Wert ggf. dem Shopgate-Backend. Diese Option dürfen Sie nur für neue Shopgates-Accounts verwenden. Zusätzlich müssen Sie vorher mit dem Mauve System 3 Support klären, ob diese Option überhaupt notwendig ist, diese wird nur für einige erweiterte Funktionen von Shopgate benötigt.
- Eigene Domain (CNAME) Diese Angabe ist optional. Entnehmen Sie den Wert ggf. dem Shopgate-Backend. Haken Sie Verwendet CNAME an um diesen Wert eingeben zu können. Die Angabe muss mit http:// erfolgen.
- API-Key Hier geben Sie den Schnittstellenschlüssel für die Shopgate-Schnittstelle an. Dieser wird durch das Shopgate-Backend generiert.
- ArtikelIds übergeben Sorgt dafür, dass statt der Artikel-Nr die ID des Artikels aus Mauve System 3 an Shopgate übergeben wird. Diese Option ist nur für erweiterte Shopgate-Funktionen notwendig und darf nur für neu abgelegte Shopgate-Accounts verwendet werden. Sie dürfen diese Option nicht ohne Rücksprache mit dem Mauve System 3 Support aktivieren.
- Validieren Klicken Sie auf den Button, um zu überprüfen, ob die eingetragenen Daten gültig sind. Wenn die Gültigkeitsprüfung fehlschlägt, wird neben den ungültigen Daten ein Symbol
 angezeigt.
angezeigt.
- Kommunikationskategorien Hier geben Sie die Kommunikationskategorien für die über die Schnittstelle übergebenen Telekommunikationsnummern der Bestellungen ein.
- Telefon Hier können Sie die Kommunikationskategorie für die übergebenen Festnetznummern aus den Bestellungen bestimmen.
- Mobiltelefon Hier können Sie die Kommunikationskategorie für die übergebenen Mobiltelefonnummern aus den Bestellungen bestimmen.
- Shop Verknüpfung Geben Sie hier an, welches Mauve Webshop System mit diesem Shopgate-Account im Rahmen von "Shopgate Connect" verknüpft werden soll. Siehe auch Shop Einstellungen
- Sprache Hier geben Sie die Sprache der Belege der importierten Bestellungen an. Diese Option steht nur zur Verfügung, wenn das M-Multilanguage-Modul freigeschaltet ist.
Bestellungen
- Bestellungen automatisch von Shopgate abholen Hier können Sie festlegen, ob und wie die Bestellungen aus dem Shop in Mauve System3 importiert werden sollen. Der Abruf findet alle 2 Minuten statt.
- Hinweis: Es werden nach erstmaligem Import nur Bestellungen erneut abgeholt, die nicht älter als 30 Tage sind. Bestellungen, die bei Shopgate den Status Shipping Blocked haben, werden nicht abgeholt.
- Portoartikel Geben Sie hier den Artikel für den Posten an, in dem die von Shopgate übermittelten Versandkosten gespeichert werden. Ohne Portoartikel können keine Versandkosten von Shopgate übernommen werden.
- Gebührenartikel Geben Sie hier den Artikel an, der von Shopgate separat berechnete Gebühren darstellen soll, beispielsweise für Nachnahme. Der Preis wird dabei von Shopgate übergeben.
- Versandart Welche Versandart der Beleg erhalten soll.
- Versandart für Nachnahme Welche Versandart der Beleg erhalten soll, wenn eine Nachnahme-Zahlungsweise übergeben wird.
- Belegtyp Hier können Sie den Belegtyp auswählen, der der Bestellung beim Einlesen zugewiesen wird.
- Kundenkategorie Hier können Sie die Kundenkategorie auswählen, der der Bestellung beim Einlesen zugewiesen wird.
- E-Mail-Adresse und Telefonnummer an Paketdienstleister Legt für Shopgate-Kunden fest, ob E-Mail-Aderesse und Telefonnummer an Paketdienstleister übermittelt werden dürfen. Pro Kunde kann unter Adressen (F7) zudem eine individuelle Einstellung vorgenommen werden.
- Keine Weitergabe Sowohl existierende als auch neue Kunden erhalten Keine Weitergabe.
- Nicht ändern Die Einstellungen bereits existierender Kunden werden nicht geändert und neue Kunden erhalten Keine Weitergabe.
- Weitergabe Sowohl existierende als auch neue Kunden erhalten Weitergabe.
- Gutschein Finanzkonto Geben Sie hier das Finanzkonto an, das für die Buchung von Gutscheinen verwendet wird, die von Shopgate übergeben wurden.
- Verkaufskanal Der Verkaufskanal, der der Bestellung beim Einlesen zugewiesen wird.
- Hinweis: Bestellungen, die für eine Konfiguration mit einem Verkaufskanal bereits eingelesen worden sind, werden beim Wechsel des Verkaufskanals für diesen neuen Kanal ERNEUT eingelesen. Daher ist es zu empfehlen, von vornherein für jeden Shopgate-Account einen eigenen Verkaufskanal zu verwenden!
- Portoberechnung deaktivieren Bestimmen Sie, ob für die eingelesenen Belege die Portoberechnung deaktiviert werden soll.
Zahlungsweisen
- Hier finden Sie für jede von Shopgate zur Verfügung gestellte Zahlungsweise eine Combobox, in der Sie eine Mauve System3 Zahlungsweise auswählen können. Dadurch werden die Shopgate-Zahlungsweisen beim Einlesen der Bestellungen automatisch in die entsprechende Mauve System3 Zahlungsweise gewandelt.
Versandmeldung
- Versandbestätigung setzen Hier bestimmen Sie, ob und unter welchen Bedingungen Versandmeldungen an Shopgate übergeben werden. Sofern aktiviert werden stündlich Versandbestätigungen übermittelt.
- Wenn Paketschein existiert Die Versandbestätigung wird versandt, wenn der Beleg einen Paketschein enthält.
- Wenn Belegtyp erreicht wurde Die Versandbestätigung wird versandt, wenn der Beleg den in der Combobox ausgewählten Belegtyp erreicht hat.
- Hinweise:
Wenn Sie beide Optionen anklicken muss sowohl ein Paketschein vorliegen als auch der gewählte Belegtyp zugewiesen sein. Wenn Sie keine der beiden Optionen anklicken, wird keine Versandbestätigung an Shopgate übergeben.
Es werden nur Belege mit Belegdatum innerhalb der letzten 4 Wochen übermittelt.
Artikelexport
- Artikeldatei-Export-Konfiguration Die für Shopgate markierten Artikel werden anhand dieser Einstellungen einmal am Tag in die Artikel-Exportdatei geschrieben, zusätzlich wird eine Kategorie-Exportdatei erstellt. Die Exportdateien finden Sie in Ihrem FTP-Account unter /Admin/Dokumente/marktplaetze/Shopgate/...
- Währung Welche Währung für diese Preise verwendet werden soll.
- Beschreibung aus Aus welchem der Weiteren Texte die Beschreibung gezogen werden soll. Bei freigeschaltetem ABDATA Artikelstamm werden leere Beschreibungen automatisch mit den Laieninformationen gefüllt.
- Bestände
- Bestandspuffer Der Bestandspuffer wird immer von den exportierten Mengen abgezogen.
- Menge (bei nicht bestandsgeführten Artikeln) Welche Menge bei Artikeln, die im Mauve System3 nicht bestandsgeführt sind, angegeben werden soll.
- Lieferzeiten
- Verwende feste Lieferzeit-Texte Ob immer die nachfolgenden Texte für die Lieferzeit-Angabe verwendet werden sollen.
- Lieferbar-Text
- Nicht-Lieferbar-Text
- Verwende feste Lieferzeit-Texte Ob immer die nachfolgenden Texte für die Lieferzeit-Angabe verwendet werden sollen.
- Bilder Wählen Sie hier die Bildkategorien aus, aus denen Bilder exportiert werden sollen.
- Außerplanmäßiger Export
- Anfordern Über die Option Artikel-Updateverzögerung wird eine Zeit eingestellt, in der die Artikel, nachdem sie für Shopgate publiziert wurden, nicht mit Shopgate abgeglichen werden. Dies ermöglicht es, nachdem man neue Artikel publiziert hat, über diesen Button eine neue Artikel-Datei für Shopgate zu erstellen.
Hierbei sollte bedacht werden, dass dies je nach Größe und Last des Systems mitunter auch mehr als 45 Min dauern kann. Anschließend kann im Shopgate Backend der Import der neuen Daten über die dort zum Mauve System 3 eingerichtete Schnittstelle ausgelöst werden. Nachdem das eingestellte Zeitfenster abgelaufen ist, wird der Artikel dann mit Shopgate ganz normal synchronisiert.
- Anfordern Über die Option Artikel-Updateverzögerung wird eine Zeit eingestellt, in der die Artikel, nachdem sie für Shopgate publiziert wurden, nicht mit Shopgate abgeglichen werden. Dies ermöglicht es, nachdem man neue Artikel publiziert hat, über diesen Button eine neue Artikel-Datei für Shopgate zu erstellen.
Hinweise:
- Zusätzlich zu den hier ausgewählten Daten werden die Abgabeinformationen des Artikels an Shopgate übergeben.
- Für Apotheken-Kunden übergibt der Shopgate-Artikel-Export die notwendigen Verkaufshinweise für Tier-Arznei und Biozide sowie den bisher von Shopgate gesetzten Hinweis "Zu Risiken und Nebenwirkungen..." für die Artikel, bei denen dies gesetzlich notwendig ist.
- Ein Artikel wird als verfügbar übermittelt, wenn dieser bei mindestens einem Großhändler verfügbar ist oder das Kennzeichen Lagerartikel gesetzt ist. Diese Logik wird übergangen, wenn der Artikel Bestandsgeführt ist. In diesem Falle wird nur der verfügbare Bestand berücksichtigt.
Bestände und Preise
Shopgate-Preise können einzeln im Reiter Marktplätze unter F11 den Artikeln zugewiesen werden. Ansonsten können Shopgate-Preise nur über eine Preiskalkulation zugewiesen werden oder über einen Preisimport. Dies ist aus Performance-Gründen nicht anders lösbar.
- Bestand
- Automatischen Bestandabgleich aktivieren Setzen Sie in das Kästchen einen Haken, wenn die Bestände automatisch abgeglichen werden sollen (alle 3 Minuten nach Änderung).
- Bestand aus folgenden Lägern berechnen Markieren Sie hier die Läger, deren summierten Bestand Sie für Shopgate verwenden wollen. Diese Option steht nur bei freigeschaltetem M-Branch-Modul zur Verfügung.
- Preis
- Automatischen Preisabgleich aktivieren Aktivieren Sie diese Funktion, wenn die Preise automatisch abgeglichen werden sollen (alle 5 Minuten nach Änderung).
- Optionen
- Artikel Updateverzögerung Stellen Sie hier die Zeitverzögerung für das Artikel Update ein.
- Hinweis: Ein Artikel wird als verfügbar übermittelt, wenn dieser bei mindestens einem Großhändler verfügbar ist oder das Kennzeichen Lagerartikel gesetzt ist. Diese Logik wird übergangen, wenn der Artikel Bestandsgeführt ist. In diesem Falle wird nur der verfügbare Bestand berücksichtigt.
- Siehe auch
- M-Shopgate
- M-Shopgate Accounts verwalten