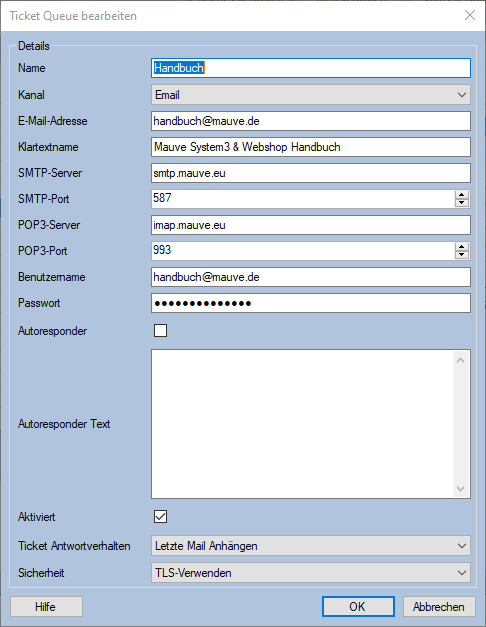Ticket Queue hinzufügen/bearbeiten: Unterschied zwischen den Versionen
Zur Navigation springen
Zur Suche springen
Jaeger (Diskussion | Beiträge) |
Jaeger (Diskussion | Beiträge) |
||
| (6 dazwischenliegende Versionen von 3 Benutzern werden nicht angezeigt) | |||
| Zeile 1: | Zeile 1: | ||
| − | [[Datei:Ticket_Queues_hinzufügen.png|right | + | [[Datei:Ticket_Queues_hinzufügen.png|right]] |
Den Dialog '''Ticket Queue hinzufügen''' bzw. '''Ticket Queue bearbeiten''' erreichen Sie über Klick auf '''Hinzufügen''' bzw. '''Bearbeiten''' im Dialog [[Ticket Queue verwalten]].<br> | Den Dialog '''Ticket Queue hinzufügen''' bzw. '''Ticket Queue bearbeiten''' erreichen Sie über Klick auf '''Hinzufügen''' bzw. '''Bearbeiten''' im Dialog [[Ticket Queue verwalten]].<br> | ||
Dort können Sie die weiteren Einstellungen für die Queues vornehmen: | Dort können Sie die weiteren Einstellungen für die Queues vornehmen: | ||
*'''Name''' Geben Sie einen sprechenden Namen für die Queue an, wie zum Beispiel "Anfragen". | *'''Name''' Geben Sie einen sprechenden Namen für die Queue an, wie zum Beispiel "Anfragen". | ||
| + | *'''Kanal''' | ||
*'''E-Mail-Adresse''' Geben Sie die E-Mail-Adresse ein, an die Ihre Kunden die Tickets senden sollen. | *'''E-Mail-Adresse''' Geben Sie die E-Mail-Adresse ein, an die Ihre Kunden die Tickets senden sollen. | ||
*'''Klartextname''' Bestimmen Sie den Klartext-Namen dieser E-Mail Adresse. | *'''Klartextname''' Bestimmen Sie den Klartext-Namen dieser E-Mail Adresse. | ||
| − | *'''SMTP Server''' Geben Sie die URL oder IP-Adresse des SMTP-Servers des E-Mail-Accounts an. | + | *'''SMTP-Server''' Geben Sie die URL oder IP-Adresse des SMTP-Servers des E-Mail-Accounts an. |
| − | *'''POP3 Server''' Geben Sie die URL oder IP-Adresse des POP3_Servers des E-Mail-Accounts an. | + | *'''SMTP-Port''' Auf welchem Port der SMTP-Server kontaktiert werden soll. |
| + | *'''POP3-Server''' Geben Sie die URL oder IP-Adresse des POP3_Servers des E-Mail-Accounts an. | ||
| + | *'''POP3-Port''' Auf welchem Port der POP3-Server kontaktiert werden soll. | ||
*'''Benutzername''' Hier geben Sie den Login-Namen für den E-Mail Account an. | *'''Benutzername''' Hier geben Sie den Login-Namen für den E-Mail Account an. | ||
*'''Passwort''' Hier geben Sie das Passwort des E-Mail-Accounts an. | *'''Passwort''' Hier geben Sie das Passwort des E-Mail-Accounts an. | ||
| Zeile 13: | Zeile 16: | ||
*'''Autoresponder Text''' Geben Sie hier den Text der automatisierten Eingangsbestätigung ein. | *'''Autoresponder Text''' Geben Sie hier den Text der automatisierten Eingangsbestätigung ein. | ||
*'''Aktiviert''' Setzen Sie in die Checkbox einen Haken, wenn Sie einen aktiven Status der Queue erreichen wollen. Deaktivierte Queues empfangen keine Tickets mehr. Sie können allerdings bestehende Tickets weiterhin einer deaktivierten Queue zuweisen. | *'''Aktiviert''' Setzen Sie in die Checkbox einen Haken, wenn Sie einen aktiven Status der Queue erreichen wollen. Deaktivierte Queues empfangen keine Tickets mehr. Sie können allerdings bestehende Tickets weiterhin einer deaktivierten Queue zuweisen. | ||
| − | + | *'''Ticket Antwortverhalten''' | |
| + | **'''Keine Mail anhängen''' Es wird keine der vorher empfangenen/gesendeten E-Mails zitiert. Diese Verhalten entspricht dem Verhalten bis Version 2012.6 und ist die Voreinstellung. | ||
| + | **'''Letzte Mail anhängen''' Es wird immer die zuletzt empfangene/gesendete E-Mail zitiert. | ||
| + | **'''Letzten 3 Mails anhängen''' Es werden immer die 3 zuletzt empfangenen/gesendeten E-Mails zitiert. | ||
| + | **'''Alle Mails anhängen''' Es werden immer alle empfangenen/gesendeten E-Mails zitiert. | ||
| + | *'''Sicherheit''' Welche Verschlüsselung für die Mailübertragung verwendet werden soll (muss vom Mailserver unterstützt werden). | ||
| Zeile 23: | Zeile 31: | ||
:'' [[M-Ticket]] | :'' [[M-Ticket]] | ||
:''[[Ticket Queue verwalten]] | :''[[Ticket Queue verwalten]] | ||
| + | [[Category:Mauve System3]] | ||
Aktuelle Version vom 4. Oktober 2019, 18:20 Uhr
Den Dialog Ticket Queue hinzufügen bzw. Ticket Queue bearbeiten erreichen Sie über Klick auf Hinzufügen bzw. Bearbeiten im Dialog Ticket Queue verwalten.
Dort können Sie die weiteren Einstellungen für die Queues vornehmen:
- Name Geben Sie einen sprechenden Namen für die Queue an, wie zum Beispiel "Anfragen".
- Kanal
- E-Mail-Adresse Geben Sie die E-Mail-Adresse ein, an die Ihre Kunden die Tickets senden sollen.
- Klartextname Bestimmen Sie den Klartext-Namen dieser E-Mail Adresse.
- SMTP-Server Geben Sie die URL oder IP-Adresse des SMTP-Servers des E-Mail-Accounts an.
- SMTP-Port Auf welchem Port der SMTP-Server kontaktiert werden soll.
- POP3-Server Geben Sie die URL oder IP-Adresse des POP3_Servers des E-Mail-Accounts an.
- POP3-Port Auf welchem Port der POP3-Server kontaktiert werden soll.
- Benutzername Hier geben Sie den Login-Namen für den E-Mail Account an.
- Passwort Hier geben Sie das Passwort des E-Mail-Accounts an.
- Autoresponder Setzen Sie in die Checkbox einen Haken, wenn an den Anfragende beim Einlesen des Tickets eine automatisierte Eingangsbestätigung gesendet werden soll.
- Autoresponder Text Geben Sie hier den Text der automatisierten Eingangsbestätigung ein.
- Aktiviert Setzen Sie in die Checkbox einen Haken, wenn Sie einen aktiven Status der Queue erreichen wollen. Deaktivierte Queues empfangen keine Tickets mehr. Sie können allerdings bestehende Tickets weiterhin einer deaktivierten Queue zuweisen.
- Ticket Antwortverhalten
- Keine Mail anhängen Es wird keine der vorher empfangenen/gesendeten E-Mails zitiert. Diese Verhalten entspricht dem Verhalten bis Version 2012.6 und ist die Voreinstellung.
- Letzte Mail anhängen Es wird immer die zuletzt empfangene/gesendete E-Mail zitiert.
- Letzten 3 Mails anhängen Es werden immer die 3 zuletzt empfangenen/gesendeten E-Mails zitiert.
- Alle Mails anhängen Es werden immer alle empfangenen/gesendeten E-Mails zitiert.
- Sicherheit Welche Verschlüsselung für die Mailübertragung verwendet werden soll (muss vom Mailserver unterstützt werden).
- Siehe auch
- M-Ticket
- Ticket Queue verwalten