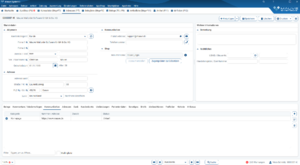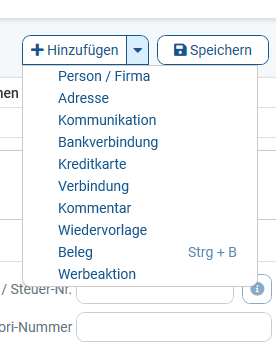Allgemeine Bedienung: Unterschied zwischen den Versionen
Jaeger (Diskussion | Beiträge) |
|||
| (88 dazwischenliegende Versionen von 12 Benutzern werden nicht angezeigt) | |||
| Zeile 1: | Zeile 1: | ||
__TOC__ | __TOC__ | ||
| − | |||
| − | |||
| − | |||
| − | + | =Oberfläche= | |
| − | + | [[Datei:Reiter Adresse Redesign.png|mini|rechts]] | |
| − | + | Die Oberfläche des '''Mauve System3''' besteht aus folgenden Bereichen: | |
| − | === Speichern | + | |
| + | :- Menüleiste. Nach einem Klick auf ein ''Menü'' erscheinen die ''Menüpunkte''. Wege zu Menüpunkten sind im Handbuch im Format '''Menü / Menüpunkt / Untermenüpunkt''' dargestellt. | ||
| + | |||
| + | :- [[Allgemeine Bedienung#Symbolleiste|Symbolleiste]]. | ||
| + | |||
| + | :- Tabs bzw. Registerkarten. | ||
| + | |||
| + | :- Schaltflächen, mit Symbolen/Icons oder Text, hier zum Senden von E-Mails und zum Einstellen der Ansicht. | ||
| + | |||
| + | :- Checkboxen/Häkchenboxen, hier zur Eintragung in der Mailingliste. | ||
| + | |||
| + | :- Über STRG+F kann die Personensuche im Reiter Adressen gestartet werden. | ||
| + | |||
| + | :- Masken, in diesem Fall die Maske ''Stammdaten'' und ''Weitere Informationen''. | ||
| + | |||
| + | :- Navigationsleiste. | ||
| + | |||
| + | :- Felder, hier ''Kommunikation'', es können Einträge im ''Tab'' [[Adressen_(F7)#Kommentare|''Kommentare'']], ''[[Wiedervorlagen]]'' etc. hinterlegt werden. | ||
| + | |||
| + | :- Lupe, worüber die Menüsuche erfolgen kann | ||
| + | |||
| + | |||
| + | <br style="clear:both" /> | ||
| + | |||
| + | = Bearbeiten = | ||
| + | == Hinzufügen == | ||
| + | [[Datei:Neukunden Anlage.png|mini]] | ||
| + | |||
| + | Das Anlegen eines neues Datensatzes für Personen, Posten, Artikel, Preise, etc. kann über einen dieser Aufrufe erfolgen: | ||
| + | |||
| + | * Tastenkürzel: Strg+H(inzufügen) | ||
| + | * Button Hinzufügen: Öffnet eine neues Stammdatenfenster. Dazu können Sie auch den Button rechts neben Hinzufügen anwählen und können direkt entscheiden, für welche Kundenkategorie Sie neue Daten anlegen möchten. | ||
| + | |||
| + | |||
| + | :''Siehe auch: [[Artikel hinzufügen]] und [[Adressen#Belege|Belege erstellen]] | ||
| + | |||
| + | <br style="clear:both" /> | ||
| + | |||
| + | == Speichern == | ||
Neue Datensätze und Änderungen an bestehenden Datensätzen müssen gespeichert werden. | Neue Datensätze und Änderungen an bestehenden Datensätzen müssen gespeichert werden. | ||
| − | Dies kann bei Adressen, Posten, Artikel, Preise, etc. wie folgt geschehen | + | Dies kann bei Adressen, Posten, Artikel, Preise, etc. wie folgt geschehen: |
| − | * Tastenkürzel: Strg+S | + | * Tastenkürzel: Strg+S(peichern) |
| − | * Menüpunkt | + | * Menüpunkt: Speichern |
| − | |||
| − | + | == Löschen == | |
| − | Eine Adresse, Posten, Artikel, Preis, etc. | + | Eine Adresse, Posten, Artikel, Preis, etc. können Sie wie folgt löschen: |
| − | * Tastenkürzel: Strg+L | + | * Tastenkürzel: Strg+L(öschen) |
| − | * Menüpunkt | + | * Menüpunkt: Löschen |
| − | |||
| − | Das Löschen von Adressen ist nicht möglich, wenn Vorgänge dazu existieren. Ebenso ist es nicht möglich Artikel zu löschen, die schon einmal in einem Beleg gebucht wurden. Diese Artikel können nur auf '''inaktiv''' gesetzt werden. | + | Das Löschen von Adressen ist nicht möglich, wenn Vorgänge dazu existieren. Ebenso ist es nicht möglich, Artikel zu löschen, die schon einmal in einem Beleg gebucht wurden. Diese Artikel können nur auf '''inaktiv''' gesetzt werden. |
| − | Das Löschen von Vorgängen, Kommunikationseinträgen, Bankverbindungen wird durch das Anklicken der Einträge mit der rechten Maustaste gestartet. In dem | + | Das Löschen von Vorgängen, Kommunikationseinträgen, Bankverbindungen wird durch das Anklicken der Einträge mit der rechten Maustaste gestartet. In dem aufspringenden Menü wählen Sie '''Löschen''' und bestätigen die Sicherheitsnachfrage. Des weiteren haben Sie die Möglichkeit die Einträge über den Button mit dem Eimer Symbol auf der rechten Seite zu löschen. |
| − | + | Damit nachvollziehbar ist, wer wann was gelöscht hat, kann unter Datei / [[Protokolle]] ein Protokoll abgerufen werden. | |
| − | |||
| − | |||
| − | |||
| − | + | = Suchen = | |
| + | Zum Suchen einer Adresse bzw. eines Artikels stehen Ihnen zwei Methoden zur Verfügung: | ||
| − | + | == Klicksuche == | |
| − | |||
| − | |||
| − | |||
| − | |||
| − | |||
| − | |||
| − | |||
| − | + | Diese spezielle Suchfunktion rufen Sie mit einem Klick auf die Feldernamen auf. Diese sind mit einer Lupe gekennzeichnet. | |
| − | |||
| − | '' | + | :''Hauptartikel: [[Klicksuche]] |
| − | |||
| − | + | == Artikel- und Adressensuche == | |
| − | |||
| − | |||
| − | |||
| − | + | Diese praktische Suchfunktion rufen Sie in [[Adressen (F7)]] und [[Artikel (F11)]] über das Tastenkürzel Strg+J(oker), Strg+F oder das Lupen-Symbol auf, welches dann unter der Kundennummer und dem Kundennamen angezeigt wird. | |
| − | [[ | ||
| − | |||
| − | + | :''Hauptartikel: [[Artikel- und Adressensuche]] | |
| − | + | = Tastenkürzel = | |
| − | + | '''Mauve System3''' bietet Ihnen über Tastenkürzel eine Möglichkeit, schnell bestimmte Funktionen auszuführen: | |
| − | |||
| − | |||
| − | |||
| − | |||
{| border="1" cellpadding="5" cellspacing="0" | {| border="1" cellpadding="5" cellspacing="0" | ||
| Zeile 73: | Zeile 86: | ||
|- | |- | ||
|F5 | |F5 | ||
| − | | | + | | Datensatz erneut einlesen/aktualisieren |
|- | |- | ||
|F6 | |F6 | ||
| − | | [[Artikelbewegung (F6)]] | + | | [[Artikelbewegung (F6)|Artikelbewegung]] |
|- | |- | ||
|F7 | |F7 | ||
| − | | [[Adressen (F7)| | + | | [[Adressen (F7)|Adressen]] |
| + | |- | ||
| + | |Strg+F7 | ||
| + | | [[Adressenliste (Strg+F7)|Adressenliste]] | ||
|- | |- | ||
|F8 | |F8 | ||
| [[Belege (F8)|Belege]] | | [[Belege (F8)|Belege]] | ||
| + | |- | ||
| + | |Strg+F8 | ||
| + | | [[Belegliste (Strg+F8)|Belegliste]] | ||
|- | |- | ||
|F9 | |F9 | ||
| [[Posten (F9)|Posten]] | | [[Posten (F9)|Posten]] | ||
| − | |||
| − | |||
| − | |||
|- | |- | ||
|F11 | |F11 | ||
| − | | [[Artikel (F11)]] | + | | [[Artikel (F11)|Artikel]] |
|- | |- | ||
| − | | | + | |Strg+F11 |
| − | | [[ | + | | [[Artikelliste (Strg+F11)|Artikelliste]] |
|- | |- | ||
| − | |Strg+ | + | |Strg+F |
| − | | | + | | [[Artikel- und Adressensuche]] |
|- | |- | ||
|Strg+H | |Strg+H | ||
| − | | Datensatz hinzufügen | + | | [[#Hinzufügen|Datensatz hinzufügen]] |
|- | |- | ||
|Strg+S | |Strg+S | ||
| − | | Datensatz speichern | + | | [[#Speichern|Datensatz speichern]] |
|- | |- | ||
|Strg+L | |Strg+L | ||
| − | | Datensatz löschen | + | | [[#Löschen|Datensatz löschen]] |
| + | |- | ||
| + | |Strg+W | ||
| + | | [[Belegtyp-Wandelzuordnung|Beleg wandeln]] | ||
|- | |- | ||
| − | |Strg+ | + | |Strg+D |
| − | | | + | | [[Belegdetails|Belegdetails Anzeigen]] |
|- | |- | ||
|Alt+F4 | |Alt+F4 | ||
| Zeile 115: | Zeile 134: | ||
|} | |} | ||
| − | = | + | = Symbolleiste = |
| − | + | ||
| − | + | Standardmäßig lassen sich folgende Funktionen über die Symbolleiste in '''Mauve System3''' erreichen: | |
| − | + | :* Hinzufügen | |
| − | + | :* Speichern | |
| + | :* Löschen | ||
| + | :* Drucken | ||
| + | :* Kopieren | ||
| − | + | Mit Hilfe der [[Arbeitsplatz Einstellungen#Favoriten|Favoritenverwaltung]] können Sie eigene Schaltflächen zur Symbolleiste hinzufügen, um externe Webseiten oder Programme aufzurufen. | |
| − | |||
| − | |||
| − | |||
| − | === Benutzerliste == | + | = Hilfe = |
| − | Hier erfahren Sie, welche Anwender derzeit in Ihrem System eingeloggt sind. | + | == Inhalt == |
| + | Dieser Menüpunkt ruft die Seite des '''Mauve System3''' [[Hauptseite|Handbuchs]] über das aktuelle Tab in Ihrem Standardinternetbrowser auf. | ||
| + | |||
| + | ==E-Mail Support== | ||
| + | Über diesen Menüpunkt können Sie mit Hilfe ihres Mail-Programms eine Support-Anfrage über das '''Mauve System3''' oder das '''Mauve Webshopsystem''' an uns senden. Welches Programm standardmäßig für Mails geöffnet wird, können Sie in den Systemeinstellungen Ihres Betriebssystems festlegen. | ||
| + | |||
| + | ==Supportanfrage== | ||
| + | [[Bild:Support formular shop.PNG|right]] | ||
| + | Durch die Supportanfrage (für das Mauve System 3 oder das Mauve Webshopsystem) kann, alternativ zur E-Mail, direkt eine Nachricht an den Support gesendet werden. | ||
| + | |||
| + | '''Hinweis:''' Im Artikel [[Wie_funktioniert_das_Mauve_Ticketsystem%3F|Wie funktioniert das Mauve Ticketsystem?]] erklären wir einfach verständlich, wie wir gemeinsam Ihre Anfragen effizient bearbeiten können. | ||
| + | |||
| + | <br style="clear:both" /> | ||
| + | |||
| + | == Fernwartung == | ||
| + | In dringenden Fällen können Anwender das '''Mauve System3'''-Support Team anrufen und sich durch einen Mitarbeiter per Fernwartung via [http://www.teamviewer.com/ Teamviewer] helfen lassen. Alternativ können Sie sich [http://www.teamviewer.com/ Teamviewer hier direkt herunterladen]. | ||
| + | |||
| + | == Benutzerliste == | ||
| + | |||
| + | [[Bild:Mauve_System3_Benutzerliste.png|right|507px]] | ||
| + | |||
| + | Die Benutzerliste erreichen Sie über den Menüpunkt '''Hilfe / Benutzerliste'''. | ||
| + | |||
| + | Hier erfahren Sie, welche Anwender derzeit in Ihrem System eingeloggt sind, und welche '''Mauve System3'''-Version sie verwenden. | ||
| + | |||
| + | Ausserdem haben Sie hier die Möglichkeit, einen Benutzer aus dem System zu "werfen" (= kicken - durch Rechtsklick auf den Anwender im [[Kontextmenü]] ). | ||
| + | |||
| + | *'''Filter:''' Über dieses Feld können Sie Liste nach dem eingegebenen Text durchsuchen. | ||
| + | |||
| + | <br style="clear:both" /> | ||
| + | |||
| + | == Info == | ||
| + | Der Copyright-Dialog mit Hinweisen zur Kontaktaufnahme zum Hersteller [http://www.mauve.eu Mauve Mailorder Software GmbH & Co. KG]. | ||
| + | |||
| + | Außerdem erhalten Sie in diesem Dialog Informationen darüber, wieviele '''Mauve System3''' Lizenzen Sie besitzen und welche Module freigeschaltet sind. | ||
| − | |||
| − | |||
---- | ---- | ||
| − | :''Siehe auch: [[ | + | |
| + | |||
| + | :''Siehe auch: | ||
| + | :''[[Erste Schritte]] | ||
| + | |||
| + | [[Category:Mauve System3]] | ||
Aktuelle Version vom 11. April 2024, 12:22 Uhr
Oberfläche
Die Oberfläche des Mauve System3 besteht aus folgenden Bereichen:
- - Menüleiste. Nach einem Klick auf ein Menü erscheinen die Menüpunkte. Wege zu Menüpunkten sind im Handbuch im Format Menü / Menüpunkt / Untermenüpunkt dargestellt.
- - Symbolleiste.
- - Tabs bzw. Registerkarten.
- - Schaltflächen, mit Symbolen/Icons oder Text, hier zum Senden von E-Mails und zum Einstellen der Ansicht.
- - Checkboxen/Häkchenboxen, hier zur Eintragung in der Mailingliste.
- - Über STRG+F kann die Personensuche im Reiter Adressen gestartet werden.
- - Masken, in diesem Fall die Maske Stammdaten und Weitere Informationen.
- - Navigationsleiste.
- - Felder, hier Kommunikation, es können Einträge im Tab Kommentare, Wiedervorlagen etc. hinterlegt werden.
- - Lupe, worüber die Menüsuche erfolgen kann
Bearbeiten
Hinzufügen
Das Anlegen eines neues Datensatzes für Personen, Posten, Artikel, Preise, etc. kann über einen dieser Aufrufe erfolgen:
- Tastenkürzel: Strg+H(inzufügen)
- Button Hinzufügen: Öffnet eine neues Stammdatenfenster. Dazu können Sie auch den Button rechts neben Hinzufügen anwählen und können direkt entscheiden, für welche Kundenkategorie Sie neue Daten anlegen möchten.
- Siehe auch: Artikel hinzufügen und Belege erstellen
Speichern
Neue Datensätze und Änderungen an bestehenden Datensätzen müssen gespeichert werden. Dies kann bei Adressen, Posten, Artikel, Preise, etc. wie folgt geschehen:
- Tastenkürzel: Strg+S(peichern)
- Menüpunkt: Speichern
Löschen
Eine Adresse, Posten, Artikel, Preis, etc. können Sie wie folgt löschen:
- Tastenkürzel: Strg+L(öschen)
- Menüpunkt: Löschen
Das Löschen von Adressen ist nicht möglich, wenn Vorgänge dazu existieren. Ebenso ist es nicht möglich, Artikel zu löschen, die schon einmal in einem Beleg gebucht wurden. Diese Artikel können nur auf inaktiv gesetzt werden.
Das Löschen von Vorgängen, Kommunikationseinträgen, Bankverbindungen wird durch das Anklicken der Einträge mit der rechten Maustaste gestartet. In dem aufspringenden Menü wählen Sie Löschen und bestätigen die Sicherheitsnachfrage. Des weiteren haben Sie die Möglichkeit die Einträge über den Button mit dem Eimer Symbol auf der rechten Seite zu löschen.
Damit nachvollziehbar ist, wer wann was gelöscht hat, kann unter Datei / Protokolle ein Protokoll abgerufen werden.
Suchen
Zum Suchen einer Adresse bzw. eines Artikels stehen Ihnen zwei Methoden zur Verfügung:
Klicksuche
Diese spezielle Suchfunktion rufen Sie mit einem Klick auf die Feldernamen auf. Diese sind mit einer Lupe gekennzeichnet.
- Hauptartikel: Klicksuche
Artikel- und Adressensuche
Diese praktische Suchfunktion rufen Sie in Adressen (F7) und Artikel (F11) über das Tastenkürzel Strg+J(oker), Strg+F oder das Lupen-Symbol auf, welches dann unter der Kundennummer und dem Kundennamen angezeigt wird.
- Hauptartikel: Artikel- und Adressensuche
Tastenkürzel
Mauve System3 bietet Ihnen über Tastenkürzel eine Möglichkeit, schnell bestimmte Funktionen auszuführen:
| F1 | Online Hilfe |
| F5 | Datensatz erneut einlesen/aktualisieren |
| F6 | Artikelbewegung |
| F7 | Adressen |
| Strg+F7 | Adressenliste |
| F8 | Belege |
| Strg+F8 | Belegliste |
| F9 | Posten |
| F11 | Artikel |
| Strg+F11 | Artikelliste |
| Strg+F | Artikel- und Adressensuche |
| Strg+H | Datensatz hinzufügen |
| Strg+S | Datensatz speichern |
| Strg+L | Datensatz löschen |
| Strg+W | Beleg wandeln |
| Strg+D | Belegdetails Anzeigen |
| Alt+F4 | Programm beenden |
Symbolleiste
Standardmäßig lassen sich folgende Funktionen über die Symbolleiste in Mauve System3 erreichen:
- Hinzufügen
- Speichern
- Löschen
- Kopieren
Mit Hilfe der Favoritenverwaltung können Sie eigene Schaltflächen zur Symbolleiste hinzufügen, um externe Webseiten oder Programme aufzurufen.
Hilfe
Inhalt
Dieser Menüpunkt ruft die Seite des Mauve System3 Handbuchs über das aktuelle Tab in Ihrem Standardinternetbrowser auf.
E-Mail Support
Über diesen Menüpunkt können Sie mit Hilfe ihres Mail-Programms eine Support-Anfrage über das Mauve System3 oder das Mauve Webshopsystem an uns senden. Welches Programm standardmäßig für Mails geöffnet wird, können Sie in den Systemeinstellungen Ihres Betriebssystems festlegen.
Supportanfrage
Durch die Supportanfrage (für das Mauve System 3 oder das Mauve Webshopsystem) kann, alternativ zur E-Mail, direkt eine Nachricht an den Support gesendet werden.
Hinweis: Im Artikel Wie funktioniert das Mauve Ticketsystem? erklären wir einfach verständlich, wie wir gemeinsam Ihre Anfragen effizient bearbeiten können.
Fernwartung
In dringenden Fällen können Anwender das Mauve System3-Support Team anrufen und sich durch einen Mitarbeiter per Fernwartung via Teamviewer helfen lassen. Alternativ können Sie sich Teamviewer hier direkt herunterladen.
Benutzerliste
Die Benutzerliste erreichen Sie über den Menüpunkt Hilfe / Benutzerliste.
Hier erfahren Sie, welche Anwender derzeit in Ihrem System eingeloggt sind, und welche Mauve System3-Version sie verwenden.
Ausserdem haben Sie hier die Möglichkeit, einen Benutzer aus dem System zu "werfen" (= kicken - durch Rechtsklick auf den Anwender im Kontextmenü ).
- Filter: Über dieses Feld können Sie Liste nach dem eingegebenen Text durchsuchen.
Info
Der Copyright-Dialog mit Hinweisen zur Kontaktaufnahme zum Hersteller Mauve Mailorder Software GmbH & Co. KG.
Außerdem erhalten Sie in diesem Dialog Informationen darüber, wieviele Mauve System3 Lizenzen Sie besitzen und welche Module freigeschaltet sind.
- Siehe auch:
- Erste Schritte