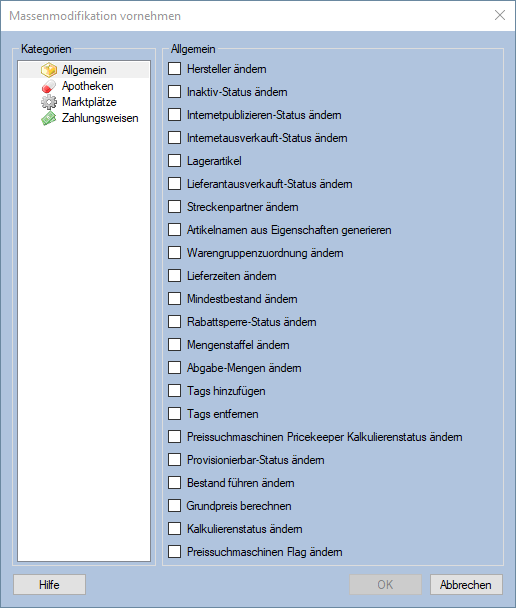Massenmodifikation: Unterschied zwischen den Versionen
Zur Navigation springen
Zur Suche springen
Jaeger (Diskussion | Beiträge) |
|||
| Zeile 78: | Zeile 78: | ||
*'''TB.One Vertriebsstatus ändern'''<br>Setzt den '''TB.One-Vertriebsstatus''' der für die Massenmodifikation ausgewählten Artikel und den ausgewählten TB.One Account.<br>Diese Option steht nur zur Verfügung, wenn das [[M-TB.One|TB.One-Modul]] freigeschaltet ist. | *'''TB.One Vertriebsstatus ändern'''<br>Setzt den '''TB.One-Vertriebsstatus''' der für die Massenmodifikation ausgewählten Artikel und den ausgewählten TB.One Account.<br>Diese Option steht nur zur Verfügung, wenn das [[M-TB.One|TB.One-Modul]] freigeschaltet ist. | ||
| − | |||
| − | |||
*'''Fulfillment by Amazon'''<br>Setzt den '''FBA-Status''' der für die Massenmodifikation ausgewählten Artikel für den ausgewählten Amazon-Account.<br>Diese Option steht nur zur Verfügung, wenn [[M-Amazon|M-Amazon]] freigeschaltet ist. | *'''Fulfillment by Amazon'''<br>Setzt den '''FBA-Status''' der für die Massenmodifikation ausgewählten Artikel für den ausgewählten Amazon-Account.<br>Diese Option steht nur zur Verfügung, wenn [[M-Amazon|M-Amazon]] freigeschaltet ist. | ||
Aktuelle Version vom 13. März 2024, 17:00 Uhr
Einleitung
Mit der Massenmodifikation können Sie alle unter Artikelliste (Strg+F11) ausgewählten Artikel ändern. Klicken Sie hierzu auf die Schaltfläche Weitere Aktionen und wählen Sie aus, welche Art von Modifikation Sie durchführen möchten.
Arten der Massenmodifikation
Allgemein
- Hersteller ändern
Setzen Sie in die Checkbox einen Haken, wenn Sie den Hersteller der ausgewählten Artikel ändern oder aufheben wollen.
- Inaktiv-Status ändern
Setzen Sie in die Checkbox einen Haken, wenn Sie den Inaktiv-Status der ausgewählten Artikel ändern oder aufheben wollen.
- Internetpublizieren-Status ändern
Setzen Sie in die Checkbox einen Haken, wenn Sie den Internetpublikations-Status der ausgewählten Artikel ändern oder aufheben wollen.
- Internetausverkauf-Status ändern
Setzen Sie in die Checkbox einen Haken, wenn Sie den Internetausverkauf-Status der gewählten Artikel ändern oder aufheben wollen.
- Lagerartikel
Setzen Sie in die Checkbox einen Haken, wenn Sie den Lagerartikel-Status ändern wollen.
- Lieferantenausverkauf-Status ändern
Setzen Sie in die Checkbox einen Haken, wenn Sie den Lieferantenausverkauf-Status der ausgewählten Artikel ändern wollen.
- Streckenpartner ändern
Setzen Sie in die Checkbox einen Haken, wenn Sie den Streckenpartner der ausgewählten Artikel ändern oder aufheben wollen. Diese Punkt steht nur zur Verfügung, wenn das Modul M-Dropshipping freigeschaltet ist.
- Artikelnamen aus Eigenschaften generieren
Setzen Sie in die Checkbox einen Haken, wenn Sie einen neuen Artikelnamen unter Einbeziehung der Eigenschaften generieren wollen.
- Warengruppenzuordnung ändern
Diese Option ordnet allen für die Massenmodifikation ausgewählten Artikeln shop-spezifisch die ausgewählte Warengruppe zu, oder hebt alle vorhandenen Warengruppenzuordnungen auf. Soll eine Warengruppenzuordnung vorgenommen werden, wird dabei eine eventuell vorhandene Warengruppenzuordnung nicht aufgehoben.
Sie können also durch mehrmaliges Ausführen die Artikel mehreren Warengruppen zuordnen.
Mit der Option Als Hauptwarengruppe definieren wird die ausgewählte Warengruppe dem Artikel zugeordnet, falls das noch nicht der Fall war, und als Hauptwarengruppe des Artikels gespeichert.
- Lieferzeiten ändern
Setzen Sie in die Checkbox einen Haken, wenn die Lieferzeit der ausgewählten Artikel verändern wollen.
- Mindestbestand ändern
Setzen Sie in die Checkbox einen Haken, wenn Sie den Mindestbestand der ausgewählten Artikel ändern wollen.
- Rabattsperre-Status ändern
Setzen Sie in die Checkbox einen Haken, wenn sie den Rabattsperre-Status der ausgewählten Artikel ändern oder aufheben wollen.
- Mengenstaffel ändern
Setzen Sie in die Checkbox einen Haken, wenn Sie die Mengenstaffel der ausgewählten Artikel ändern wollen.
- Abgabemenge ändern
Setzen Sie in die Checkbox einen Haken, wenn Sie die Abgabemenge der ausgewählten Artikel ändern wollen.
- Tags hinzufügen
Setzen Sie in die Checkbox einen Haken, wenn Sie den ausgewählten Artikeln Artikel Tags zuordnen möchten.
- Tags entfernen
Setzen Sie in die Checkbox einen Haken, wenn Sie von den ausgewählten Artikeln Artikel Tags entfernen möchten.
- Preissuchmaschinen Pricekeeper Kalkulierenstatus ändern
Setzen Sie in die Checkbox einen Haken, wenn sie den Preissuchmaschinen Pricekeeper Kalkulierenstatus ändern wollen.
- Provisionierbar-Status ändern
Setzen Sie in die Checkbox einen Haken, wenn Sie den Provisionierbar-Status ändern wollen.
- Bestand führen ändern
Setzen Sie in die Checkbox einen Haken, wenn Sie den Bestand führen-Status der ausgewählten Artikel ändern wollen.
- Grundpreis berechnen
Setzen Sie in die Checkbox einen Haken, wenn Sie den Grundpreis der ausgewählten Artikel berechnen wollen.
- Kalkulierenstatus ändern
Setzen Sie in die Checkbox einen Haken, wenn Sie den Kalkulierenstatus der ausgewählten Artikel ändern wollen.
- Preissuchmaschinen Flag ändern
Setzen Sie in die Checkbox einen Haken, wenn Sie das Flag für die ausgewählten Preissuchmaschinen setzen oder entfernen wollen. Setzen fügt den gewählten Artikeln alle gewählten Preissuchmaschinen hinzu und Nicht setzen entfernt alle gewählten Preissuchmaschinen von den gewählten Artikeln. Wird keine Preissuchmaschine ausgewählt, so hat die Modifikation keinen Effekt.
Apotheken
- Abda Preiskalkulationsstatus ändern
Setzen Sie in die Checkbox einen haken, wenn Sie den Abda Preiskalkulationsstatus der ausgewählten Artikel ändern wollen.
- Bei der Abda Aktualisierung nicht auf inaktiv setzen
Setzen Sie in die Checkbox einen Haken, wenn Sie verhindern möchten, dass bei der ABDA Aktualisierung bestimmte Artikel automatisch den Status Inaktiv bekommen. Weitere Informationen finden Sie auch im Hilfeartikel ABDATA Artikelstamm
Marktplätze
- eBay Kategorie-Nr. ändern
Setzt die eBay-Kategorie-Nr. der für die Massenmodifikation ausgewählten Artikel.
Diese Option steht nur zur Verfügung, wenn das eBay-Modul freigeschaltet ist.
- eBay Plus Angebot ändern
Setzt das eBay Plus Angebot der für die Massenmodifikation ausgewählten Artikel.
Diese Option steht nur zur Verfügung, wenn das eBay-Modul freigeschaltet ist.
- eBay Template ändern
Setzt das eBay Template der für die Massenmodifikation ausgewählten Artikel.
Diese Option steht nur zur Verfügung, wenn das eBay-Modul freigeschaltet ist.
- eBay Versandbedingungen ändern
Setzt die eBay-Versandbedingungen der für die Massenmodifikation ausgewählten Artikel.
Diese Option steht nur zur Verfügung, wenn das eBay-Modul freigeschaltet ist.
- eBay Vertriebsstatus ändern
Setzt den eBay-Vertriebsstatus der für die Massenmodifikation ausgewählten Artikel.
Diese Option steht nur zur Verfügung, wenn das eBay-Modul freigeschaltet ist.
- Idealo Vertriebsstatus ändern
Setzt den idealo-Vertriebsstatus der für die Massenmodifikation ausgewählten Artikel.
Diese Option steht nur zur Verfügung, wenn das Idealo-Marktplatz-Modul freigeschaltet ist.
- TB.One Vertriebsstatus ändern
Setzt den TB.One-Vertriebsstatus der für die Massenmodifikation ausgewählten Artikel und den ausgewählten TB.One Account.
Diese Option steht nur zur Verfügung, wenn das TB.One-Modul freigeschaltet ist.
- Fulfillment by Amazon
Setzt den FBA-Status der für die Massenmodifikation ausgewählten Artikel für den ausgewählten Amazon-Account.
Diese Option steht nur zur Verfügung, wenn M-Amazon freigeschaltet ist.
- Kaufland.de Vertriebsstatus ändern
Setzt den Kaufland.de-Vertriebsstatus der für die Massenmodifikation ausgewählten Artikel und den ausgewählten Kaufland.de Account.
Diese Option steht nur zur Verfügung, wenn das Kaufland.de-Modul freigeschaltet ist.
- Shopgate Vertriebsstatus ändern
Setzt den Shopgate-Vertriebsstatus der für die Massenmodifikation ausgewählten Artikel und den ausgewählten Shopgate Account.
Diese Option steht nur zur Verfügung, wenn das Shopgate-Modul freigeschaltet ist.
- Magento Vertriebsstatus ändern
Setzt den Magento-Vertriebsstatus der für die Massenmodifikation ausgewählten Artikel und den ausgewählten Magento Account.
Diese Option steht nur zur Verfügung, wenn das Magento-Modul freigeschaltet ist.
- Rakuten Vertriebsstatus ändern
Setzt den Rakuten-Vertriebsstatus der für die Massenmodifikation ausgewählten Artikel und den ausgewählten Rakuten Account.
Diese Option steht nur zur Verfügung, wenn das Rakuten-Modul freigeschaltet ist.
- Afterbuy Vertriebsstatus ändern
Setzt den Afterbuy-Vertriebsstatus der für die Massenmodifikation ausgewählten Artikel.
Diese Option steht nur zur Verfügung, wenn das Afterbuy-Modul freigeschaltet ist.
- Amazon Vertriebsstatus ändern
Setzt den Amazon-Vertriebsstatus der für die Massenmodifikation ausgewählten Artikel für den ausgewählten Amazon-Account.
Diese Option steht nur zur Verfügung, wenn M-Amazon freigeschaltet ist.
Siehe auch:
Zahlungsweisen
- Amazon Payments Advanced Artikel zur Ausnahmeliste für Amazon payments Advanced hinzufügen oder entfernen
Starten Sie die Modifikation mit OK und bestätigen Sie den kommenden Dialog mit Ja. Die Massenmodifikation wird ausgeführt und die Artikelliste anschließend neu geladen.
Siehe auch