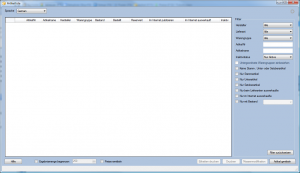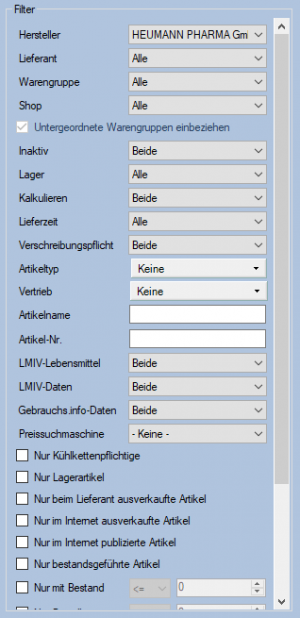Artikelliste (Strg+F11)
Einführung
In der Artikelliste können Sie Ihren Artikelstamm anzeigen. Dabei stehen diverse Filterfunktionen zur Verfügung, um die Artikel einzugrenzen.
Die Funktion erreichen Sie im Hauptmenü unter dem Reiter Artikelliste (Strg+F11).
Grundlegender Aufbau
Gewünschten Artikel per Direktsuche ermitteln 
- Artikel-Nr. Hier geben Sie manuell die Artikelnummer bzw. den Artikelname für den gesuchten Artikel ein. Klicken Sie auf den Button Suchen und in der darunter befindlichen Liste werden die Treffer angezeigt.
Liste der ermittelten Artikel 
- Artikel-Nr. Hier wird die Artikelnummer angezeigt.
- Artikelname Hier wird der vollständige Artikelname angezeigt.
- Hersteller Hier wird der Hersteller des Artikels angezeigt.
- Bestand Hier wird der aktuelle Bestand aufgeführt. Wenn bei einem Artikel ein Negativbestand angezeigt wird, existieren mehr Belege (Rechungen) als Artikel, die sich im Lager befinden.
- Bestellt Hier wird die Anzahl der aktuell bestellten Artikel angezeigt.
- Inaktiv Hier sind die nicht mehr verwendeten Artikel mit einem Haken versehen.
Profilbaum mit vordefinierten und auch individuell eingerichteten Profilen 
- Vordefinierte Profile Hier sind von Mauve System3 vordefinierte Profile zu finden, welche die Artikel in Kategorien unterteilen. Wenn Sie auf eines dieser Profile doppelklicken, zeigt die Liste links daneben die Treffer an.
- Eigene Profile Hier sind die Profile aufgeführt, die von Ihnen selbst angelegt wurden. Wenn Sie auf eines dieser Profile doppelklicken, zeigt die Liste links daneben die Treffer an.
Filteroptionen als Such- und Strukturhilfe bezüglich des Ermittelns von Adressen 
- Lieferant Hier schränken Sie die Suche anhand des Lieferanten ein, der den Artikel liefert. Beim Anklicken öffnet sich ein Liste aller Lieferanten. Den Gewünschten haken Sie für die Suche an.
- Warengruppe Hier schränken Sie die Suche anhand der Warengruppe ein, zu welcher der Artikel zugehörig ist. Beim Anklicken öffnet sich eine Liste aller Warengruppen. Die Gewünschte haken Sie für die Suche an.
- Inaktiv Hier bestimmen sie, ob nach aktiven oder inaktiven Artikeln gesucht werden soll. Sie können jedoch auch nach beiden Status suchen.
- Kalkulieren Hier bestimmen sie, ob nach kalkulierten oder nicht kalkulierten Artikeln gesucht werden soll. Sie können jedoch auch nach beiden Status suchen.
- Artikelgruppe Hier schränken Sie die Suche anhand des Artikelgruppe ein, zu welcher der Artikel zugehörig ist. Beim Anklicken öffnet sich ein Checkliste aller Artikelgruppen. Die Gewünschten haken Sie für die Suche an.
- Vertrieb Hier schränken Sie die Suche anhand des Vertriebs ein, worüber der Artikel vertrieben wird. Beim Anklicken öffnet sich ein Checkliste aller Vertriebsmöglichkeiten. Die Gewünschten haken Sie für die Suche an.
- Nur beim Lieferanten ausverkaufte Artikel Setzen Sie in die Checkbox einen Haken, wenn ausschließlich Artikel angezeigt werden sollen, die beim Lieferanten ausverkauft sind.
- Nur im Internet ausverkaufte Artikel Setzen Sie in die Checkbox einen Haken, wenn ausschließlich Artikel angezeigt werden sollen, die im Internet ausverkauft sind.
- Nur mit Bestand Hier geben Sie die Bestandsmenge an, die der Artikel bei aufweisen soll. Auch ein Negativbestand ist hier zu wählen. Rechts geben Sie die Menge ein und links die Abstufungen: weniger (<), weniger gleich (<=), mehr (>), mehr gleich (>=) und gleich (=) der gewählten Menge. Final setzen Sie in die Checkbox einen Haken um den Filter zu aktivieren.
- Letztkaufdatum Hier geben Sie das Datum an, an dem der Artikel zuletzt gekauft wurde. Rechts geben Sie das Datum ein und links die Abstufungen: früher (<), früher gleich (<=), später (>), später gleich (>=) und gleich (=) des gewählten Datums. Final setzen Sie in die Checkbox einen Haken um den Filter zu aktivieren.
- Ergebnismenge begrenzen Hier schränken Sie die Suche anhand einer Ergebnismengenbegrenzung ein. Diese sorgt dafür, dass nur eine bestimmte Menge an Artikeln in der Liste angezeigt wird. Rechts geben Sie die Menge ein. Final setzen Sie in die Checkbox einen Haken um den Filter zu aktivieren.
- Anwenden Klicken Sie auf den Button, wenn Sie die Artikel anhand der vorher aktivierten Filtereinstellungen suchen wollen.
Auswahl verschiedener Aktionen zur Nutzung der ermittelten Adressen 
- Liste ausdrucken Setzen Sie in die Checkbox einen Haken, wenn Sie die in der Liste aufgeführten Kundenadressen drucken wollen.
- Zur Mailingliste Setzen Sie in die Checkbox einen Haken, wenn ...
- Weitere Aktionen Haken Sie einen Kunden in der Adressenliste an und klicken Sie auf den Button weitere Aktionen. Sie könnten nun die Kundenkategorie ändern oder eine Werbeaktion hinzufügen.
- Hinweis: Wenn Sie eine der ermittelten Kundenadressen öffenen wollen, um detailierte Informationen zu dem Kunden zu erfahren, klicken Sie auf die gewünschte Adresse doppelt. Wie sie dann weiter mit der geöffneten Adresse verfahren, entnehmen Sie dem Hauptartikel Adressen (F7).
- Siehe auch
- Adressen (F7)
- Adresskategorien
In der Artikelliste können Sie Ihren Artikelstamm anzeigen. Dabei stehen diverse Filterfunktionen zur Verfügung, um die Artikel einzugrenzen:
Die Anzeige kann auf Artikel bestimmter Hersteller oder bestimmter Warengruppen eingeschränkt werden, außerdem kann direkt nach einer Artikelnummer oder einem Artikelnamen gesucht werden. Bei letzteren ist eine Wildcard-Suche möglich, d.h. wenn z.B. alle Artikel angezeigt werden sollen, deren Artikelnummer mit einer "12" beginnen, geben Sie einfach "12" im Suchfeld für die Artikelnummer ein.
Darüber hinaus können
- inaktive Artikel in die Anzeige einbezogen werden
- untergeordnete Warengruppen berücksichtigt werden
- nur Stammartikel angezeigt werden
- nur Unterartikel angezeigt werden.
Über die Checkbox Preise ermitteln lässt sich die Anzeige der Preise aktivieren bzw. deaktivieren.
Die Zahl der Ergebnisse lässt sich über die Checkbox Ergebnismenge begrenzen einschränken.
Die Artikelliste lässt sich mit STRG-P oder einen Klick auf den Drucken-Button drucken bzw. exportieren.
Durch einen Klick auf den Spaltennamen lässt sich die Sortierung der Artikel ändern.
Durch einen Doppelklick auf eine Zeile lässt sich der entsprechende Artikel unter Artikel (F11) anzeigen.
Das Fenster der Artikelliste ist nicht modal, d.h., Sie können im Hauptfenster arbeiten, ohne die Artikelliste zu schließen.
Um eine Massenmodifikation der anzeigten Artikel durchzuführen, wählen Sie den Button Massenmodifikation an. Welche Artikel bei der Massenmodifikation berücksichtigt werden sollen, lässt sich über die erste Spalte auswählen.
- Siehe auch: Artikelbewegung (F6)
Zum Drucken von Artikeletiketten wählen Sie den Button Etiketten drucken an. Für welche Artikel ein Etikett gedruckt werden soll, wird ebenfalls über die erste Spalte der Liste festgelegt.
Bei freigeschalteten Modulen steht zudem eine Filterung nach Amazon-, MeinPaket- und Afterbuy-Vertriebsstatus zur Verfügung.
- Siehe auch: Anwender