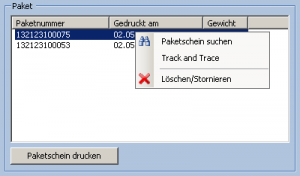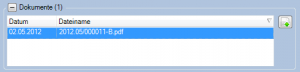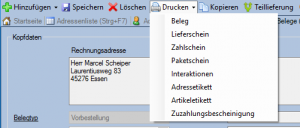Belege (F8)
Einleitung
Über die Belege werden in Mauve System3 Lager- bzw. Geldbewegungen verwaltet.
Standardmäßig sind die gängigsten Belegtypen wie Rechnung, Gutschrift, Lieferschein, etc. bereits angelegt.
Allerdings können Sie darüber hinaus die Bezeichnung und die Eigenschaften von Belegen individuell in der Referenzliste Belegtypen festgelegt.
Sie gelangen im Mauve System3 zu diesem Dialog über einen Klick auf den Reiter Belege (F8) oder Sie nehmen die Abkürzung über die Tastatur mit der Taste F8.
Die Funktion der Belegverwaltung ist eine Basisoption im Mauve System3 und steht Ihnen somit standardmäßig zur Verfügung.
- Siehe auch: Anwendungsbeispiele: Belege
Kopfdaten
- Rechnungsadresse und Lieferadresse
- Für einen Beleg können Sie eine Rechnungs- und eine Lieferadresse bestimmen. Voraussetzung hierfür ist, dass für den Kunden, dem der Beleg zugewiesen ist, eine Adresse unter Adressen (F7) hinterlegt wurde.
- Machen Sie einen Doppelklick auf eines der Adressfelder und es öffnet sich der Dialog Adressenauswahl. Hier können Sie sowohl die Rechnungs- als auch die Lieferadresse auswählen bzw. ändern.
- Belegtyp Hier können Sie den Belegtyp des Belegs bestimmen. Dies kann entweder ein bereits standardmäßig angelegter oder individuell erstellter Belegtyp sein. Sie können neue Belegtypen hinzufügen oder bestehende ändern, in dem Sie die Referenzliste Belegtypen aufrufen.
- Belegdatum Hier können Sie manuell das Datum des Belegs festlegen. Es wird jedoch mit dem Datum, wann der Beleg erstellt wurde, vorbesetzt.
- Auftragsdatum Hier geben Sie das Datum an, an dem der Endkunde die Bestellung ausgelöst hat.
- Der Mauve-Shop setzt dies immer auf das Datum der Anlage der Bestellung im Shop, womit es nicht editierbar ist.
- Bei Importen externer Bestellungen wird, wenn möglich, ein inhaltlich entsprechendes Feld übernommen.
- Bei manuellen Bestellungen wird das Feld mit dem Tagesdatum vorbesetzt
- Lieferdatum Hier wird das Datum der Auslieferung des Belegs angegeben.
- Kunden-Nr. - Die Kundennummer des Kunden.
- Beleg-Nr. - Die eindeutige Belegnummer des Belegs.
- Auftrags-Nr. - Die Auftragsnummer des Auftrags.
- Stammt diese aus dem Mauve-Shop, von Amazon, von Afterbuy oder MeinPaket.de, so ist diese Nummer nicht editierbar.
- Rechnungs-Nr. Hier wird die eindeutige, fortlaufende Nummer für Einnahme- bzw. Ausgabebelege angezeigt.
- Damit Rechnungsnummern verwendet werden, muss die entsprechende Option im Dialog Globale Einstellungen gesetzt sein.
- Währung/Kurs Sie können zwischen von Ihnen angelegten Währungen mit den zugehörigen Kursen wählen. Artikel mit Fremdwährungspreisen werden unter Posten nur gefunden, wenn die Belegwährung der Artikelpreiswährung entspricht.
- Neue Währungen und Kurse legen Sie bitte in der Referenzliste Währungen an.
- MwSt berechnen Setzen Sie in die Checkbox einen Haken, wenn Sie für den Beleg die Mehrwertsteuer mitberechnen wollen.
- Portofrei Setzen Sie in die Checkbox einen Haken, wenn der Beleg versandkostenfrei ist. Ansonsten wird für den Beleg die Portoberechnung durchgeführt.
- Rabatt Hier geben Sie den prozentualen Belegrabatt an.
- Zahlungsziel Hier geben Sie das Zahlungsziel in Tagen an. Dieses Feld wird aus den Einstellungen bei der gewählten Zahlungsweise vorbesetzt.
- Gesperrt Ist ein Beleg gesperrt, so kann er nicht mehr ohne weiteres geändert werden. Wenn Sie über das entsprechende Benutzerrecht verfügen, müssen Sie zum Entsperren eines gesperrten Belegs Ihr Benutzerpassword erneut eingeben.
- Sprache Gibt die Ausgabesprache des Belegs an. Diese Option ist nur mit M-Multilanguage verfügbar.
- Werbeaktion Hier können Sie die Werbeaktion des Belegs bestimmen.
- Unter die Referenzliste Werbeaktionen können Sie Werbeaktionen ändern sowie hinzufügen.
- Siehe auch Werbeerfolgskontrolle.
- Verkaufskanal Hier ist die Herkunft des Belegs vermerkt.
Es gibt bestimmte Herkunftsarten, die automatisch vom System verwaltet werden (Amazon, Afterbuy, Mauve Webshop, MeinPaket.de etc.), und andere, die Sie selbst verwalten können (E-Mail, Fax, etc.).
Die automatisch verwalteten Herkünfte können nicht geändert werden, da die Auftragsnummer in diesem Fall eine eindeutige Referenz auf die Quelle der Bestellung enthält (mit deren Hilfe dann z.B. Doppelimporte vermieden werden).
- Zahlungsweise Hier können Sie die Zahlungsweise des Belegs bestimmen.
- Die Zahlungsweisen können Sie in der Referenzliste Zahlungsweisen anpassen und erstellen.
- Zahlungsmittel Ist die Zahlungsweise vom Typ Kreditkarte oder Lastschrift, kann hier zwischen den verschiedenen Zahlungsmedien des Kunden gewählt werden.
- Versandart Hier können Sie die Versandart des Belegs bestimmen.
- Unter Referenzlisten/Versandart können Sie Versandarten ändern oder neue anlegen.
- Bestelltext, Werbetext und Bemerkungen
- Sie können in Mauve System3 bestimmte Texttypen unter Währungen/Textbausteine vorkonfigurieren. Diese stehen Ihnen dann an entsprechender Stelle zu Verfügung.
- Selbstverständlich haben Sie die Möglichkeit, Werbetext und Bemerkungen direkt für den jeweiligen Beleg durch einfache Eingabe anzulegen.
- Siehe auch: Datumsfelder im Beleg
Zahlungen
Im Bereich Zahlungen finden Sie eine Liste der Zahlungen für diesen Beleg.
- Durch Klick auf den Button Beleg bezahlt können Sie neue Zahlungen anlegen.
- Durch Rechtsklick auf die Liste der Zahlungen wird ein Kontextmenü angezeigt, welches Funktionen zum Hinzufügen, Bearbeiten und Löschen von Zahlungen zur Verfügung stellt.
- Wenn für Sie M-CreditCard freigeschaltet ist, finden Sie dort auch eine Funktion zum Suchen nach Zahlungen anhand der Autorisierungsnummer der Kreditkarten-Transaktion.
- Wenn die Zahlung eine Paypal-Zahlung aus dem Mauve Webshopsystem ist, wird der Menüpunkt PayPal Rückzahlung angezeigt, über den Sie eine Paypal-Transaktion ganz oder teilweise zurückgeben können.
- Die Konfiguration der hinterlegten Finanzkonten erfolgt über Referenzlisten/Finanzkonten.
- Hauptartikel: Zahlungen
Hinweise zum Durchführen von Kreditkartentransaktionen finden Sie im Artikel M-CreditCard.
Paket
Im Bereich Paket finden Sie eine Liste der bereits gedruckten Paketscheine für den aktuellen Beleg.
- Durch Klick auf den Button Paketschein drucken wird ein neuer Paketschein gedruckt.
- Durch Rechtsklick auf die Paketschein-Liste wird ein Kontextmenü angezeigt, welches Funktionen zum Löschen, Suchen, Kopieren der Paketnummer und Track and Trace zur Verfügung stellt.
- Hauptartikel: Paketdienste.
Dokumente
Hier finden Sie dem Beleg zugeordneten Dokumente.
Mit Hilfe des Kontextmenüs können Sie:
- Dokument Hochladen Ein lokales Dokument in die Cloud hochladen
- Anzeigen Das Dokument herunterladen und anzeigen
- Löschen Das Dokument aus der Cloud löschen
Drucken von Belegen, Paketscheinen und Adressetiketten
Sie können in den Formularen Belege (F8) und Posten (F9) zusätzliche Belege ausdrucken. Sie haben die Möglichkeit, den Beleg (Ausdruck erfolgt nach Belegtyp und Vorlage), einen Lieferschein, einen Paketschein (abhängig von den entsprechenden Modulen) und ein Adressetikett auszudrucken.
Klicken Sie hierzu einfach auf den Drucken-Knopf (siehe Bild) und wählen Sie den gewünschten Typ aus.
Es ist außerdem möglich, mehrere Belege zu sammeln und gemeinsam auszudrucken, nutzen Sie dazu die Belegliste (Strg+F8).
- Siehe auch: Vorlagen
- Siehe auch:
- Anwender
- Belegliste
- Belegtypen
- Anwendungsbeispiele: Belege