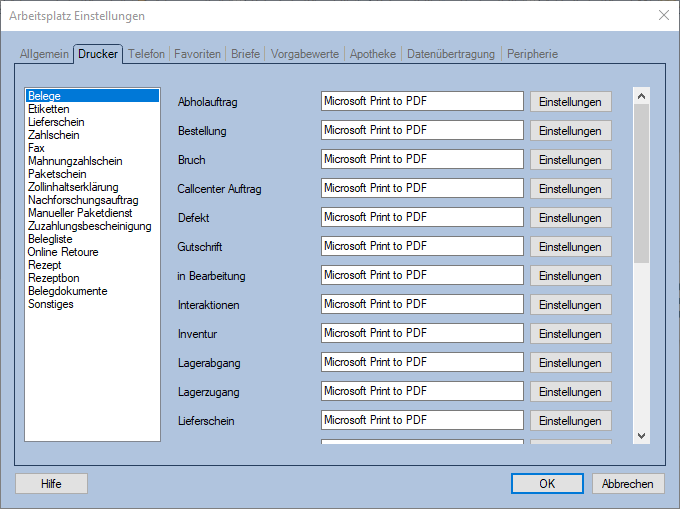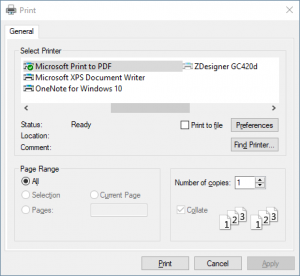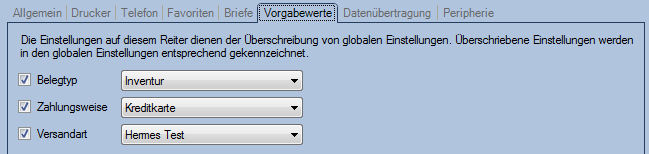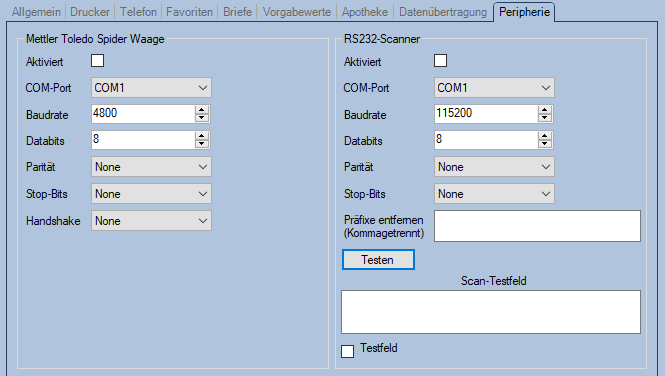Arbeitsplatz Einstellungen
Allgemein
- Allgemein
- Sicherheitsabfrage vor dem Beenden: Ob beim Schließen des Programms eine Nachfrage angezeigt werden soll.
- Aussehen
- Hintergrundfarbe: Hier können Sie die Farbe des Programms anpassen.
- Fensterposition und -größe
- Speichern Wenndiese Option gewählt ist werden die Fensterpositionen und -größen beim Neustart von Mauve System3 wiederhergestellt.
- Standard wiederherstellen: Über diesen Button können Sie die Position und Grße der Dialogfenster zurücksetzen, falls diese außerhalb Ihrer Bildschirmfläche liegen sollten.
- Tabellenlayouts
- Standard wiederherstellen: Über diesen Button können Sie die Standard-Anordnung der Spalten in Tabellen und Listen wiederherstellen.
- Sounds
- Speichersound abspielen: Ob beim Speichern von Datensätzen ein Signalton abgespielt werden soll.
- Artikelbild
- Dokumenttyp für das Artikelbild (F11): Welche Art von Bild in den Stammdaten eines Artikels unter Artikel (F11) dargestellt werden soll.
- Scanner
- Präfix Ob und welches Präfix der Scanner sendet, der an diesem Arbeitsplatz verwendet wird. (M-Wannensteuerung, M-Endkontrolle, Beleg-Schnelldruck, Retourenverwaltung)
Drucker
Für jeden Belegtyp, Etiketten (Adressetikett, Artikeletikett, Postenetikett, Barcodeetikett) Lieferscheine, Zahlscheine, Faxe und Mahnungszahlscheine können die Druckereinstellungen separat eingerichtet werden. So lässt sich zum Beispiel dem Belegtyp Lagerzugang der Papierschacht mit dem Blankopapier zuordnen, während Rechnungen, Gutschriften, etc. auf Geschäftspapier gedruckt werden, welches sich in einem anderen Papierschacht befindet.
Unter Fax können Sie hier auch den Faxdrucker einrichten.
Für PDF-Anhänge eines Beleges, die anhand der Belegtypen-Einstellung automatisch mitgedruckt werden, lassen sich eigene Druckereinstellungen hinterlegen. So können diese in einem anderen Format gedruckt werden wie der Beleg.
Ist keine eigene Einstellung hinterlegt, wird automatisch der Windows Standarddrucker ausgewählt.
- Siehe auch: Belegdruck
Paketschein
In Mauve System 3 können etliche Paketdienste angebunden werden. Einige bringen ihre eigenen Druckprogramme mit, andere liefern nur das Paketlabel als Grafik- oder Pdf-Datei, und überlassen es Mauve System 3, das Dokument auszudrucken. Einige bieten auch sowohl ein Druckprogramm als auch eine Webservice-Schnittstelle mit, wobei bei letzterer auch Mauve System 3 für den Ausdruck zuständig ist.
Paketdienste bzw -Anbindungen, deren Paketscheine durch Mauve System 3 gedruckt werden, sind:
- Amazon Prime (DHL, DPD, Hermes)
- Deutsche Post Internetmarke
- DHL Geschäftskundenversand API
- DPD MyCloud Webservice
- Schweizer Post
Für alle Versandarten, die eine solche Anbindung verwenden, wird ein Eintrag unter Paketschein angelegt. Je nach verwendeter Anbindung lassen sich weitere Optionen auswählen:
- Für Amazon Prime (DPD, Hermes), DPD MyCloud Webservice und Schweizer Post lässt sich nur der Drucker bestimmen.
- Für Deutsche Post Internetmarke lässt sich zusätzlich durch Klick auf Optionen das verwendete Label bestimmen.
- Für DHL Geschäftskundenversand API und Amazon Prime (DHL) lässt sich festlegen, ob als Ausgabeformat ZPL oder Pdf verwendet werden soll.
Standard ist PDF. Der Ausdruck des Pdfs erfolgt mit Hilfe von Ghostscript.
Welche Einstellungen für GS für die DHL GKV API gelten, bestimmen Sie über die Einstellungen für die DHL Geschäftskundenversand API.
Welche Einstellungen für GS für den Druck von DHL Paketscheinen über Amazon Prime, bestimmen Sie über die Amazon Prime Einstellungen.
Wenn Sie ZPL wählen, müssen Sie für den Druck einen Drucker verwenden, der die Zebra Printing Language versteht. Als DPI-Auflösung legen Sie bitte 203 DPI fest, da die DHL diese Auflösung erwartet und entsprechend die ZPL-Zeichen erzeugt.
Zollinhaltserklärung (DHL)
Für Sendungen in Regionen außerhalb der Zollunion der EU ist eine sogenannte Zollinhaltserklärung nötig. Auf welchem Drucker Sie diese ausgeben bestimmen Sie hier. Die Ausgabe erfolgt immer im PDF-Format und in Din A4.
Nachforschungsauftrag
Falls Sendungen bei der DHL verloren gehen kann ein Nachvorschungsauftrag gestellt werden. Auf welchem Drucker Sie diesen ausgeben bestimmen Sie hier.
Sonstiges
Mauve System 3 cached die beim Belegdruck verwendeten Druckvorlagen (Rechnung, Lieferschein, Zahlschein). Die Vorlagen werden nach dem ersten Druck im System vorgehalten, so dass diese nicht erneut ermittelt müssen, und das Layout nicht erneut berechnet werden muss. Dies führt zu einer starken Beschleunigung der Übertragung zum Drucker.
- Druckvorlagen-Cache leeren Durch klick auf diesen Button wird der Druckvorlagen-Cache geleert. Dannach dauert der erste Druck einer Druckvorlage etwas länger, da das Berichtsformular aus der Druckvorlage neu generiert werden muss.
Wichtiger Hinweis: Wenn Sie eine Vorlage ändern, welche sich im Cache befindet, wird diese Änderung erst sichtbar, wenn Sie den Cacheinhalt manuell über den Button Cache leeren löschen, oder Mauve System3 neu starten. - Alle Druckereinstellungen zurücksetzen Setzt die Druckeeinstellungen auf den Standardwert zurück.
Telefon
Das Mauve System3 unterstützt über verschiedende Schnittstellen das Wählen von Telefonnummern.
- Windows Standard Es gibt in den Windows-Einstellungen Standardprogramme für Protokolle zu bestimmen. Wenn diese Option gewählt ist, wird das Programm aufgerufen, welches für das Url:tel-Protokoll zuständig ist. Standardmäßig ist da 'Kontakte' hinterlegt.
- Tapi Diese Optionen schaltet die Unterstützung für eine Telefonanlage auf der Basis der Mircosoft TAPI (siehe unten) ein.
- Das Telephony Application Programming Interface (TAPI) ist eine in Microsoft Windows Betriebsysteme integrierte Schnittstelle zum Ansteuern von Telekommunikationsgeräten. Das Mauve System3 unterstützt die Version 3.x und höher und ermöglicht Anrufe aus dem Mauve System3 heraus zu initialisieren.
Um das Telefonieren über die TAPI Schnittstelle nutzen können, müssen Sie lediglich die Leitung, über die Ihr Endgerät zu erreichen ist, auswählen (Bitte entnehmen Sie die Bezeichnung der Leitung dem Handbuch des Endgerätes).
Für weitere Hinweise zur Einrichtung der TAPI-Anindung beachten Sie bitte folgenden Hilfe Artikel: Einrichtung der TAPI-Anbindung.- Damit Mauve System 3 bei einem eingehenden Anruf zu dem entsprechenden Kundendatensatz springt, müssen zwei Voraussetzungen erfüllt sein:
- Der Tapi-Treiber muss so eingerichtet sein, dass diese eingehende Gerspräche auf der im Arbeitsplatzdialog hinterlegten Tapi-Line signalisiert. Dies richtet der Techniker ein, der für die Betreung der Telefonanlage zuständig ist.
- Bei dem Kundendatensatz muss die Telefonnummer, von der aus der Kunde anruft, hinterlegt sein, und der Kunde darf keine Rufnummernunterdrückung eingeschaltet haben.
- Weiterführender (externer) Link: Artikel über TAPI bei Wikipedia.de
- Damit Mauve System 3 bei einem eingehenden Anruf zu dem entsprechenden Kundendatensatz springt, müssen zwei Voraussetzungen erfüllt sein:
- Amtsholung Die Option "Amtsholung" bietet Ihnen die Möglichkeit, für ausgehende Telefonate die Amtsleitung festzulegen. Wenn Sie zum Beispiel immer eine "0" für ausgehende Telefonate wählen müssen, so müssen Sie die Amtsholung aktivieren und die Ziffer "0" eintragen.
- Anzahl der Ziffern, die bei eingehenden Anrufen vom Anfang der Telefonnummer entfernt werden
Favoriten
Über den Tab Favoriten im Dialog Arbeitsplatz Einstellungen lassen sich Verknüpfungen zum Aufrufen von Websites oder Anwendungen in Mauve System3 hinterlegen.
Dies ist praktisch, wenn man zum Beispiel den eigenen Webshop oft aufrufen möchte, um die Änderungen an den Stammdaten eines Artikels zu kontrollieren.
Standardmäßig werden diese Verknüpfungen im Hauptmenü unter dem Menüpunkt Favoriten angezeigt. Zusätzlich lassen sich diese auch der Symbolleiste hinzufügen.
Um einzelne Favoriten aus der Liste zu bearbeiten machen Sie einen Rechtsklick auf diese. Es wird ein kontextmenü mit folgenden Einträgen angezeigt:
- Hinzufügen Hiermit können Sie einen neuen Favoriten anlegen. Es wird der Dialog Favoriten anlegen/bearbeiten angezeigt.
- Bearbeiten Hiermit können Sie einen existierenden Favoriten bearbeiten. Es wird der Dialog Favoriten anlegen/bearbeiten angezeigt.
- Löschen Hiermit können Sie einen existierenden Favoriten löschen.
Briefe
- Vorlagen Verzeichnis Hier können Sie Ihr Vorlagenverzeichnis festlegen.
- Software Hier geben Sie die verwendete Textverarbeitungssoftware an
- Keine Keine externe Textverarbeitungssoftware verwenden
- Microsoft Word MS Word verwenden. Unterstützt werden zur Zeit MS Word 2003, 2007, 2010 und 2013
Vorgabewerte
Die hier zur Verfügung stehenden Konfigurationsmöglichkeiten dienen zum Überschreiben der analogen Einstellungen in den globalen Einstellungen. Diese Einstellung gilt Programmweit für den aktuellen Arbeitsplatz.
Apotheke
Dieser Reiter ist nur vorhanden, wenn die Lauer-Fischer Schnittstelle freigeschaltet ist.
- Interaktionen
- Interaktionsprüfung aktiv Ob bei der Übergabe an Lauer-Fischer dieses eine Interaktionsprüfung durchführen soll.
- Lauer-Fischer-Schnittstelle
- Webservice URL Die Url, unter der der Laufer-Fischer Webservice ansprechbar ist.
- Rezeptscanner
- IP-Adresse Geben Sie hier die IPV4-Adresse des Rezeptscanners im lokalen Netz ein. Diese Funktion wird für M-Scanacs benötigt.
Datenübertragung
- FTP-Verbindung: Passiven Modus verwenden Ob die FTP-Übertragung den passiven FTP-Modus verwendet.
Peripherie
- Mettler Toledo Spider Waage
Geben Sie hier die Konfigurationsparameter für die Einbindung der Mettler Toledo Spider Waage an.
Hinweis: Das Mauve System3 erwartet von der Waage einen String im FormatS B 12.00<irgendetwas>oderS S 12.00<irgendetwas> - RS232-Scanner
Tragen Sie hier die Anschlußparameter Ihres RS232-Scanners ein- Präfixe entfernen Z.B. "-,_,:". Wenn ein Scanner vor den eigentlichen Barcode-Text ein Präfix übergibt muss dieses entfernt werden. Muss inzwischen nur noch ganz selten verwendet werden. Wenn es verwendet werden muss ist es im Normalfall nur Eines.
Einige wenige Scanner schreiben Minus Leerzeichen oder Minus Unterstrich bei einem QR Code davor. - Testen Testet den COM-Port (nicht den Scanner).
- Scan-Testfeld Wenn der Testen Button OK ausgegeben hat, muss man den Scanner testen:
- Haken Sie die Checkbox Testfeld an.
- Setzen Sie den Fokus in das Testfeld.
- Scannen Sie dann einen Securpharm Code.
- Präfixe entfernen Z.B. "-,_,:". Wenn ein Scanner vor den eigentlichen Barcode-Text ein Präfix übergibt muss dieses entfernt werden. Muss inzwischen nur noch ganz selten verwendet werden. Wenn es verwendet werden muss ist es im Normalfall nur Eines.
- Wenn dieser Code nicht im Feld landet oder der Code komisch formatiert ist, kann man das da sehen.
Ausnahmefehler (Exceptions) beim Scannen in dieses Feld werden in\Documents\Mauve System3\scanner_exception.loggeschrieben. - Nachdem Sie den Test abgeschlossen haben, müssen Sie die CheckBox wieder abhaken, weil diese sich exklusiven Zugrif auf den Scanner verschafft.
- Wenn dieser Code nicht im Feld landet oder der Code komisch formatiert ist, kann man das da sehen.
- Siehe auch:
- * Brief schreiben
- * Konfiguration