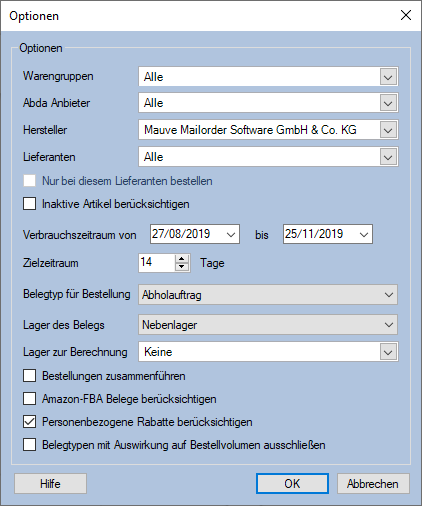M-Order
Einführung
Das Modul M-Order hilft Ihnen, die richtige Ware in ausreichender Menge bei Ihren Lieferanten zu bestellen. Auf Basis der Verkäufe aus einem vergangenen Zeitraum und dem aktuellen Lagerbestand wird eine Liste der zu bestellenden Artikel erstellt. Dieser Bestellvorschlag basiert auf verschiedenen Parametern und Optionen, die Ihnen im Folgenden aber noch genauer erläutert werden.
Einstellungen
Den Dialog Optionen erreichen Sie über den Menüpunkt Artikel/Bestellvorschlag/M-Order.
- Warengruppen Wählen Sie hier die Warengruppen aus, die bei der Erstellung des Bestellvorschlags berücksichtigt werden sollen.
- Abda-Anbieter Wählen Sie hier die Abdata-Anbieter der Artikel aus, die bei der Erstellung des Bestellvorschlags berücksichtigt werden sollen. Diese Combobox ist nur sichtbar, wenn es sich um eine Apotheke handelt und in den Abdata-Einstellungen die CheckBox Abda-Hersteller als System3-Hersteller importieren nicht angehakt ist.
- Hersteller Wählen Sie hier die Hersteller der Artikel aus, die bei der Erstellung des Bestellvorschlags berücksichtigt werden sollen.
- Lieferanten Wählen Sie hier die Lieferanten aus, welche bei der Erstellung des Bestellvorschlags berücksichtigt werden sollen.
Um diese Option nutzen zu können, müssen Sie Lieferanten bezogene Einkaufspreise verwenden. - Nur bei diesem Lieferanten bestellen Setzen Sie in die Checkbox einen Haken, wenn Sie ausschließlich bei dem darüber genannten Lieferanten bestellen wollen.
- Inaktive Artikel berücksichtigen Setzen Sie in die Checkbox einen Haken, wenn bei Ihrem Bestellvorschlag auch inaktive Artikel berücksichtigt werden sollen.
- Verbrauchszeitraum Bestimmen Sie hier den Zeitraum, aus dem die Verbrauchsdaten für die Artikel ermittelt werden sollen. Die Vebrauchsdaten sind Grundlage für die Berechnung des Bestellvorschlags.
- Zielzeitraum Bestimmen Sie hier die Anzahl der Tage, für die Ihr Bestellvorschlag erstellt werden soll.
- Belegtyp für Bestellung Wählen Sie hier den Belegtyp aus, der für das Erstellen von Bestellungen verwendet werden soll.
- Lager des Belegs Wählen Sie hier das Lager des Belegs aus.
- Lager zur Berechnung Wählen Sie hier das Lager zur Berechnung aus.
- Hinweis Die Optionen Lager des Belegs und Lager zur Berechnung stehen nur zur Verfügung, wenn das Modul M-Branch freigeschaltet ist.
- Bestellungen zusammenführen Setzen Sie in die Checkbox einen Haken, wenn Sie bei der Erstellung einer Bestellung prüfen wollen, ob es heute bereits Bestellungen für den entsprechenden Lieferanten mit dem oben ausgewählten Belegtyp gegeben hat. Ist dies der Fall, wird diese Bestellung um die neuen Artikel ergänzt.
- Posten zusammenführen Setzen Sie in die Checkbox einen Haken, wenn Sie beim Zusammenführen von Belegen Posten, die sich auf denselben Artikel beziehen, zusammenfassen möchten.
Diese Checkbox ist nur sichtbar, wenn Bestellungen zusammenführen angehakt ist. - Amazon-FBA Belege berücksichtigen Setzen Sie in die Checkbox einen Haken, wenn Amazon-FBA Belege berücksichtigt werden sollen.
Diese Option steht nur zur Verfügung, wenn das Modul M-Fulfillment für Amazon in Verbindung mit M-Amazon freigeschaltet ist. - Personenbezogene Rabatte berücksichtigen Setzen Sie in die Checkbox einen Haken, wenn Rabatte für einzelne Personen berücksichtigt werden sollen.
- Belegtypen mit Auswirkung auf Bestellvolumen ausschließen Wird der Haken gesetzt, werden Belegtypen mit Auswirkung auf das Bestellvolumen bei der Berechnung der Bestellmenge nicht berücksichtigt.
Datenermittlung
Bei der Ermittlung der Verbrauchsdaten für den gewählten Zeitraum werden alle Belege berücksichtigt, welche den Bestand erhöhen oder vermindern und das Bestellvolumen beeinflussen. Bei den Artikeln werden nur diejenigen berücksichtigt, die folgende Bedingungen erfüllen:
- Gültiger Lieferantenpreis hinterlegt
- Bestand führen aktiviert
- Nicht beim Lieferanten ausverkauft
Bitte beachten Sie, dass die Datenermittlung einige Zeit in Anspruch nehmen kann (abhängig vom gewählten Verbrauchszeitraum und der Anzahl der Belege im System).
Prozesse
Bestellungen erzeugen
Nach der Ermittlung der Daten und der Berechnung des Bestellvorschlags erscheint folgendes Fenster, um die Bestellung zu erzeugen:
- Artikel Die Rubrik ist untergliedert in Bestellen, Artikel-Nr und Name.
- Bestellen Setzen Sie in der Checkbox einen Haken, wenn der Artikel bei der Erzeugung der Bestellung tatsächlich berücksichtigen soll.
- Artikel-Nr Fortlaufende Nummerierung für die zu bestellenden Artikel
- Name Artikelbezeichnung
- Verbrauch Die Rubrik ist untergliedert in Gesamt und pro Tag
- Gesamt Gesamtverbrauch des Artikels
- pro Tag Tagesverbrauch des Artikels
- Aktuell Die Rubrik ist untergliedert in Bestand, Reserviert, OnHold, Verfügbar, Reichweite, Bestellt und Min.Best.
- Bestand Aktueller Bestand des Artikels
- Reserviert Anzahl der reservierten Artikel
- OnHold Anzahl der Artikel im Sperrlager
- Verfügbar Anzahl der verfügbaren Artikel. Diese berechnet sich aus Bestand - Reserviert - Sperrlager
- Reichweite Anzahl der Tage, die mit den aktuell verfügbaren Artikeln abgedeckt werden können. Berechnet sich aus Verfügbar / Verbrauch pro Tag
- Bestellt Anzahl der bestellten Artikel
- Min.Best. Mindestbestand des Artikels
- Bedarf Die Rubrik ist untergliedert in Zeitraum Tage, Bedarf und Tage
- Zeitraum Tage Zeigt den Zeitraum an, für den der Bestellvorschlag berechnet wurde
- Bedarf Zeigt den Bedarf für den Zeitraum an. Dieser Berechnet sich aus Verbrauch pro Tag x Zeitraum Tage. Ist dieser Wert negativ, wird der Bedarf auf 0 gesetzt.
- Vorschlag Zeigt den Vorschlag für die Bestellmenge an
- Bestellen Die Rubrik ist untergliedert in Lieferant und Menge
- Lieferant Bezeichnung des Lieferanten
- Menge Die tatsächlich Bestellmenge (äquivalent zum Vorschlag)
Berechnung des Vorschlags
Der Vorschlag berechnet sich wie folgt:
UntereSchwelle = 0
Wenn Zielbestand > 0 dann
- UntereSchwelle = Zielbestand
sonst
- UntereSchwelle = Mindestbestand
VSofort = Bestand - Reserviert - Sperrlager
VKurzfristig = VSofort + Bestellt
Bedarf = VerbrauchProTag * Berechnungszeitraum
Wenn Bedarf > UntereSchwelle und VKurzfristig < Bedarf
- dann Vorschlag = Bedarf - VSofort - Bestellt
sonst wenn VKurzfristig
- dann Vorschlag = UntereSchwelle - VSofort - Bestellt
sonst
- Vorschlag = 0
Artikel bestellen
Markierte Artikel mit vorgeschlagener/benutzerdefinierter Menge bestellen
Klicken Sie mit der rechten Maustaste auf die vorher genauer erläuterte Liste der erzeugten Bestellung. Es öffnet sich ein Kontextmenü mit diesen Optionen. Es werden alle momentan ausgewählten Artikel bestellt, wobei bei der Auswahl von benutzerdefinierter Menge diese durch eine Eingabe festgelegt werden kann. Hinweis: Durch das Gedrückthalten der Strg-Taste können mehrere Artikel ausgewählt werden.
Alle Artikel mit vorgeschlagener Menge bestellen
Klicken Sie mit der rechten Maustaste auf die vorher genauer erläuterte Liste der erzeugten Bestellung. Es öffnet sich ein Kontextmenü, in den Sie den Menüpunkt Alle Artikel mit vorgeschlagener Menge bestellen anwählen.
Erst durch diese Funktion wird der günstigste Lieferant ausgewählt und die Bestellvorschlagsmenge anhand seiner VPE (Virtual Processing Element) ermittelt.
Einzelne Artikel mit vorgeschlagener Menge bestellen
Wählen Sie die zu bestellenden Artikel in der vorher genauer erläuterte Liste der erzeugten Bestellung aus, indem Sie mit gedrückter ALT-Taste die Artikel mit der linken Maustaste anklicken. Öffnen Sie das Kontextmenü und wählen den Menüpunkt Markierte Artikel mit vorgeschlagener Menge bestellen an.
Hinweis: In beiden Fällen wählt das System automatisch den für die vorgeschlagene Menge günstigsten Lieferanten (anhand des Preises) aus.
Einen einzelnen Artikel bestellen
Um einen einzelnen Artikel zu bestellen (oder um eine Bestellung zu editieren), klicken Sie den Artikel mit der linken Maustaste doppelt an. Es öffnet sich der folgender Dialog:
- Diesen Artikel bestellen Setzen Sie in die Checkbox einen Haken, wenn Sie den ausgewählten Artikel tatsächlich bestellen wollen
- Bestellmenge Dieses Feld wird mit der vorgeschlagenen Menge vorbelegt. Sie können die Menge falls gewünscht manuell erhöhen oder verringern, allerdings weicht sie dann von dem vom System errechneten Vorschlag ab.
- Lieferant Dieses Feld wird mit dem Lieferanten vorbelegt, der den Artikel am günstigsten anbietet. Sie können den Lieferanten manuell verändern, allerdings weicht dieser dann von dem vom System ermittelten Vorschlag ab.
- Preise Diese Rubrik ist in Menge und Preis untergliedert
- Menge und Preis Das günstigste Preis-/Mengenverhältnis wird mit grün hinterlegt
Bestellung auslösen
Nachdem Sie alle Artikel, die Sie bestellen wollen, ausgewählt haben, klicken Sie auf Bestellen, und die entsprechenden Bestellbelege werden erzeugt. Abschließend werden die erzeugten Belege in der Belegliste angezeigt.
- Siehe auch:
- Bestellvorschlag
- Bestellung -> Lagerzugang
- Anwender