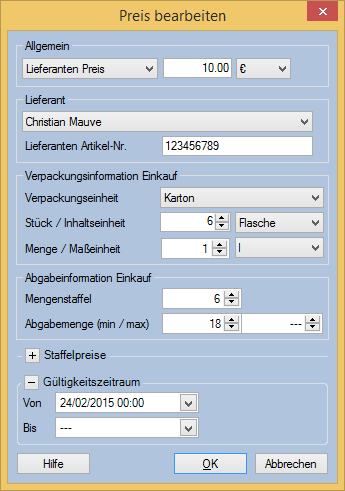Artikel (F11): Unterschied zwischen den Versionen
(→Preise) |
|||
| Zeile 89: | Zeile 89: | ||
** '''Kunde''' Dieser Bereich wird nur für '''VK'''-Preise angezeigt. Wenn der Preis nur für einen bestimmten Kunden gelten soll, können Sie diesen hier angeben. | ** '''Kunde''' Dieser Bereich wird nur für '''VK'''-Preise angezeigt. Wenn der Preis nur für einen bestimmten Kunden gelten soll, können Sie diesen hier angeben. | ||
*** In dem Textfeld wird der Name des Kunden angezeigt. | *** In dem Textfeld wird der Name des Kunden angezeigt. | ||
| − | *** '''...''' Durch Klick auf diesen Button wird die [[ | + | *** '''...''' Durch Klick auf diesen Button wird die [[Jokersuche]] aufgerufen, mit deren Hilfe Sie einen Kunden suchen können. |
*** '''X''' Durch Klick auf diesen Button wird der Kundeneintrag entfernt | *** '''X''' Durch Klick auf diesen Button wird der Kundeneintrag entfernt | ||
** '''Lieferant''' Dieser Bereich wird nur für '''EK'''-Preise angezeigt. Wenn der Preis nur für einen bestimmten Lieferanten gelten soll, wählen Sie diesen in der obersten Combobox aus. Als Lieferanten stehen diejenigen Adressen zur Verfügung, bei denen in der [[Kundenkategorie]] '''Lieferant''' angeklickt ist. | ** '''Lieferant''' Dieser Bereich wird nur für '''EK'''-Preise angezeigt. Wenn der Preis nur für einen bestimmten Lieferanten gelten soll, wählen Sie diesen in der obersten Combobox aus. Als Lieferanten stehen diejenigen Adressen zur Verfügung, bei denen in der [[Kundenkategorie]] '''Lieferant''' angeklickt ist. | ||
Version vom 20. Juni 2012, 13:05 Uhr
Stammdaten
- Artikel-Nr. Die Mauve System3 Artikelnummer des Artikels
- Lieferanten Artikel-Nr. Die Artikelnummer des Artikels beim Lieferanten. Achtung: Unterartikel brauchen ebenfalls eine Lieferanten Artikel-Nr.
- Artikelname Der Name des Artikels. Dieser ist auf 100 Zeichen begrenzt.
- Bestandsverlauf Durch Klick auf den Button Bestandsverlauf wird der Bestandsverlauf des aktuellen Artikels ausgegeben.
- Sprache Die Sprache, in der die Artikeltexte dargestellt bzw. editiert werden.
- Bestand Siehe Verfügbarkeit in Mauve System3
- Bestellt Siehe Verfügbarkeit in Mauve System3
- Reserviert Siehe Verfügbarkeit in Mauve System3
- Sperrlager Siehe Verfügbarkeit in Mauve System3
- Mindestbestand Die Artikelmenge, die immer mindestens auf Lager bleiben sollte, d.h. ab welchem Bestand der Artikel neu bestellt wird.
- Zielbestand Die Artikelmenge, auf welche der Bestand des Artikels aufgefüllt werden soll.
- Bestand führen Ob der Artikelbestand bei den Verarbeitungen berücksichtigt wird. Beim Artikelimport setzten Sie das Feld auf 1, wenn ein Bestand geführt werden soll, sonst auf 0.
- Inaktiv Ob der Artikel inaktiv ist. Beim Artikelimport setzten Sie das Feld auf 1, wenn der Artikel inaktiv ist, sonst auf 0.
- Ist das Apothekenmodul freigeschaltet, und wurde der Artikel durch die 14tägige Abdata-Aktualisierung auf Inaktiv gesetzt, so wird hinter dem Text Inaktiv ein rotes Einfahrt verboten-Schild angezeigt.
Der Grund der Inaktiv-Setzung wird im Tooltip angezeigt.
Besitzt der Artikel einen Nachfolger, so kann durch Doppelclick auf das Icon direkt dorthin gewechselt werden.
- Ist das Apothekenmodul freigeschaltet, und wurde der Artikel durch die 14tägige Abdata-Aktualisierung auf Inaktiv gesetzt, so wird hinter dem Text Inaktiv ein rotes Einfahrt verboten-Schild angezeigt.
- Beim Lieferanten ausverkauft Wenn ein Artikel nicht lieferbar ist, setzen Sie dieses Häkchen
- Im Internet ausverkauft Wenn ein Artikel temporär nicht zur Verfügung steht, sollten Sie dieses Häkchen setzen. Ob diese Funktion von Ihrem Shop bereits unterstützt wird erfragen Sie bitte bei unserem Support.
- Im Internet publizieren Wenn Sie diesen Haken entfernen, wird der Artikel nicht mehr im Shop angezeigt
- MwSt.-Satz Hier müssen Sie den Mehrwertsteuersatz des Artikels bestimmen.
- Erlöskontengruppe Die diesem Artikel zugeordnete Erlöskontengruppe
- Barcode / EAN Bitte geben Sie hier den Barcode (EAN) des Artikels an. Dieser wird für den Itemcheck und die Artikelexporte verwendet. Der Button hinter dem Barcode-Feld erzeugt beim Anklicken einen neuen Barcode. Die Barcode-Grundeinstellungen nehmen Sie bitte in den Globalen Einstellungen vor. Sie können auch einen Inhouse-Barcode verwenden (250000012345P), wenn Sie die Hersteller-EAN nicht übernehmen wollen. Sie können auch die alphanumerische Artikelnummer verwenden, müssen dann aber in der Druckvorlage des Beleges dem Barcode die Schriftart GS1-128 zuweisen. Dieser Barcode stellt nahezu den gesamten ASCII Zeichensatz inkl. Steuerzeichen dar.
- Lieferzeit Bitte geben Sie hier die Lieferzeit des Artikels ein. Diesen bestimmen Sie durch die Referenzliste Lieferzeiten.
- Hersteller Bitte geben Sie hier den Hersteller des Artikels ein. Diesen bestimmen Sie durch die Referenzliste Hersteller. Hersteller können sich von Lieferanten unterscheiden!
- Bemerkung Eine Bemerkung zum Artikel
- Preissuchmaschinen' Um einen Artikel für den Export auszuwählen, setzen Sie ein Häkchen bei der entsprechenden Suchmaschine und speichern Sie die Änderung.
Siehe auch: Preissuchmaschinen
Verpackungsinformation
- Verpackungsinformation Verkauf
- Verpackungseinheit Beschreibt die Umverpackung des Produktes, wie es verkauft wird, z.B. Karton, Flasche, Packung, Sack etc..
Bitte geben Sie hier die Verpackungseinheit des Artikels ein. Diesen bestimmen Sie durch die Referenzliste Verpackungseinheiten. - Stück / Inhaltseinheit Die Inhaltseinheit beschreibt die Verpackungseinheit des eigentlichen Produktes, in der das Produkt geliefert / verkauft wird, z.B. Flasche, wenn Sie einen Karton / Kiste mit mehreren Flaschen verkaufen.
Stück gibt an, wie oft das Produkt in der übergeordneten Verpackung vorhanden ist.
Diese Zeile ist nur sichtbar, wenn dem Artikel eine Verpackungseinheit besitzt, bei der Hat Inhaltseinheiten angehakt ist. - Menge / Maßeinheit Menge und Maßeinheit beschreiben, was in der Verpackung, bzw. der Inhaltseinheit enthalten ist z.B. 1L.
- Verpackungseinheit Beschreibt die Umverpackung des Produktes, wie es verkauft wird, z.B. Karton, Flasche, Packung, Sack etc..
- Abgabeinformation Verkauf
- Mengenstaffel Beschreibt, in welchen Schritten, das angebotene Produkt bestellt werden kann.
- Abgabemenge (min / max) Gibt an, wie oft, das Produkt gekauft werden muss / darf
- Siehe auch Beispiel für Verpackungsinformationen Verkauf.
Hinweis Diese Angaben werden im Standard nicht im Shop berücksichtigt. Wenn diese Angabe in Ihrem Webshop berücksichtigt werden sollen, wenden Sie sich bin an den Mauve Support.
- Maße
- Gewicht Das Gewicht des Artikels. Wenn Sie hier das Gewicht eingeben, kann das Programm das Beleggewicht berechnen.
- Länge Die Länge des Artikels (in cm.)
- Breite Die Breite des Artikels (in cm.)
- Höhe Die Höhe des Artikels (in cm.)
Verfügbarkeit
Diese Gruppe Elemente steht nur zur Verfügung, wenn das ABDATA-Artikelstamm-Modul freigeschaltet wurde. Die einzelnen Elemente müssen zum Teil auch noch über Modulerwerb und Vertrag mit dem jeweiligen Großhändler freigeschaltet werden.
Siehe auch: Apotheken
- GEHE siehe http://www.gehe.de/
- Ebert-Jacobi siehe http://www.ebert-jacobi.de/
- Kapferer siehe http://www.kapferer.de/
- Anzag siehe http://www.anzag.de/
- Phoenix siehe http://www.phoenix-ag.de/
- Fiebig siehe http://www.fiebig.de/
- Sanacorp siehe http://www.sanacorp.de/
- Lagerartikel Kennzeichnet den Artikel als immer vorrätig
Verfügbarer Bestand in Mauve System3
Es gibt vier Felder, die bei der Verfügbarkeit in Mauve System3 eine Rolle spielen:
- Bestand Gibt die Anzahl der Artikel an, die sich im Lager befinden.
- Bestellt Gibt die Anzahl der Artikel an, die beim Lieferanten bestellt, aber noch nicht eingetroffen sind.
- Reserviert Gibt die Anzahl der Artikel an, die sich zum Beispiel in einer Vorbestellung befinden.
- Sperrlager Gibt die Anzahl der Artikel an, die im Shop (und/oder bei Amazon) zwar bestellt worden sind, dessen Shop-Bestellung aber noch nicht ins Programm eingelesen wurde.
Der verfügbare Bestand berechnet sich demnach aus Bestand - (Reserviert + Sperrlager).
Die Felder Bestand, Bestellt, und Reserviert werden über Belege und den zugehörigen Belegtyp gesteuert, und das Feld Sperrlager wird automatisch beim Erstellen und Einlesen von Bestellungen aktualisiert.
Um eine lückenlose Bestandsführung garantieren zu können, sind die vier Felder nicht editierbar, sondern werden komplett vom Programm gesteuert.
Preise
In Mauve System3 können beliebig viele Preise pro Artikel hinterlegt werden. So ist es möglich, Preise bestimmten Währungen zuzuweisen oder den Zeitraum, in dem der Preis gültig ist, einzuschränken. Außerdem lassen sich Mengenstaffeln definieren und Preise auf bestimmte Kundenkategorien einschränken.
Anhand von Preisgruppen lassen sich Preise kalkulieren. Weitere Informationen finden Sie unter Preise (F12).
Eine Übersicht über alle einem Artikel zugeordneten Preise können Sie im Reiter Preise sehen.
- Preise hinzufügen/bearbeiten Im Reiter Preise können Sie über einen Rechtsklick in die Preisübersicht neue Preise hinzufügen oder bestehende Preise bearbeiten und löschen. Beim Hinzufügen und Bearbeiten öffnet sich ein neuer Dialog, in dem Sie die gewünschten Einstellungen vornehmen können.
Je nachdem, ob die gewählte Preisgruppe EK oder VK Preise definiert stehen andere Optionen zur Verfügung.
Die erweiterten Einstellungen sind initial nicht aufgeklappt. Durch Klick auf + neben der Bezeichnung können Sie den entsprechenden Bereich ausklappen.- Allgemein Dieser Bereich wird immer angezeigt. Wählen Sie hier die Preisgruppe, den Einzelpreis, und die Währung.
- Kunde Dieser Bereich wird nur für VK-Preise angezeigt. Wenn der Preis nur für einen bestimmten Kunden gelten soll, können Sie diesen hier angeben.
- In dem Textfeld wird der Name des Kunden angezeigt.
- ... Durch Klick auf diesen Button wird die Jokersuche aufgerufen, mit deren Hilfe Sie einen Kunden suchen können.
- X Durch Klick auf diesen Button wird der Kundeneintrag entfernt
- Lieferant Dieser Bereich wird nur für EK-Preise angezeigt. Wenn der Preis nur für einen bestimmten Lieferanten gelten soll, wählen Sie diesen in der obersten Combobox aus. Als Lieferanten stehen diejenigen Adressen zur Verfügung, bei denen in der Kundenkategorie Lieferant angeklickt ist.
- Lieferanten Artikel-Nr Die Artikelnummer des Lieferanten
- Verpackungseinheit Beschreibt die Umverpackung des Produktes, wie es eingekauft wird, z.B. Karton, Flasche, Packung, Sack etc..
Die Verpackungseinheiten lassen sich über Referenzlisten/Verpackungseinheit pflegen. - Stück / Inhaltseinheit Die Inhaltseinheit beschreibt die Verpackungseinheit des eigentlichen Produktes, in der das Produkt geliefert / verkauft wird, z.B. Flasche, wenn Sie einen Karton / Kiste mit mehreren Flaschen verkaufen.
Stück gibt an, wie oft das Produkt in der übergeordneten Verpackung vorhanden ist.
Diese Zeile ist nur sichtbar, wenn dem Artikel eine Verpackungseinheit besitzt, bei der Hat Inhaltseinheiten angehakt ist. - Mengenstaffel Die Stückzahl des Gebindes des Lieferanten
- Minimale Abgabemenge Die minimale Abgabemenge. Dies ist immer entweder die Mengenstaffel oder ein Vielfaches.
- Maximale Abgabemenge Die maximale Abgabemenge. Dies ist immer entweder die Mengenstaffel oder ein Vielfaches.
Siehe auch Beispiel für Verpackungsinformationen Einkauf.
- Staffelpreise Die Spalten für die Preisstaffel können entweder eine Brutto Spalte enthalten, wenn der Preis in Brutto eingegeben werden soll, oder eine Netto Spalte, falls der Preis in Netto eingegeben werden soll. Ob eine bestimmte Preisgruppe in Brutto oder in Netto eingeben werden soll, können Sie über die Referenzliste Preisgruppen festlegen. Die unterschiedliche Preiseingabe sorgt dafür, dass während der späteren Preisberechnung keine Rundungsdifferenzen auftreten.
In diesem Feld können Sie bei Bedarf eine Staffelung dieses Preise festlegen. In dem Screenshot auf der rechten Seite würde der Artikel standardmäßig für 10,00€ verkauft werden. Wenn ein Kunde aber mehr als 100 Stück dieses Artikels abnimmt, dann verringert sich der Stückpreis jedes Artikels auf 8,99€ und bei mehr als 1000 sogar auf 6,99€.- Einen Staffelpreis fügen Sie über die rechte Maustaste mit "Hinzufügen" ein.
- Die Spalte Menge kann Werte mit bis zu 4 maximal Nachkommastellen besitzen.
- Um einen Eintrag in der Preisstaffeltabelle zu löschen, wählen Sie entweder Löschen aus dem Kontextmenü oder lassen Sie das Feld Menge leer.
- Gültigkeitszeitraum Hier kann der Gültigkeitszeitraum des Preises festgelegt werden.
Wenn der Preis keinen Gültigkeitszeitraum besitzen soll, dann dürfen die beiden Häkchen in den Feldern von und bis nicht gesetzt werden. Es ist auch möglich, nur eine der beiden Zeitangaben zu setzen.
Bei der Preisberechnung werden Preise mit einem zutreffendem Gültigkeitszeitraum bevorzugt.
- Hinweise
- Die Vorgabewerte für die Felder Währung, Preisgruppe und die Menge eines Staffelpreises können Sie über den Menüpunkt "Einstellungen / Globale Einstellungen" festlegen.
- Bei Ober- und Unterartikeln benötigt der Oberartikel keinen Preis. Es wird der kleinste Preis aus den Unterartikeln gezogen. Sollten Sie für alle Artikel die gleichen Preise verwenden wollen, so müssen Sie die Preise bei allen Unterartikeln ändern.
- Bitte achten Sie außerdem darauf, dass Sie eine "echte" Preisstaffel, wie oben beschrieben, anlegen, und nicht für jede Menge einen eigenen Preis, da es sonst zu Komplikationen bei der Darstellung und der Abrechnung kommen kann.
- Preis löschen Klicken Sie rechts auf den Preis, den Sie löschen möchten, und wählen Sie aus dem Kontextmenü Löschen. Wenn Sie die anschließende Sicherheitsabfrage mit Ja bestätigen, wird der Preis gelöscht.
- Gleitender EK In diesem Bereich wird Ihnen der aktuell berechnete gleitende EK angegeben.
- Grundpreisberechnung - Grundpreis berechnen Ob der Grundpreis berechnet werden soll oder nicht.
- Preiskalkulation - Artikel ausschließen Wenn Sie diese Option anhaken, wird der Artikel bei der Preiskalkulation übergangen.
Grundpreisberechnung
- Grundpreisberechnung Mauve System3 bietet Ihnen die Möglichkeit, einen Grundpreis für Artikel berechnen zu lassen. Dies ist sinnvoll bei Artikeln, die z.B. in Metern oder Kilogramm verkauft werden. Dazu muss bei dem jeweiligen Artikel unter Preise die Option Grundpreis berechnen ausgewählt sein.
- Siehe auch: Referenzlisten
Hinweis für Apotheken-Systeme
Grundpreise werden je nach Erfordernis über die Abda-Daten gebildet und im Shop angezeigt.
Weitere Texte
- Kurzbeschreibung Geben Sie hier die Kurzbeschreibung des Artikels ein. Voreingestellt erfolgt das Erstellen der Kurzbeschreibung mit Hilfe des integrierten HTML-Editors.
- Beschreibung Geben Sie hier die Beschreibung des Artikels ein. Voreingestellt erfolgt das Erstellen der Beschreibung mit Hilfe des integrierten HTML-Editors.
- Zusatzbeschreibung Geben Sie hier die Zusatzbeschreibung des Artikels ein. Voreingestellt erfolgt das Erstellen der Zusatzbeschreibung mit Hilfe des integrierten HTML-Editors.
- Hinweis Geben Sie hier weitere Hinweise zu dem Artikel ein. Voreingestellt erfolgt das Erstellen des Hinweises mit Hilfe des integrierten HTML-Editors.
- Postenbemerkung Geben Sie hier Bemerkungen zu dem Artikel ein. Diese werden unter F9 bei Bemerkungen eingeblendet.
- Wenn Sie weitere Felder für Artikeltexte benötigen, können Sie diese im Dialog Globale Einstellungen im Reiter Artikel anlegen. Dort können Sie auch bestimmen, welche Artikeltexte im HTML-Format verwaltet werden.
Hinweis: Beschreibungstexte im HTML-Format, die hier ohne Formatierung erfasst werden, werden im Shop mit der Schriftart dargestellt, die im verwendeten Browser als Standardschriftart für unformatierte Texte hinterlegt sind. Das kann also je nach Browser bzw. je nach dort eingestellter Standardschriftart anders aussehen.
Wenn Sie die Beschreibungstexte in System3 aber formatieren, verwendet der Shop bzw. der Browser diese zum Formatieren benutzte Schriftart, vorausgesetzt, die Schriftart wird vom Browser unterstützt. Bei exotischen Schriftarten könnte es also Schwierigkeiten geben.
Übrigens: Wenn Sie das Feld Kurzbeschreibung, Beschreibung, etc. öffnen, sehen Sie in der Formatierungszeile schon „Normal – Times New Roman – 12pt“ stehen. Das heißt aber (leider) nicht, dass der dann von Ihnen geschriebene Text auch in dieser Schriftart und Schriftgröße erfasst wird. Dieser Text ist unformatiert und muss erst durch Markieren, etc. in die gewünschte Schriftart/-größe gebracht werden.
Warengruppen
In diesem Reiter wird Ihnen angezeigt, welchen Warengruppen der Artikel zugeordnet ist. In dem Beispiel ist der Artikel der Warengruppe "Tastaturen" und "Angebote" zugeordnet. Die Warengruppe "Tastaturen" ist eine Unterwarengruppe von "Eingabegeräte", welche wiederum eine Unterwarengruppe von "Hardware" ist.
Der fett gedruckte Eintrag stellt die Hauptwarengruppe dar.
Die Warengruppen werden über Referenzlisten / Warengruppen angelegt.
Wenn Sie einen RechtsKlick in die Liste der Warengruppen machen, wird ein Kontextmenü angezeigt:
- Bearbeiten Es wird der Dialog Warengruppen Zuordnung geöffnet. Hier lässt sich nun die Warengruppenzuordnung festlegen.
- Sortierung Es wird der Dialog Artikel Sortierung angezeigt. Hier haben Sie die Möglichkeit, die Sortierung der Artikel innerhalb einer Warengruppe festzulegen.
Hinweis: Bitte beachten Sie, dass im Standardshop nur Artikel berücksichtigt werden, die auch einer Warengruppe zugeordnet worden sind.
- Siehe auch: Warengruppen
Bilder/PDF
Sie können jedem Artikel Produktabbildungen und PDFs hinzufügen. Dazu laden Sie die Dokumente in den entsprechenden Ordner hoch.
- kleine Bilder Kleine Bilder werden im Shop vor allem in den Listenansichten angezeigt. Sie sollten eine Größe von 70x70 bis 90x90 Pixeln haben, wobei es am schönsten aussieht, wenn alle Bilder gleich breit und gleich hoch sind.
- mittlere Bilder 200 - 250 Pixel, dabei spielt es keine Rolle, ob alle Bilder gleich breit/hoch sind.
- große Bilder Große Bilder werden beim Anklicken der mittleren Bilder in der Detailansicht in einem gesonderten Fenster namens Lightbox angezeigt. Sie können bis zu 1000x1000 Pixeln haben.
- Siehe auch: Anlegen von Dokumenten
Eigenschaften & Variantensteuerung
Mauve System3 bietet Ihnen die Möglichkeit, Ihre Artikel in Varianten im Webshop darzustellen.
Die Varianten und Eigenschaften lassen sich im Dialog Varianten und Eigenschaften pflegen.
- Varianten geben die Art der Variation an, z. B. "Größe", "Farbe" oder "Duft".
- Eigenschaften geben die Ausprägung der Variation an, z.B. "42" oder "XL" für Größe.
Sie können in der entsprechenden Referenzliste angelegt und bearbeitet werden, wobei eine Eigenschaft immer einer Variante zugeordnet wird.
- Masterartikel
Um Varianten ansprechend im Shop darzustellen, werden die Variationen eines Artikels unter einem Masterartikel zusammengefasst, und nur dieser wird im Shop letztendlich angezeigt. Wichtig ist, dass Sie diesem Masterartikel nur Artikel unter den Eigenschaften zuordnen. Beim Masterartikel darf Bestand führen nicht angehakt sein. - Beispiel
Ein Schuh liegt in unterschiedlichen Farben und Größen vor.
- Legen Sie die Varianten im Dialog Varianten und Eigenschaften unter Referenzlisten/Varianten an.
- Farbe
- Größe
- Legen Sie die Eigenschaften bei der jeweiligen Variante im Dialog Varianten und Eigenschaften unter Referenzlisten/Varianten an.
- Farbe: blau
- Farbe: rot
- Größe: 42
- Größe: 43
- Legen Sie einen Masterartikel (einen neuen Artikel) unter Artikel (F11) an.
- Tipp: vergeben Sie in der Artikelnummer eine Kennung für Masterartikel, damit diese leichter zu identifizieren sind (XXXXXX999, X = normale Artikelnummer, 999 = Kennung für Masterartikel)
- Legen Sie die Childartikel für alle Variationen und Eigenschaften an. Vergeben Sie für diese Artikel unbedingt Preise. Optional können Sie nun spezifische Produktbilder und Texte pflegen.
- Schuh, Farbe: blau, Größe: 42
- Schuh, Farbe: blau, Größe: 43
- Schuh, Farbe: rot, Größe: 42
- Schuh, Farbe: rot, Größe: 43
- Tipp: es bietet sich an, bei diesen Artikeln im Artikelnamen die Eigenschaften mit aufzuführen (z.B. Laufschuh, Größe 42 in Rot)
- Ordnen Sie dem Masterartikel unter Eigenschaften die angelegten Artikel zu.
- Im Shop wird nun der Masterartikel angezeigt, und Sie können über Auswahlboxen die Größe und die Farbe bestimmen.
Lagerorte
Dieser Reiter ist nur dann vorhanden, wenn das entsprechende Modul freigeschaltet ist.
- Siehe auch: Lagerverwaltung
Marktplätze
Dieser Reiter ist nur dann vorhanden, wenn eines der Marktplatz-Module freigeschaltet ist.
- Siehe auch: Amazon
- Siehe auch: MeinPaket.de
- Siehe auch: Tradoria
- Siehe auch: Magento
Setartikel
Ein Setartikel besteht aus einer Reihe von anderen Artikeln (Set-Unterartikeln). In Mauve System3 muss ein Setartikel als Platzhalter für das Set angelegt sein, welcher nicht als Bestand führen markiert sein darf.
Beispiel:
1 Zahnpflegeset besteht aus
- 2 Zahnbürsten
- 1 Zahnpasta
- 1 Zahnseide
Setartikel werden in der Artikelverwaltung im Tab Setartikel definiert. Durch Klicken mit der rechten Maustaste in diesem Bereich wird das Popupmenü mit folgenden Optionen aktiviert:
- Hinzufügen Fügt einen Artikel dem Setartikel hinzu
- Löschen Entfernt einen Artikel vom Setartikel
- Gehe zu Artikel Ruft den markieren Set-Unterartikel auf. Diese Funktion wird auch bei Doppelklick auf einen Listeneintrag ausgelöst.
Beim Buchen eines Setartikels in einem Beleg erscheinen sowohl der Setartikel als auch alle Set-Unterartikel. Dabei wird der Setartikel wertmäßig erfasst (nur er hat einen Preis) und die Set-Unterartikel werden lagermäßig erfasst (nur diese Artikel werden vom Lager abgebucht). Die Bestandsführung wird in der Regel nicht für den Setartikel selbst, sondern nur für die Set-Unterartikel aktiviert. Die Set-Unterartikel können eigene Preise haben, da sie somit auch einzeln verkauft werden können. Diese Preise werden jedoch nicht beim Buchen eines Setartikels angewendet.
Cross Selling
Dieser Reiter ist nur dann vorhanden, wenn das entsprechende Modul freigeschaltet ist.
- Siehe auch: Cross Selling
Verbraucherinfo & ABDATA-Artikeldaten
Dieser Reiter ist nur dann vorhanden, wenn das Apothekenmodul freigeschaltet ist.
Dort finden Sie die von der Abdata übermittelten Verbraucherinfo- und Artikeldaten. Diese werden automatisch zum 01. und 15. eines Monats aktualisiert.
- Siehe auch: ABDATA-Artikeldaten
- Siehe auch: Apotheken
Sonstiges
- Freifelder In diesem Bereich finden Sie die Artikel-Freifelder. Diese können mit beliebigen Werten gefüllt werden.
Im Dialog Globale Einstellungen, den Sie unter dem Menüpunkt Einstellungen/Globale Einstellungen finden, können Sie auf dem Reiter Artikel die Artikel-Freifelder verwalten. Dort können Sie den Freifeldern eigene Bezeichnungen zuweisen, die dann im Mauve System3 angezeigt werden, und neue Freifelder anlegen.- Der Artikelimport kann Informationen in die Freifelder importieren
- Der Artikelexport exportiert die Freifelder eines Artikels
- Afterbuy Hier finden Sie - wenn das entsprechende Modul freigeschaltet ist - die Afterbuy-Angaben des entsprechenden Artikels.
- Weiteres Hier finden Sie Informationen dazu welcher Benutzer diesen Artikel wann angelegt bzw. zuletzt geändert hat.
- Synchronisierung Die Funktion Synchronisierung kann Artikeldaten auf ein anderes Mauve System3 übertragen. Durch Anhaken des Feldes Nicht synchronisieren schließen Sie einen Artikel von der Übertragung aus. Die Synchronisierungsfunktion ist im Standard deaktiviert. Bitte sprechen Sie im Bedarfsfall unseren Support an.
- Lagerplatz Hier geben Sie den Lagerplatz des Artikels ein. Ist ein Lagerplatz angegeben, lassen sich durch Klick auf das Info-Symbol im Dialog Artikelübersicht-Lageplatz alle Artikel anzeigen, die sich an dem selben Lagerplatz befinden
- Reservelagerplatz Hier geben Sie den Reservelagerplatz des Artikels ein
Chargen
Dieser Reiter ist nur dann vorhanden, wenn das Modul M-Chargenmanager aktiv ist. Sie finden hier die verschiedenen Chargennummern und MHDs eines Artikels sowie die eingelagerten und ausgelagerten Mengen.
Auf dieser Tabpage steht Ihnen ein Kontextmenü zur Verfügung:
- Gehe zu Einlagerungsbeleg Wechselt auf die Belegmaske zu dem Lagerzugangs-Beleg, in dem die ausgewählte Charge eingelagert wurde.
- Zeige Auslagerungsbeleg(e) Zeigt in der Belegliste alle Belege an, auf denen sich Artikel der ausgewählten Charge befinden. Wurde die Charge noch nicht verwendet, steht der Menüpunkt nicht zur Verfügung.
Mehrwertsteuer
Dieser Reiter ist nur dann vorhanden, wenn Sie unter Einstellungen/Globale Einstellungen/Lieferschwelle EU-Länder eingetragen haben, bei denen Sie die Lieferschwelle für die Umsatzsteuer überschreiten. In diesem Fall müssen Sie in Rechnungen an Kunden aus diesen Ländern die Länder spezifischen MWSt.-Sätze verwenden und nicht mehr die deutschen.
Im Reiter "Mehrwertsteuer" tragen Sie bitte nur dann etwas ein, wenn der Artikel im betreffenden EU-Land in eine andere MWST.-Klasse fällt als in Deutschland.
- Beispiel 1: In Deutschland unterliegt ein Artikel dem normalen MWSt.-Satz von 19%, in Österreich aber dem ermäßigten Satz von 10%. Dann hinterlegen Sie bitte den ermäßigten Satz beim Artikel.
- Beispiel 2: In Deutschland unterliegt ein Artikel dem normalen MWSt.-Satz von 19%, in Österreich dem normalen Satz von 20%. Dann lassen Sie das Feld "Mehrwertsteuer" bitte leer.
Intrahandelsstatistik
Dieser Reiter ist nur dann vorhanden, wenn das Modul Intrahandelsstatistik freigeschaltet ist.
Dort tragen Sie die notwendigen Zusatzdaten Sie die Intrahandelsstatistik ein.
- Siehe auch: Intrahandelsstatistik-Artikeldaten
- Siehe auch:
- * Anwender
- * Artikel hinzufügen
- * M-Multilanguage