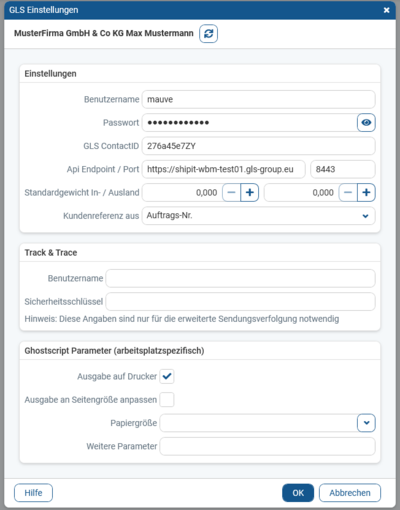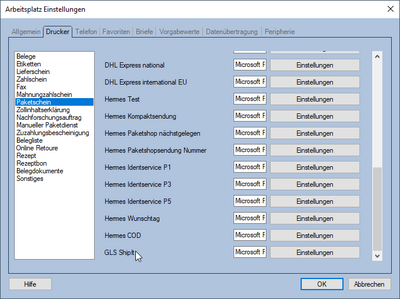M-GLS: Unterschied zwischen den Versionen
Jaeger (Diskussion | Beiträge) |
|||
| (12 dazwischenliegende Versionen desselben Benutzers werden nicht angezeigt) | |||
| Zeile 8: | Zeile 8: | ||
* Die Definition eigener Nummernkreise | * Die Definition eigener Nummernkreise | ||
* Ansteuerung eines zweiten Druckers | * Ansteuerung eines zweiten Druckers | ||
| − | + | ||
Wählen Sie in den GLS-Einstellungen im '''Mauve System 3''' den entsprechenden '''Mandanten''' aus und konfigurieren Sie ein individuelles Profil. | Wählen Sie in den GLS-Einstellungen im '''Mauve System 3''' den entsprechenden '''Mandanten''' aus und konfigurieren Sie ein individuelles Profil. | ||
| − | '''Hinweis: Alle von Ihnen benötigten Daten für die Konfiguration erhalten Sie von Ihrem GLS-Betreuer.''' | + | '''Hinweis: Hierbei handelt es sich um die neue GLS ShipIt Schnittstelle. Alle von Ihnen benötigten Daten für die Konfiguration erhalten Sie von Ihrem GLS-Betreuer.''' |
| Zeile 21: | Zeile 21: | ||
==Allgemein== | ==Allgemein== | ||
| − | [[ | + | [[Datei:M-GLS Einstellungen.png|400px|right]] |
| − | * '''Einstellungen''' | + | *'''Einstellungen''' |
| − | ** '''Mandant''' Durch die Auswahl eines [[Mandanten]] können Sie bestimmen, für welchen Mandanten die GLS Konfiguration gilt. Ist nur ein Mandant angelegt, so ist diese Combobox nicht vorhanden. | + | **'''Mandant''' Durch die Auswahl eines [[Mandanten]] können Sie bestimmen, für welchen Mandanten die GLS Konfiguration gilt. Ist nur ein Mandant angelegt, so ist diese Combobox nicht vorhanden. |
| − | ** ''' | + | **'''Benutzername:''' Wird von GLS vergeben. Bitte erfragen Sie dies bei Ihrem GLS-Betreuer. |
| − | ** ''' | + | **'''Passwort:''' Wird von GLS vergeben. Bitte erfragen Sie dies bei Ihrem GLS-Betreuer. |
| − | ** '''GLS | + | **'''GLS ContactID''' Hier handelt es sich um ein zusätzliches Identifikationsmerkmal für den GLS-Kunden. Fragen Sie im Zweifelsfall Ihren GLS-Betreuer. |
| − | ** ''' | + | **'''API Endpoint / Port:''' Die Daten erhalten Sie von Ihrem GLS-Betreuer. |
| − | ** ''' | + | **'''Kundenreferenz aus:''' Mit welchem Feld die Kundenreferenz für die Sendung gefüllt wird. |
| − | ** ''' | + | *'''Standardgewicht''' |
| + | **'''Inland''' Wenn Sie hier einen anderen Wert als 0 angeben, wird im nationalen Verfahren immer dieses Gewicht übergeben. | ||
| + | **'''Ausland''' Wenn Sie hier einen anderen Wert als 0 angeben, wird in dem internationalen Verfahren immer dieses Gewicht übergeben. | ||
| − | |||
| − | |||
| − | |||
* '''Track & Trace''' | * '''Track & Trace''' | ||
| − | ** '''Benutzername''' Hier geben Sie den Track&Trace Benutzernamen ein | + | **'''Benutzername''' Hier geben Sie den Track&Trace Benutzernamen ein |
| − | ** '''Sicherheitsschlüssel''' Hier geben Sie einen selbst zu definierenden [[#Sicherheitsschlüssel|Sicherheitsschlüssel]] ein. | + | **'''Sicherheitsschlüssel''' Hier geben Sie einen selbst zu definierenden [[#Sicherheitsschlüssel|Sicherheitsschlüssel]] ein. |
| − | ** ''' | + | **'''Hinweis: Diese Angaben sind nur für die erweiterte Sendungsverfolgung notwendig''' |
| − | |||
| − | |||
| − | |||
| − | |||
| − | |||
| − | * ''' | + | *'''Ghostscript Parameter (arbeitsplatzspezifisch''' |
| − | + | Standardmäßig übernimmt Ghostscript das Papierformat und die Druckauflösung aus der zu druckenden Pdf-Datei. Leider kann es manchmal vorkommen, dass das Ergebnis trotzdem nicht passend ist. Damit dieses Problem gelöst werden kann können dem Ghostscript-Prozessor Parameter mitgegeben werden. | |
| − | + | Diese Einstellung ist Arbeitsplatz-abhängig und muss deshalb an jedem Rechner durchgeführt werden, an dem Paketscheine gedruckt werden sollen. | |
| − | + | *'''Ausgabe auf Drucker:''' Wenn die Checkbox angehakt ist wird Ghostscript verwendet um die von der GLS gelieferte Pdf-Datei auf einem Drucker auszugeben. | |
| − | + | Wenn diese CheckBox nicht angehakt ist wird die von der GLS gelieferte Pdf-Datei im Dateisystem gespeichert und mit dem bei Windows für die Anzeige von Pdf-Dateien registrierten Standardprogramm geöffnet. Die Pdf-Dateien werden unter <Dokumente>\Mauve System3\Parcel\PDFExport\ abgelegt. | |
| − | + | *'''Ausgabe an Seitengröße anpassen:''' Wenn diese Option gesetzt ist skaliert Ghostscript die Ausgabe so, dass diese zur Seitengröße des gewählten Ausgabegeräts passt, anstatt die Seitengröße aufgrund der Angaben in der Pdf-Datei zu setzen. | |
| + | Setzt den -dPDFFitPage Parameter. | ||
| + | *'''Papiergröße:''' Hier können Sie eine Papiergröße festlegen. Wenn diese festgelegt ist verwendet Ghostscript nicht mehr die Papiergröße, die es aus der Pdf-Datei ermittelt, sondern die hier gesetzte. Wird diese Option zusammen mit Ausgabe an Seitengröße anpassen wird die Ausgabe der Pdf-Datei auf die angegebene Papiergröße skaliert. | ||
| + | Setzt den -sPAPERSIZE= Parameter. Wählen Sie eine der vorgegebenen Größen aus der Liste aus oder geben Sie eine der von Ghostscript unterstützten Papiergrößen an. Beachten Sie bitte, dass Sie bei der freien Eingabe die Papiergröße genauso mit Groß/Kleinschreibung eingeben müssen, wie in der Ghostscript-Dokumentation angegeben. | ||
| + | *'''Weitere Parameter:''' Hier können Sie beliebige weitere Ghostscript-Paramter angeben. Trennen Sie diese bitte durch ein Leerzeichen. Eine Liste der von Ghostscript unterstützten Parameter finden Sie in der Ghostscript-Dokumentation. | ||
| + | https://handbuch.mauve.de/Ghostscript | ||
<br style="clear:both" /> | <br style="clear:both" /> | ||
| + | ==Drucker hinterlegen== | ||
| + | [[Datei:GLSShipIt Drucker.png|right|400px]] | ||
| − | + | Wählen Sie den Menüpunkt Einstellungen/Arbeitsplatz Einstellungen aus und gehen Sie in den Reiter Drucker. Wählen Sie hier den Punkt Paketschein aus. | |
| − | + | Scrollen Sie zu dem Punkt GLS Ship It, klicken auf den Button Einstellungen und wählen Sie ihren Drucker aus, den Sie hinterlegen möchten. | |
| − | |||
| − | |||
| − | |||
<br style="clear:both" /> | <br style="clear:both" /> | ||
| − | == | + | ==Versandarten anlegen== |
| − | |||
| − | |||
| − | |||
| − | |||
| − | |||
| − | |||
| − | |||
| − | |||
| − | |||
| − | |||
| − | |||
| − | |||
| − | |||
| − | |||
| − | |||
| − | |||
| − | |||
| − | |||
| − | |||
| − | |||
| − | |||
| − | |||
| − | |||
| − | |||
| − | + | Wählen Sie den Menüpunkt [[Referenzlisten#Versandart|Referenzlisten/Versandart]] aus. Legen Sie dort eine neue Versandart an. Wählen Sie für diese einen GLS-Service aus. Weisen Sie zusätzlich ShipIT als Versandsoftware zu. | |
| − | + | Beachten Sie bitte, das je nach Einstufung Ihres Systems als Großkunde oder nicht durch GLS nur bestimmte Services zur Verfügung stehen. | |
| − | + | Generell bestimmen Sie durch Wahl des Services im Dialog Versandart bearbeiten das Produkt, welches für den Versand verwendet wird. | |
| − | + | Über Optionen in der Zeile Zusatzdaten, können Sie die Versand-Optionen für GLS-Shipit verwenden. | |
| − | + | Beachten Sie, das bestimmte Optionen nur zusammen ausgewählt werden können. Um sicherzustellen, das die Auswahl OK ist, führen Sie einen Testdruck mit der konfigurierten Versandart aus. Sollte etwas nicht stimmen, wird Ihnen ein Hinweis angezeigt, was Sie korrigieren müssen. | |
<br style="clear:both" /> | <br style="clear:both" /> | ||
| Zeile 111: | Zeile 85: | ||
[[Category:Module|GLS]] | [[Category:Module|GLS]] | ||
[[Category:Paketdienste]] | [[Category:Paketdienste]] | ||
| + | [[M-GLS_Unibox|M-GLS Unibox]] | ||
Aktuelle Version vom 27. März 2024, 18:05 Uhr
Mandant
Alle Einstellungen für den GLS Paketscheindruck sind an einen Mandanten gebunden. Die daraus resultierenden Vorteile für Sie sind folgende:
- Die Definition eigener Nummernkreise
- Ansteuerung eines zweiten Druckers
Wählen Sie in den GLS-Einstellungen im Mauve System 3 den entsprechenden Mandanten aus und konfigurieren Sie ein individuelles Profil.
Hinweis: Hierbei handelt es sich um die neue GLS ShipIt Schnittstelle. Alle von Ihnen benötigten Daten für die Konfiguration erhalten Sie von Ihrem GLS-Betreuer.
Konfiguration
Den Dialog GLS-Einstellungen erreichen Sie über den Menüpunkt Belege/M-GLS/Einstellungen.
Allgemein
- Einstellungen
- Mandant Durch die Auswahl eines Mandanten können Sie bestimmen, für welchen Mandanten die GLS Konfiguration gilt. Ist nur ein Mandant angelegt, so ist diese Combobox nicht vorhanden.
- Benutzername: Wird von GLS vergeben. Bitte erfragen Sie dies bei Ihrem GLS-Betreuer.
- Passwort: Wird von GLS vergeben. Bitte erfragen Sie dies bei Ihrem GLS-Betreuer.
- GLS ContactID Hier handelt es sich um ein zusätzliches Identifikationsmerkmal für den GLS-Kunden. Fragen Sie im Zweifelsfall Ihren GLS-Betreuer.
- API Endpoint / Port: Die Daten erhalten Sie von Ihrem GLS-Betreuer.
- Kundenreferenz aus: Mit welchem Feld die Kundenreferenz für die Sendung gefüllt wird.
- Standardgewicht
- Inland Wenn Sie hier einen anderen Wert als 0 angeben, wird im nationalen Verfahren immer dieses Gewicht übergeben.
- Ausland Wenn Sie hier einen anderen Wert als 0 angeben, wird in dem internationalen Verfahren immer dieses Gewicht übergeben.
- Track & Trace
- Benutzername Hier geben Sie den Track&Trace Benutzernamen ein
- Sicherheitsschlüssel Hier geben Sie einen selbst zu definierenden Sicherheitsschlüssel ein.
- Hinweis: Diese Angaben sind nur für die erweiterte Sendungsverfolgung notwendig
- Ghostscript Parameter (arbeitsplatzspezifisch
Standardmäßig übernimmt Ghostscript das Papierformat und die Druckauflösung aus der zu druckenden Pdf-Datei. Leider kann es manchmal vorkommen, dass das Ergebnis trotzdem nicht passend ist. Damit dieses Problem gelöst werden kann können dem Ghostscript-Prozessor Parameter mitgegeben werden. Diese Einstellung ist Arbeitsplatz-abhängig und muss deshalb an jedem Rechner durchgeführt werden, an dem Paketscheine gedruckt werden sollen.
- Ausgabe auf Drucker: Wenn die Checkbox angehakt ist wird Ghostscript verwendet um die von der GLS gelieferte Pdf-Datei auf einem Drucker auszugeben.
Wenn diese CheckBox nicht angehakt ist wird die von der GLS gelieferte Pdf-Datei im Dateisystem gespeichert und mit dem bei Windows für die Anzeige von Pdf-Dateien registrierten Standardprogramm geöffnet. Die Pdf-Dateien werden unter <Dokumente>\Mauve System3\Parcel\PDFExport\ abgelegt.
- Ausgabe an Seitengröße anpassen: Wenn diese Option gesetzt ist skaliert Ghostscript die Ausgabe so, dass diese zur Seitengröße des gewählten Ausgabegeräts passt, anstatt die Seitengröße aufgrund der Angaben in der Pdf-Datei zu setzen.
Setzt den -dPDFFitPage Parameter.
- Papiergröße: Hier können Sie eine Papiergröße festlegen. Wenn diese festgelegt ist verwendet Ghostscript nicht mehr die Papiergröße, die es aus der Pdf-Datei ermittelt, sondern die hier gesetzte. Wird diese Option zusammen mit Ausgabe an Seitengröße anpassen wird die Ausgabe der Pdf-Datei auf die angegebene Papiergröße skaliert.
Setzt den -sPAPERSIZE= Parameter. Wählen Sie eine der vorgegebenen Größen aus der Liste aus oder geben Sie eine der von Ghostscript unterstützten Papiergrößen an. Beachten Sie bitte, dass Sie bei der freien Eingabe die Papiergröße genauso mit Groß/Kleinschreibung eingeben müssen, wie in der Ghostscript-Dokumentation angegeben.
- Weitere Parameter: Hier können Sie beliebige weitere Ghostscript-Paramter angeben. Trennen Sie diese bitte durch ein Leerzeichen. Eine Liste der von Ghostscript unterstützten Parameter finden Sie in der Ghostscript-Dokumentation.
https://handbuch.mauve.de/Ghostscript
Drucker hinterlegen
Wählen Sie den Menüpunkt Einstellungen/Arbeitsplatz Einstellungen aus und gehen Sie in den Reiter Drucker. Wählen Sie hier den Punkt Paketschein aus. Scrollen Sie zu dem Punkt GLS Ship It, klicken auf den Button Einstellungen und wählen Sie ihren Drucker aus, den Sie hinterlegen möchten.
Versandarten anlegen
Wählen Sie den Menüpunkt Referenzlisten/Versandart aus. Legen Sie dort eine neue Versandart an. Wählen Sie für diese einen GLS-Service aus. Weisen Sie zusätzlich ShipIT als Versandsoftware zu.
Beachten Sie bitte, das je nach Einstufung Ihres Systems als Großkunde oder nicht durch GLS nur bestimmte Services zur Verfügung stehen.
Generell bestimmen Sie durch Wahl des Services im Dialog Versandart bearbeiten das Produkt, welches für den Versand verwendet wird.
Über Optionen in der Zeile Zusatzdaten, können Sie die Versand-Optionen für GLS-Shipit verwenden. Beachten Sie, das bestimmte Optionen nur zusammen ausgewählt werden können. Um sicherzustellen, das die Auswahl OK ist, führen Sie einen Testdruck mit der konfigurierten Versandart aus. Sollte etwas nicht stimmen, wird Ihnen ein Hinweis angezeigt, was Sie korrigieren müssen.
- Siehe auch:
- Einrichtung von Paketdiensten
- Paketdienste