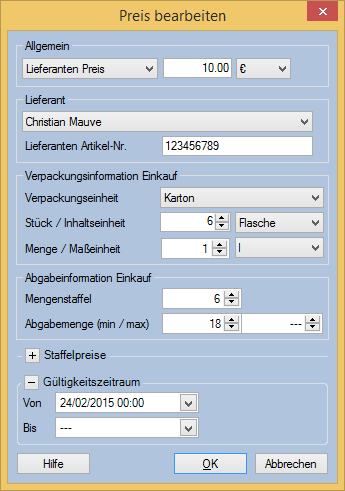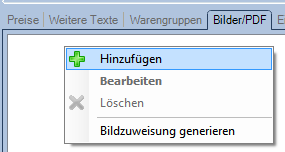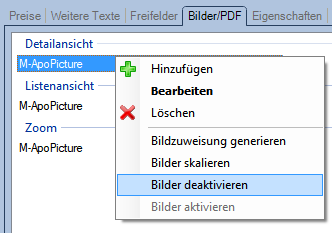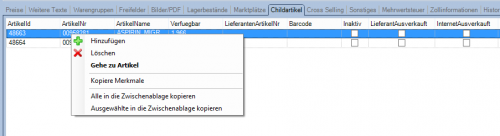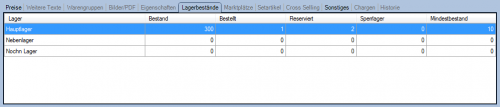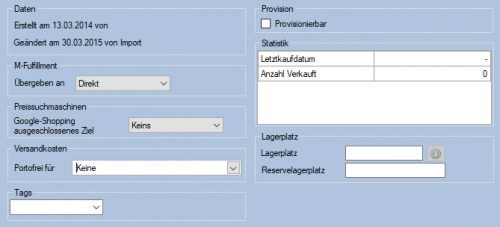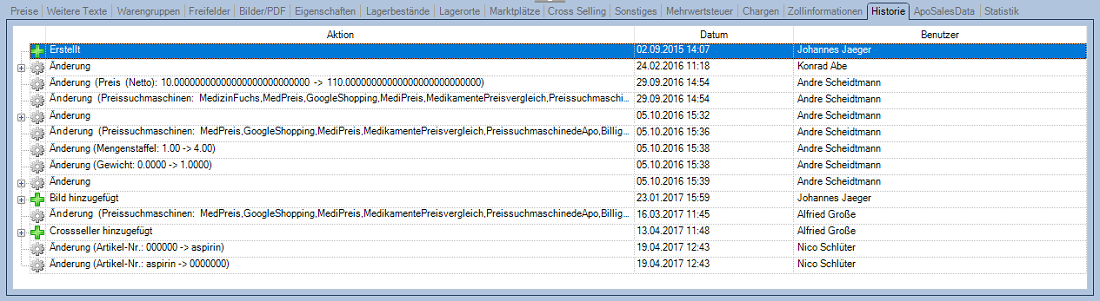Artikel (F11)
Stammdaten
- Artikel-Nr. Die Mauve System3 Artikelnummer des Artikels
- Lieferanten Artikel-Nr. Die Artikelnummer des Artikels beim Lieferanten. Achtung: Unterartikel brauchen ebenfalls eine Lieferanten Artikel-Nr.
- Artikelname Der Name des Artikels. Dieser ist auf 100 Zeichen begrenzt.
- Zur Shopseite Ruft den aktuellen Artikel im Mauve Shop auf. Sind mehrer Shops hinterlegt, kann der Shop ausgewählt werden, in dem der Artikel angezeigt werden soll.
- Bestandsverlauf Durch Klick auf den Button Bestandsverlauf wird der Bestandsverlauf des aktuellen Artikels ausgegeben.
- Sprache Die Sprache, in der die Artikeltexte dargestellt bzw. editiert werden.
- Artikeltyp Siehe Artikeltyp
- Bestand Siehe Verfügbarer Bestand in Mauve System3
- Fremdbestand Dieses Feld kann über den Artikelimport oder Schnittstellen gefüllt werden, es hat jedoch keine Auswirkung auf die Standard-Verfügbarkeit. Auf den Fremdbestand kann man in Bestellbutton-Regeln, Verfügbarkeitsfiltern etc. optional filtern.
- Bestellt Siehe Verfügbarer Bestand in Mauve System3
- Reserviert Siehe Verfügbarer Bestand in Mauve System3
- Sperrlager Siehe Verfügbarer Bestand in Mauve System3
- Mindestbestand Die Artikelmenge, die immer mindestens auf Lager bleiben sollte, d.h. ab welchem Bestand der Artikel neu bestellt wird.
- Zielbestand Die Artikelmenge, auf welche der Bestand des Artikels aufgefüllt werden soll.
- Bestandsgeführt Ob der Artikelbestand bei den Verarbeitungen berücksichtigt wird.
- Für Set-Oberartikel ist dieses Feld nicht änderbar und ergibt sich aus den Einstellungen für Bestandsgeführt bei den Unterartikeln.
Sind alle Unterartikel nicht bestandsgeführt, ist auch der Set-Oberartikel nicht bestandsgeführt, ist mindestens einer der Unterartikel bestandsgeführt, so ist auch der Set-Oberartikel bestandsgeführt. - Beim Artikelimport setzten Sie das Feld auf 1, wenn ein Bestand geführt werden soll, sonst auf 0.
- Für Set-Oberartikel ist dieses Feld nicht änderbar und ergibt sich aus den Einstellungen für Bestandsgeführt bei den Unterartikeln.
- Inaktiv Ob der Artikel inaktiv ist. Beim Artikelimport setzten Sie das Feld auf 1, wenn der Artikel inaktiv ist, sonst auf 0.
- Ergänzung für Apotheken: Wenn das Apothekenmodul freigeschaltet und der Artikel durch die 14tägige Abdata-Aktualisierung auf Inaktiv gesetzt wurde, so wird hinter dem Text Inaktiv ein rotes Einfahrt verboten-Schild angezeigt.
Der Grund der Inaktiv-Setzung wird im Tooltip angezeigt.
Besitzt der Artikel einen Nachfolger, so kann durch Doppelklick auf das Icon direkt dorthin gewechselt werden.
- Ergänzung für Apotheken: Wenn das Apothekenmodul freigeschaltet und der Artikel durch die 14tägige Abdata-Aktualisierung auf Inaktiv gesetzt wurde, so wird hinter dem Text Inaktiv ein rotes Einfahrt verboten-Schild angezeigt.
- Lieferant ausverkauft Wenn ein Artikel nicht lieferbar ist, setzen Sie dieses Häkchen
- Internet ausverkauft Wenn ein Artikel temporär nicht zur Verfügung steht, sollten Sie dieses Häkchen setzen. Ob diese Funktion von Ihrem Shop bereits unterstützt wird erfragen Sie bitte bei unserem Support.
- Internet publizieren Wenn Sie diesen Haken entfernen, wird der Artikel nicht mehr im Shop angezeigt
- MwSt.-Satz Hier bestimmen Sie den Mehrwertsteuersatz des Artikels.
- Erlöskontengruppe Die diesem Artikel zugeordnete Erlöskontengruppe
- Barcode / EAN Bitte geben Sie hier den Barcode (EAN) des Artikels an. Dieser wird für die Endkontrolle und die Artikelexporte verwendet.
Beim Import der Abdata-Artikeldaten wird hier das Feld GTIN aus de Artikel-Basisinformationen (PAC_APO) gespeichert. Diese Daten werden *immer* 14stellig geliefert.
Der Button hinter dem Barcode-Feld erzeugt beim Anklicken einen neuen Barcode. Die Barcode-Grundeinstellungen nehmen Sie bitte in den Globalen Einstellungen vor. Sie können auch einen Inhouse-Barcode verwenden (250000012345P), wenn Sie die Hersteller-EAN nicht übernehmen wollen. Sie können auch die alphanumerische Artikelnummer verwenden, müssen dann aber in der Druckvorlage des Beleges dem Barcode die Schriftart GS1-128 zuweisen. Dieser Barcode stellt nahezu den gesamten ASCII Zeichensatz inkl. Steuerzeichen dar. - Lieferzeit Bitte geben Sie hier die Lieferzeit des Artikels ein. Diesen bestimmen Sie durch die Referenzliste Lieferzeiten.
- Hersteller Bitte geben Sie hier den Hersteller des Artikels ein. Diesen bestimmen Sie durch die Referenzliste Hersteller. Hersteller können sich von Lieferanten unterscheiden!
- Marke Geben Sie hier die Marke des Artikels ein. Marken können Sie über Referenzliste Marke anlegen und bearbeiten. (Derzeit nur für Idealo-Preissuchmaschinen-Export relevant)
- Verpackungsinformation Verkauf Siehe Verpackungsinformation
- Abgabeinformation Verkauf Siehe Verpackungsinformation
- Maße
- Gewicht Das Gewicht des Artikels. Wenn Sie hier das Gewicht eingeben, kann das Programm das Beleggewicht berechnen. Ob das Gewicht in Kilogramm oder Gramm angezeigt wird können Sie in den globalen Einstellungen festlegen.
- Länge Die Länge des Artikels (in cm.)
- Breite Die Breite des Artikels (in cm.)
- Höhe Die Höhe des Artikels (in cm.)
- Verfügbarkeit Siehe Verfügbarkeit
- Bemerkung Eine Bemerkung zum Artikel
- Bild In diesem Bereich wird das erste gefundene Bild aus dem größten Bild-Typ angezeigt. Die Bilder werden asynchron geladen, deshalb entsteht kein Performance-Verlust. Wenn ein Bild nicht vorhanden ist, erscheint das 'Bild nicht gefunden'-Icon.
Wenn man die Bild-Box einklappt (kleines Pfeil Symbol) werden die Bilder gar nicht mehr geladen. Man kann auch den den Splitter oberhalb oder unterhalb des Pfeil-Symbols anfassen und das Verhältniss zwischen Bemerkung und Bild oder Bild und Preissuchmaschinen Box selbst einstellen.
Welcher Dokumenttyp für das angezeigte Bild verwendet wird, können Sie im Dialog Arbeitsplatz Einstellungen bestimmen.
- Preissuchmaschinen Um einen Artikel für den Export auszuwählen, setzen Sie ein Häkchen bei der entsprechenden Suchmaschine und speichern Sie die Änderung.
Siehe auch: Preissuchmaschinen
Artikeltyp
Diese Auswahl finden Sie im oberen rechten Bereich der Maske. Sie bestimmt, welche zusätzlichen Reiter Ihnen angezeigt werden, und wie der Artikel sich zu anderen verhält.
- Normal: Der Artikel kann Child- bzw. Unterartikel bei Varianten oder Sets sowie Komponente eines konfigurierbaren Artikels sein.
- Master: Der Artikel ist Master- bzw. Oberartikel bei Varianten. Es wird der Reiter Childartikel eingeblendet.
- Set: Der Artikel ist Master- bzw. Oberartikel eines Sets. Es wird der Reiter Setartikel eingeblendet. Bei Setartikeln ergibt sich die verfügbare Menge aus den Beständen der Setunterartikel. Nicht bestandsgeführte Unterartikel zählen als unbegrenzt verfügbar.
- Konfigurierbar: Der Artikel ist Master- bzw. Oberartikel eines konfigurierbaren Artikels. Es wird der Reiter Konfigurierbare Artikel eingeblendet.
- Versandkosten: Artikel dieses Typs sind für die Verwendung in der Portoberechnung gedacht.
- Zahlungsweise-Artikel: Artikel dieses Typs sind für die Verwendung in den Zahlungsweisen gedacht.
Verfügbarer Bestand in Mauve System3
Es gibt vier Felder, die bei der Verfügbarkeit in Mauve System3 eine Rolle spielen:
- Bestand Gibt die Anzahl der Artikel an, die sich im Lager befinden.
- Bestellt Gibt die Anzahl der Artikel an, die beim Lieferanten bestellt, aber noch nicht eingetroffen sind.
- Reserviert Gibt die Anzahl der Artikel an, die sich zum Beispiel in einer Vorbestellung befinden.
- Sperrlager Gibt die Anzahl der Artikel an, die im Shop (und/oder bei Amazon) zwar bestellt worden sind, dessen Shop-Bestellung aber noch nicht ins Programm eingelesen wurde.
Der verfügbare Bestand berechnet sich demnach aus Bestand - (Reserviert + Sperrlager).
Die Felder Bestand, Bestellt, und Reserviert werden über Belege und den zugehörigen Belegtyp gesteuert, und das Feld Sperrlager wird automatisch beim Erstellen und Einlesen von Bestellungen aktualisiert.
Um eine lückenlose Bestandsführung garantieren zu können, sind die vier Felder nicht editierbar, sondern werden komplett vom Programm gesteuert. Dabei berechnet das Mauve System3 die Änderungen im Hintergrund durch Artikelbewegungen in Belegen. Welche Belege, welche Auswirkungen haben, wird in den Belegtyp-Einstellungen festgelegt.
Verfügbarkeit von Set-Oberartikeln
Die Verfügbarkeit von Setoberartikeln ergibt sich aus der Verfügbarkeit der Unterartikel.
Verpackungsinformation
- Verpackungsinformation Verkauf
- Verpackungseinheit Beschreibt die Umverpackung des Produktes, wie es verkauft wird, z.B. Karton, Flasche, Packung, Sack etc..
Bitte geben Sie hier die Verpackungseinheit des Artikels ein. Diesen bestimmen Sie durch die Referenzliste Verpackungseinheiten. - Stück / Inhaltseinheit Die Inhaltseinheit beschreibt die Verpackungseinheit des eigentlichen Produktes, in der das Produkt geliefert / verkauft wird, z.B. Flasche, wenn Sie einen Karton / Kiste mit mehreren Flaschen verkaufen.
Stück gibt an, wie oft das Produkt in der übergeordneten Verpackung vorhanden ist.
Diese Zeile ist nur sichtbar, wenn dem Artikel eine Verpackungseinheit besitzt, bei der Hat Inhaltseinheiten angehakt ist. - Menge / Maßeinheit Menge und Maßeinheit beschreiben, was in der Verpackung, bzw. der Inhaltseinheit enthalten ist z.B. 1L.
- Verpackungseinheit Beschreibt die Umverpackung des Produktes, wie es verkauft wird, z.B. Karton, Flasche, Packung, Sack etc..
- Abgabeinformation Verkauf
- Mengenstaffel Beschreibt, in welchen Schritten das angebotene Produkt bestellt werden kann.
- Abgabemenge (min/warn/max) Gibt an, wie oft das Produkt gekauft werden muss / darf, und ab welcher Postenmenge eine Warnung angezeigt werden soll. Warnungen werden lediglich im Mauve System3 angezeigt, min. bzw. max. Abgabemengen wirken sich auch auf den Aposhop (Warenkorb) aus.
Hinweis: Apotheken können über ATC-Codes (ABDATA-Warengruppen) auch Artikel übergreifende Abgabemengen festlegen (siehe ABDATA Warengruppen Mengenbegrenzung)
- Siehe auch Beispiel für Verpackungsinformationen Verkauf.
Verfügbarkeit
- Lagerartikel Kennzeichnet, dass der Artikel in unendlicher Menge verfügbar ist*
- In der Liste sehen Sie die freigeschalteten Großhändler-Module. Neben dem Namen wird ein Symbol angezeigt welches die Verfügbarkeit anzeigt. Um die Verfügbarkeiten zu aktualisieren verwenden Sie den entsprechenden Button in der Toolbar.
* Dieser Artikel wird niemals beim Großhandel bestellt. Ausgenommen davon sind Belegtypen mit der Bestandswirksamkeit "Bestellte erhöhen", welche dazu dienen das Lager aufzufüllen.
Preise
In Mauve System3 können beliebig viele Preise pro Artikel hinterlegt werden. So ist es möglich, Preise bestimmten Währungen zuzuweisen oder den Zeitraum, in dem der Preis gültig ist, einzuschränken. Außerdem lassen sich Mengenstaffeln definieren und Preise auf bestimmte Kundenkategorien einschränken.
Anhand von Preisgruppen lassen sich Preise kalkulieren. Weitere Informationen finden Sie unter Preise (F12).
Eine Übersicht über alle einem Artikel zugeordneten Preise können Sie im Reiter Preise sehen.
Mauve System3 und Mauve ApoShop ermitteln Preise immer mit einem s.g. Preisrennen um den "gültigsten" Preis zu ermitteln.
- Preise die einem Kunden / Lieferanten zugeordnet sind, haben Vorrang, vor allgemeinen Preise, die lediglich über die Preisgruppe der Kundenkategorie zugeordnet sind.
- Preise die einen begrenzten (genaueren) Zeitraum haben, sind in diesem Zeitraum "gültiger" als Preise mit nur einem oder keinem Datum.
- Preise welche als Bedingung eine vorausgesetzt verfügbare Menge hinterlegt haben, sind nur gültig, solange der verfügbare Bestand ausreicht (Fremdbestand wird nicht berücksichtigt).
Wenn Sie einen Rechtsklick im Reiter Preise machen, wird ein Kontextmenü angezeigt. Mit Hilfe dieses können Sie:
- Preise Hinzufügen, Bearbeiten und Löschen. Dieses wird im nächsten Abschnitt beschrieben.
- Gehe zum Lieferanten: Wenn bei einem Einkaufspreis ein Lieferant hinterlegt ist, kann mit Hilfe dieses Menüpunkt der entsprechende Datensatz unter Adressen (F9 angesprungen werden.
- Gehe zum Kunden: Wenn bei einem Verkaufspreis ein Kunde hinterlegt ist, kann mit Hilfe dieses Menüpunkt der entsprechende Datensatz unter Adressen (F9 angesprungen werden.
- ApoMio-Pricekeeper Protokoll Wenn die Module ApoMio-Pricekeeper und Dynamic-Pricing freigeschaltet sind können Sie mit Hilfe dieses Menüpunkts das Protokoll der Preisänderungen dieses Preises aufrufen.
- Medizinfuchs-Pricekeeper Protokoll Wenn die Module M-PriceKeeper für Medizinfuchs und Dynamic-Pricing freigeschaltet sind können Sie mit Hilfe dieses Menüpunkts das Protokoll der Preisänderungen dieses Preises aufrufen.
- Preise hinzufügen/bearbeiten Im Reiter Preise können Sie über einen Rechtsklick in die Preisübersicht neue Preise hinzufügen oder bestehende Preise bearbeiten und löschen. Beim Hinzufügen und Bearbeiten öffnet sich ein neuer Dialog, in dem Sie die gewünschten Einstellungen vornehmen können.
Je nachdem, ob die gewählte Preisgruppe EK oder VK Preise definiert stehen andere Optionen zur Verfügung.
Die erweiterten Einstellungen sind initial nicht aufgeklappt. Durch Klick auf + neben der Bezeichnung können Sie den entsprechenden Bereich ausklappen.- Allgemein Dieser Bereich wird immer angezeigt. Wählen Sie hier die Preisgruppe, den Einzelpreis, und die Währung.
- Kunde Dieser Bereich wird nur für VK-Preise angezeigt. Wenn der Preis nur für einen bestimmten Kunden gelten soll, können Sie diesen hier angeben.
- In dem Textfeld wird der Name des Kunden angezeigt.
- ... Durch Klick auf diesen Button wird die Artikelsuche aufgerufen, mit deren Hilfe Sie einen Kunden suchen können.
- X Durch Klick auf diesen Button wird der Kundeneintrag entfernt
- Lieferant Dieser Bereich wird nur für EK-Preise angezeigt. Wenn der Preis nur für einen bestimmten Lieferanten gelten soll, wählen Sie diesen in der obersten Combobox aus. Als Lieferanten stehen diejenigen Adressen zur Verfügung, bei denen in der Kundenkategorie Lieferant angeklickt ist.
- Lieferanten Artikel-Nr Die Artikelnummer des Lieferanten
- Verpackungseinheit Beschreibt die Umverpackung des Produktes, wie es eingekauft wird, z.B. Karton, Flasche, Packung, Sack etc..
Die Verpackungseinheiten lassen sich über Referenzlisten/Verpackungseinheit pflegen. - Stück / Inhaltseinheit Die Inhaltseinheit beschreibt die Verpackungseinheit des eigentlichen Produktes, in der das Produkt geliefert / verkauft wird, z.B. Flasche, wenn Sie einen Karton / Kiste mit mehreren Flaschen verkaufen.
Stück gibt an, wie oft das Produkt in der übergeordneten Verpackung vorhanden ist.
Diese Zeile ist nur sichtbar, wenn dem Artikel eine Verpackungseinheit besitzt, bei der Hat Inhaltseinheiten angehakt ist. - Mengenstaffel Die Stückzahl des Gebindes des Lieferanten
- Minimale Abgabemenge Die minimale Abgabemenge. Dies ist immer entweder die Mengenstaffel oder ein Vielfaches.
- Maximale Abgabemenge Die maximale Abgabemenge. Dies ist immer entweder die Mengenstaffel oder ein Vielfaches.
Siehe auch Beispiel für Verpackungsinformationen Einkauf.
- Staffelpreise Die Spalten für die Preisstaffel können entweder eine Brutto Spalte enthalten, wenn der Preis in Brutto eingegeben werden soll, oder eine Netto Spalte, falls der Preis in Netto eingegeben werden soll. Ob eine bestimmte Preisgruppe in Brutto oder in Netto eingeben werden soll, können Sie über die Referenzliste Preisgruppen festlegen. Die unterschiedliche Preiseingabe sorgt dafür, dass während der späteren Preisberechnung keine Rundungsdifferenzen auftreten.
In diesem Feld können Sie bei Bedarf eine Staffelung dieses Preise festlegen. In dem Screenshot auf der rechten Seite würde der Artikel standardmäßig für 10,00€ verkauft werden. Wenn ein Kunde aber mehr als 100 Stück dieses Artikels abnimmt, dann verringert sich der Stückpreis jedes Artikels auf 8,99€ und bei mehr als 1000 sogar auf 6,99€.- Einen Staffelpreis fügen Sie über die rechte Maustaste mit "Hinzufügen" ein.
- Die Spalte Menge kann Werte mit bis zu 4 maximal Nachkommastellen besitzen.
- Um einen Eintrag in der Preisstaffeltabelle zu löschen, wählen Sie entweder Löschen aus dem Kontextmenü oder lassen Sie das Feld Menge leer.
- Gültigkeitszeitraum Hier kann der Gültigkeitszeitraum des Preises festgelegt werden.
Wenn der Preis keinen Gültigkeitszeitraum besitzen soll, dann dürfen die beiden Häkchen in den Feldern von und bis nicht gesetzt werden. Es ist auch möglich, nur eine der beiden Zeitangaben zu setzen.
- Hinweise
- Die Vorgabewerte für die Felder Währung, Preisgruppe und die Menge eines Staffelpreises können Sie über den Menüpunkt "Einstellungen / Globale Einstellungen" festlegen.
- Bei Ober- und Unterartikeln benötigt der Oberartikel keinen Preis. Es wird der kleinste Preis aus den Unterartikeln gezogen. Sollten Sie für alle Artikel die gleichen Preise verwenden wollen, so müssen Sie die Preise bei allen Unterartikeln ändern.
- Bitte achten Sie außerdem darauf, dass Sie eine "echte" Preisstaffel, wie oben beschrieben, anlegen, und nicht für jede Menge einen eigenen Preis, da es sonst zu Komplikationen bei der Darstellung und der Abrechnung kommen kann.
- Preis löschen Klicken Sie rechts auf den Preis, den Sie löschen möchten, und wählen Sie aus dem Kontextmenü Löschen. Wenn Sie die anschließende Sicherheitsabfrage mit Ja bestätigen, wird der Preis gelöscht.
- Gleitender EK In diesem Bereich wird Ihnen der aktuell berechnete gleitende EK angegeben.
- Grundpreisberechnung - Grundpreis berechnen Ob der Grundpreis berechnet werden soll oder nicht.
- Preiskalkulation - Artikel ausschließen Wenn Sie diese Option anhaken, wird der Artikel bei der Preiskalkulation übergangen.
Wenn das Modul ABDATA Artikelstamm lizensiert ist findet man an dieser Stelle Preis- und Abdata-Kalkulation. Wird bei Apotheken dieser Haken gesetzt, wird zusätzlich keine Berechnung der Abdata-Preise mit der kalkulierten Preisart durchgeführt. - Rabattsperre Wenn Sie diese Option anhaken, wirken sich folgende Rabatte nicht mehr auf den Artikel aus: kundenbezogener Postenrabatt aus Adressen (F7) sowie Gutscheinrabatte aus M-Coupon.
- archivierte Preise Wenn Sie die Option aktivieren, werden Ihnen die archivierten Preise angezeigt. Standardmäßig werden diese aus Performance-Gründen nicht archiviert; für die Aktivierung wenden Sie sich bitte an den Mauve Support. Maximal werden pro Preisgruppe (Einkaufspreis, Verkaufspreis etc.) fünf Preise archiviert.
Grundpreisberechnung
Mauve System3 bietet Ihnen die Möglichkeit, einen Grundpreis für Artikel berechnen zu lassen. Dies ist sinnvoll bei Artikeln, die z.B. in Metern oder Kilogramm verkauft werden. Dazu muss bei dem jeweiligen Artikel unter Preise die Option Grundpreis berechnen ausgewählt sein.
Damit ein Grundpreis an einen Marktplatz übergeben wird, muss Folgendes gegeben sein:
- Bei dem Artikel ist auf dem Reiter Preise die Option Grundpreis berechnen angehakt.
- Im Reiter Marktplätze ist für den Marktplatz eine Preis eingetragen.
- Es müssen die Felder 'Zeichen', 'Grundeinheit', 'GrundpreisMenge' und 'Verpackungsmenge' gefüllt sein:
- Zeichen: Aus der Referenzliste Maßeinheit, beim Artikel zu finden unter 'Menge/Maßeinheit'
- Grundeinheit: Aus der Referenzliste Maßeinheit, die zugeordnete Grundeinheit
- GrundpreisMenge: Beim Artikel zu finden unter 'Menge/Maßeinheit'
- Verpackungsmenge: Wenn der Verpackungseinheit keine Inhaltseinheiten zugeordnet sind gleich 1, ansonsten die zugeordnete Menge der Inhaltseinheiten auf dem Artikelformular.
Der Grundpreis ergibt sich nach der Formel:
decimal grundpreis = (product.SellingPrice.Value * grundeinheit / grundpreisMenge) / verpackungsmenge;
var grundpreisFormatiert = $"{grundpreis:#,##0.00} pro {grundeinheit:0.####} {zeichen}";
Wenn der beim Marktplatz hinterlegte Preis = 50,30 € ist, die Verpackungseinheit Stück ist (und bei dieser keine Inhaltseinheiten hinterlegt sind), die Maßeinheit ebenfalls Stück ist, mit dem Zeichen = St. und der der Gundeinheit = 1, und die Menge 2 ist, d.h. also es zwei Stück des Artikels pro Packung gibt, ergibt sich folgendes ergebnis:
grundpreis = (50,3 * 1 / 2) / 1 = 25,15 grundpreisFormatiert = 25,15 pro 1 St.
- Siehe auch: Referenzlisten
Hinweis für Apotheken-Systeme
Grundpreise werden je nach Erfordernis über die Abda-Daten gebildet und im Shop angezeigt.
Hinweis bei fehlenden Angaben
Sind nicht alle nötigen Angaben für die Grundpreisberechnung vorhanden, wird im Bereich Grundpreisberechnung ein Info-Hinweis angezeigt. Bewegen Sie den Maus-Cursor über das Icon, um weitere Informationen über den Grund zu erhalten.
- Keine Menge: Der Grundpreis kann nicht berechnet werden, weil für diesen Artikel keine Menge angegeben ist.
- Keine Masseinheit: Der Grundpreis kann nicht berechnet werden, weil für diesen Artikel keine Maßeinheit ausgewählt ist.
- Keine Grundeinheit in der Referenzliste: Der Grundpreis kann nicht korrekt berechnet werden, weil für die verwendete Maßeinheit keine Grundeinheit in der Referenzliste Maßeinheiten gepflegt ist.
Weitere Texte
- Kurzbeschreibung Geben Sie hier die Kurzbeschreibung des Artikels ein. Voreingestellt erfolgt das Erstellen der Kurzbeschreibung mit Hilfe des integrierten HTML-Editors.
- Beschreibung Geben Sie hier die Beschreibung des Artikels ein. Voreingestellt erfolgt das Erstellen der Beschreibung mit Hilfe des integrierten HTML-Editors.
- Zusatzbeschreibung Geben Sie hier die Zusatzbeschreibung des Artikels ein. Voreingestellt erfolgt das Erstellen der Zusatzbeschreibung mit Hilfe des integrierten HTML-Editors.
- Hinweis Geben Sie hier weitere Hinweise zu dem Artikel ein. Voreingestellt erfolgt das Erstellen des Hinweises mit Hilfe des integrierten HTML-Editors.
- Postenbemerkung Geben Sie hier Bemerkungen zu dem Artikel ein. Diese werden unter Posten (F9) automatisch als Bemerkung hinzugefügt.
- Shop Meta-Tags Diese Texte dienen der Suchmaschinenoptimierung. Sie werden, wenn gefüllt, automatisch auf der jeweiligen Artikelseite im Quelltext eingebunden. Damit diese dynamisch zusammengebaut werden können, gibt es Platzhalter, die man in den Shoptexten verwenden kann und die dann automatisch ausgetauscht werden.
PRODUCT_META_TITLE: Titel
PRODUCT_META_TITLE_ADDITION: wird automatisch an den Titel angehängt. Ist der Shoptext nicht gepflegt, wird der im System3 hinterlegte Shopname verwendet.
PRODUCT_META_DESCRIPTION: Meta-Description
PRODUCT_META_KEYWORDS: Meta-Keywords
Mögliche Platzhalter:
@PRODUCT_NAME@: Name
@PRODUCT_NUMBER@: Artikel NR
@PRODUCT_PRICE@: Brutto-Preis
@PRODUCT_GROUP@: Name der Hauptwarengruppe
@PRODUCT_PACKAGE_SIZE@: Packungsgröße
@PRODUCT_PACKAGE_MANUFACTURER_NAME@: Name des Herstellers
Beispiel für einen möglichen PRODUCT_META_TITLE:
@PRODUCT_NAME@ @PRODUCT_PACKAGE_SIZE@ jetzt für @PRODUCT_PRICE@ in der Mauve Apotheke Essen bestellen.
Ergebnis: ASPIRIN 500 mg überzogene Tabletten 80 St jetzt für 17,99 € in der Mauve Apotheke Essen bestellen.
Hinweis: In Individual-Shops und Portal-Shops muss die Funktionalität ggf. nachgerüstet werden.
- Open Graph-Tags Diese Felder dienen der Steuerung der Snippet-Vorschau der Artikelseite in Social Media.
- Wenn Sie weitere Felder für Artikeltexte benötigen, können Sie diese im Dialog Globale Einstellungen im Reiter Artikel anlegen. Dort können Sie auch bestimmen, welche Artikeltexte im HTML-Format verwaltet werden.
Hinweis: In den Texten können Sie auch Shop_Texte verwenden, fügen Sie dazu einfach den Shoptext mit der Schreibweise @SHOPTEXT@ in den Text ein.
Hinweis: Beschreibungstexte im HTML-Format, die hier ohne Formatierung erfasst werden, werden im Shop mit der Schriftart dargestellt, die im verwendeten Browser als Standardschriftart für unformatierte Texte hinterlegt sind. Das kann also je nach Browser bzw. je nach dort eingestellter Standardschriftart anders aussehen.
Wenn Sie die Beschreibungstexte in System3 aber formatieren, verwendet der Shop bzw. der Browser diese zum Formatieren benutzte Schriftart, vorausgesetzt, die Schriftart wird vom Browser unterstützt. Bei exotischen Schriftarten könnte es also Schwierigkeiten geben.
Übrigens: Wenn Sie das Feld Kurzbeschreibung, Beschreibung, etc. öffnen, sehen Sie in der Formatierungszeile schon „Normal – Times New Roman – 12pt“ stehen. Das heißt aber (leider) nicht, dass der dann von Ihnen geschriebene Text auch in dieser Schriftart und Schriftgröße erfasst wird. Dieser Text ist unformatiert und muss erst durch Markieren, etc. in die gewünschte Schriftart/-größe gebracht werden.
Warengruppen
In diesem Reiter wird Ihnen angezeigt, welchen Warengruppen der Artikel zugeordnet ist. In dem Beispiel ist der Artikel der Warengruppe "Tastaturen" und "Angebote" zugeordnet. Die Warengruppe "Tastaturen" ist eine Unterwarengruppe von "Eingabegeräte", welche wiederum eine Unterwarengruppe von "Hardware" ist.
Der fett gedruckte Eintrag stellt die Hauptwarengruppe dar.
Die Warengruppen werden über Referenzlisten / Warengruppen angelegt.
Wenn Sie einen Rechtsklick in die Liste der Warengruppen machen, wird ein Kontextmenü angezeigt:
- Bearbeiten Es wird der Dialog Warengruppen Zuordnung geöffnet. Hier lässt sich nun die Warengruppenzuordnung festlegen.
- Kopieren nach Es werden alle bestehenden Zuordnungen des aktuellen Artikels auf den eingegebenen Artikel kopiert.
- Sortierung Es wird der Dialog Artikel Sortierung angezeigt. Hier haben Sie die Möglichkeit, die Sortierung der Artikel innerhalb einer Warengruppe festzulegen.
Hinweis: Bitte beachten Sie, dass im Standardshop nur Artikel berücksichtigt werden, die auch einer Warengruppe zugeordnet worden sind.
- Siehe auch: Warengruppen
Bilder/PDF
Sie können jedem Artikel Produktabbildungen und PDFs zuordnen.
- Siehe auch Automatische Bildzuweisung
Dazu laden Sie die Dokumente in den entsprechenden Ordner hoch. Sie können im Auswahldialog auch mehrere Bilder gleichzeitig auswählen (mit gedrückter STRG- oder SHIFT-Taste) und hochladen.
Bilder von externen Anbietern wie ApoPixx oder M-Ixxilon lassen sich per Rechtsklick über das Kontextmenü aktivieren bzw. deaktivieren.
Über die Pfeiltasten am rechten Rand können Sie die Reihenfolge der Bilder im Shop und in den Exporten bestimmen.
Bitte beachten Sie hier, das das für Individualshops oder Sonderprogrammierungen ggf. kostenpflichtige Anpassungen nötig sind, um dieses Feature zu nutzen.
Eigenschaften & Variantensteuerung
Mauve System3 bietet Ihnen die Möglichkeit, Ihre Artikel in Varianten im Webshop darzustellen.
Die Varianten und Eigenschaften lassen sich im Dialog Varianten und Eigenschaften pflegen.
- Varianten geben die Art der Variation an, z. B. "Größe", "Farbe" oder "Duft".
- Eigenschaften geben die Ausprägung der Variation an, z.B. "42" oder "XL" für Größe.
Sie können in der entsprechenden Referenzliste angelegt und bearbeitet werden, wobei eine Eigenschaft immer einer Variante zugeordnet wird.
- Masterartikel
Um Varianten ansprechend im Shop darzustellen, werden die Variationen eines Artikels unter einem Masterartikel zusammengefasst, und nur dieser wird im Shop letztendlich angezeigt. Wichtig ist, dass Sie diesem Masterartikel nur Artikel unter den Eigenschaften zuordnen.
Bei Masterartikeln wird statt dem Reiter Eigenschaften der Reiter Childartikel angezeigt, der eine Übersicht über die zugeordneten Unterartikel bietet. Über das Kontext des Reiters sind weitere Funktionen möglich.
Bei Childartikeln fehlt der Reiter Warengruppen, da diese vom Masterartikel vererbt werden, zudem ist im Reiter Eigenschaften per Context-Menü und via Icon (an der rechten Seite) "Gehe zu Master-Artikel" verfügbar.
- Siehe auch Merkmale kopieren
- Beispiel
Ein Schuh liegt in unterschiedlichen Farben und Größen vor.
- Legen Sie die Varianten im Dialog Varianten und Eigenschaften unter Referenzlisten/Varianten an.
- Farbe
- Größe
- Legen Sie die Eigenschaften bei der jeweiligen Variante im Dialog Varianten und Eigenschaften unter Referenzlisten/Varianten an.
- Farbe: blau
- Farbe: rot
- Größe: 42
- Größe: 43
- Legen Sie einen Masterartikel (einen neuen Artikel) unter Artikel (F11) an.
- Tipp: vergeben Sie in der Artikelnummer eine Kennung für Masterartikel, damit diese leichter zu identifizieren sind (XXXXXX999, X = normale Artikelnummer, 999 = Kennung für Masterartikel)
- Legen Sie die Childartikel für alle Variationen und Eigenschaften an. Vergeben Sie für diese Artikel unbedingt Preise. Optional können Sie nun spezifische Produktbilder und Texte pflegen.
- Schuh, Farbe: blau, Größe: 42
- Schuh, Farbe: blau, Größe: 43
- Schuh, Farbe: rot, Größe: 42
- Schuh, Farbe: rot, Größe: 43
- Tipp: es bietet sich an, bei diesen Artikeln im Artikelnamen die Eigenschaften mit aufzuführen (z.B. Laufschuh, Größe 42 in Rot)
- Ordnen Sie dem Masterartikel unter Childartikel die angelegten Artikel zu.
- Im Shop wird nun der Masterartikel angezeigt, und Sie können über Auswahlboxen die Größe und die Farbe bestimmen.
Lagerbestände
Dieser Reiter ist nur dann vorhanden, wenn das Modul M-Branch freigeschaltet ist. Die Spalten zeigen die Verfügbarkeiten nach Lager aufgeteilt an.
- Siehe auch Lager
Über das Kontextmenü kann in diesem Reiter Ware umgebucht werden.
- Siehe Ware umbuchen
Marktplätze
Dieser Reiter ist nur dann vorhanden, wenn eines der Marktplatz-Module freigeschaltet ist.
- Hauptartikel: Marktplätze: Artikeldaten
Konfigurierbare Artikel (Komponenten)
In diesem Reiter, der nur bei konfigurierbaren Artikeln angezeigt wird, können Sie über das Kontextmenü andere Artikel als Komponenten hinzufügen. Diese Komponentenartikel müssen vom Artikeltyp Normal sein.
Childartikel
Dieser Reiter wird nur bei Master-Artikeln angezeigt, und enthält die Unterartikel für die jeweiligen Varianten.
- Siehe auch Eigenschaften & Variantensteuerung
Setartikel
In diesem Reiter können Sie bei Artikeln vom Artikeltyp Set über das Kontextmenü Unterartikel hinzufügen.
Der Oberartikel darf nicht als bestandsgeführt markiert sein.
Beispiel:
1 Zahnpflegeset besteht aus
- 2 Zahnbürsten
- 1 Zahnpasta
- 1 Zahnseide
Setartikel werden in der Artikelverwaltung im Tab Setartikel definiert. Durch Klicken mit der rechten Maustaste in diesem Bereich wird das Kontextmenü mit folgenden Optionen angezeigt:
- Hinzufügen Fügt einen Artikel dem Setartikel hinzu
- Löschen Entfernt einen Artikel vom Setartikel
- Gehe zu Artikel Ruft den markieren Set-Unterartikel auf. Diese Funktion wird auch bei Doppelklick auf einen Listeneintrag ausgelöst.
Detailierte Erklärung der Set-Artikelverfügbarkeiten finden Sie im Artikel Berechnung des Bestands von Set-Artikeln.
Cross Selling
Dieser Reiter ist nur dann vorhanden, wenn das entsprechende Modul freigeschaltet ist.
- Siehe auch: Cross Selling
Verbraucherinfo & ABDATA-Artikeldaten
Dieser Reiter ist nur dann vorhanden, wenn das Abdata-Modul freigeschaltet ist und die Abdata zum aufgerufenen Artikel Informationen bereitstellt..
Dort finden Sie die von der Abdata übermittelten Verbraucherinfo- und Artikeldaten. Diese werden automatisch zum 01. und 15. eines Monats aktualisiert.
- Siehe auch: ABDATA-Artikeldaten
- Siehe auch: Apotheken
Ifap Artikeldaten
Dieser Reiter ist nur dann vorhanden, wenn das Modul M-Ifap Artikelstamm freigeschaltet ist.
Dort finden Sie die von der Ifap übermittelten Artikeltexte und Zusammensetzungsdaten. Diese werden automatisch zum 01. und 15. eines Monats aktualisiert.
- Siehe auch: M-Ifap Artikelstamm
- Siehe auch: Apotheken
Freifelder
- Freifelder In diesem Bereich finden Sie die Artikel-Freifelder. Diese können mit beliebigen Werten gefüllt werden.
Im Dialog Globale Einstellungen, den Sie unter dem Menüpunkt Einstellungen/Globale Einstellungen finden, können Sie auf dem Reiter Artikel die Artikel-Freifelder verwalten. Dort können Sie den Freifeldern eigene Bezeichnungen zuweisen, die dann im Mauve System3 angezeigt werden, und neue Freifelder anlegen.- Der Artikelimport kann Informationen in die Freifelder importieren
- Der Artikelexport exportiert die Freifelder eines Artikels
Sonstiges
- Daten Hier finden Sie Informationen dazu welcher Benutzer diesen Artikel wann angelegt bzw. zuletzt geändert hat.
- M-Dropshiping / M-Fulfillment M-Fulfillment basiert auf M-Dropshipping, damit diese Option sichtbar ist muss das jeweilige Modul freigeschaltet sein.
Siehe M-DropShipping.
Siehe M-Fulfillment. - Preissuchmaschinen
- Google Shopping ausgeschlossenes Ziel Beschränkt die Verwendung des Artikels auf Shopping, Shoping Actions oder Displaynetzwerk-Anzeigen
Damit diese Option sichtbar ist, muss M-Google-Shopping freigeschaltet sein.
- Google Shopping ausgeschlossenes Ziel Beschränkt die Verwendung des Artikels auf Shopping, Shoping Actions oder Displaynetzwerk-Anzeigen
- Versandkosten Hier können Sie bestimmen, welche Versandarten portofrei werden, wenn dieser Artikel gekauft wird.
- Tags hier können Sie dem Artikel selbstdefinierte Markierungen zuweisen. Siehe Tag.
- Provision Setzen Sie in die Box einen Haken, wenn der Artikel provisionierbar ist.
Die CheckBox ist nur sichtbar, wenn das Modul M-Commission freigeschaltet wurde. - Statistik Zeigt das Letztverkaufsdatum de Artikels und die Anzahl der verkauften Artikel an.
- Lagerplatz
- Lagerplatz Hier geben Sie den Lagerplatz des Artikels ein. Ist ein Lagerplatz angegeben, lassen sich durch Klick auf das Info-Symbol im Dialog Artikelübersicht-Lageplatz alle Artikel anzeigen, die sich an dem selben Lagerplatz befinden.
- Reserverlagerplatz Hier geben Sie den Reservelagerplatz des Artikels ein.
Abweichende Darstellung im Apotheken-System
- Großhändler-Bindung Artikel, die an einen Großhändler gebunden werden, dürfen dann auch nur noch bei diesem bestellt werden. Hier können Sie auswählen, zu welchem Großhändler eine Bindung besteht. Bei Nichtverfügbarkeit muss der Artikel manuell beschafft werden.
- LMIV-Informationen
- Abdata Lebensmittel Information (nein) überschreiben Wenn dieser Artikel als Lebensmittel behandelt werden soll, obwohl die Abdata die Information liefert, dass dieser Artikel kein Lebensmittel ist, müssen Sie hier ein Haken setzen.
- Bei diesem Artikel handelt es sich um eine Lebensmittel Setzen Sie einen Haken in die Checkbox, wenn es sich bei dem Artikel um ein Lebensmittel handelt und es noch nicht durch die Abdata als solches gekennzeichnet wurde.
- LMIV-Daten selbst gepflegt Setzen Sie einen Haken in die Checkbox, wenn Sie die Daten selbst gepflegt haben. Sollte Gebrauchs.Info Daten dazu liefern, wird die Information in der Nähe der Checkbox angezeigt (ApoShop-Modul und Vertrag mit Gebrauchs.Info vorausgesetzt). Siehe auch M-Gebrauchs.info_LMIV
- Diaetetikum Hinweis anzeigen Sorgt dafür, das im mauve Webshop der entsprechende gesetzliche Hinweis angezeigt wird.
- Biozid-Informationen
- Bei diesem Artikel handelt es sich um ein Biozid Setzen Sie einen Haken in die Checkbox, wenn es sich bei dem Artikel um ein Biozid handelt und es noch nicht durch die Abdata als solches gekennzeichnet wurde.
- Biozid-Daten selbst gepflegt Setzen Sie einen Haken in die Checkbox, wenn Sie die Daten selbst gepflegt haben. Sollte Gebrauchs.Info Daten dazu liefern, wird die Information in der Nähe der Checkbox angezeigt (ApoShop-Modul und Vertrag mit Gebrauchs.Info vorausgesetzt). Siehe auch M-Gebrauchs.info_Biozid
- Registriernummer (für Biozide) selbst gepflegt Setzen Sie einen Haken in die Checkbox, wenn Sie die Daten selbst gepflegt haben. Sollte Gebrauchs.Info Daten dazu liefern, wird die Information in der Nähe der Checkbox angezeigt (ApoShop-Modul und Vertrag mit Gebrauchs.Info vorausgesetzt). Diese Funktion steht mit dem Mauve System3 Update 02.2022 zur Verfügung. Siehe auch M-Gebrauchs.info_Biozid
- Droge / Chemikalie -Informationen
- Bei diesem Artikel handelt es sich um ein Biozid Setzen Sie einen Haken in die Checkbox, wenn es sich bei dem Artikel um ein Biozid handelt und es noch nicht durch die Abdata als solches gekennzeichnet wurde.
- Droge / Chemikalie -Daten selbst gepflegt Setzen Sie einen Haken in die Checkbox, wenn Sie die Daten selbst gepflegt haben. Sofern Sie Droge / Chemikalie im Shop anbieten und auf gepflegte Daten setzen (siehe Droge/Chemikalie beachten), kann der Artikel nun angezeigt werden.
- Apotheken-Informationen Dieser Bereich wird nur für Nicht-Abdata-Artikel eingeblendet.
- Verschreibungspflicht Wenn Sie diese CheckBox anhaken, wird dieser Artikel als verschreibungspflichtig behandelt. Diese Option entspricht der Abdata-Verschreibungspflicht = 2 (verschreibungspflichtig ohne Ausnahme).
Chargen
Dieser Reiter ist nur dann vorhanden, wenn das Modul M-Chargenmanager aktiv ist. Sie finden hier die verschiedenen Chargennummern und MHDs eines Artikels sowie die eingelagerten und ausgelagerten Mengen.
Durch Rechtsklick auf die Tabelle können Sie ein Kontextmenü aufrufen:
- Gehe zu Einlagerungsbeleg Wechselt auf die Belegmaske zu dem Lagerzugangs-Beleg, in dem die ausgewählte Charge eingelagert wurde.
- Zeige Auslagerungsbeleg(e) Zeigt in der Belegliste alle Belege an, auf denen sich Artikel der ausgewählten Charge befinden. Wurde die Charge noch nicht verwendet, steht der Menüpunkt nicht zur Verfügung.
- MHD ändern Ruft einen Dialog zum Ändern des Mindesthaltbarkeitsdatums auf.
- Chargen-Nr. ändern ruft einen Dialog zum Ändern der Chargennummer auf.
- Einlagerungsdatum ändern ruft einen Dialog zum Ändern des Einlagerungsdatums auf.
- Sperren Sperrt nach Eingabe eines Grundes die Charge. Der Sperrgrund wird in dem Reiter in der Spalte Grund angezeigt, die ganze Zeile wird durchgestrichen angezeigt.
Diese Option steht nur für nicht gesperrte Chargen zur Verfügung. - Entsperen Entsperrt die Charge. Der Sperrgrund wird gelöscht, die ganze Zeile wird nicht mehr als durchgestrichen angezeigt.
Diese Option steht nur für gesperrte Chargen zur Verfügung. - Umlagern Ruft den Umlagern-Dialog auf.
- Leere Chargen ein/ausblenden Sorgt dafür, das Chargen, die bereits vollständig abgegeben wurden, ein- oder ausgeblendet werden.
- Gruppieren Hier können Sie die Chargen-Liste nach Lager oder Lagerplatz gruppieren.
Dieser Menüpunkt steht nur zur verfügung, wenn das Modul M-Branch freigeschaltet ist. - Gleiche Chargen zusammenfassen Ist diese Option ausgewählt, dann werden die Chargen nach Chargen-Nr. und MHD gruppiert angezeigt, damit dort nur noch der gesamte Bestand aller Chargen angezeigt wird, unabhängig davon wann diese Charge eingelagert worden ist.
Ist diese Option aktiv, lassen sich keien Aktionen, die sich auf eine einzelne Chargen-Einlagerung beziehen, ausführen. Deshalb werden die Menüpunkte dafür ausgeblendet.
Wenn das Mindesthaltbarkeitsdatum einer Charge überschritten ist oder die Charge über das Kontextmenü gesperrt wurde, wird diese durchgestrichen dargestellt.
Hierdurch wird diese bei der Chargenauswahl in der Postenmaske zunächst nicht mehr angezeigt, bis man die entsprechende Option im Dialog anhakt, dass gesperrte und abgelaufene Chargen angezeigt werden.
Mehrwertsteuer
Im Reiter Mehrwertsteuer tragen Sie bitte nur dann etwas ein, wenn der Artikel im betreffenden EU-Land einen anderen Mehrwertsteuersatz als den als Standard-Übersetzung in den globalen Lieferschwellen-Einstellungen hinterlegten Mehrwertsteuersatz besitzt.
- Beispiel 1: In Deutschland unterliegt ein Artikel dem normalen MWSt.-Satz von 19%, in Österreich aber dem ermäßigten Satz von 10%. Dann hinterlegen Sie bitte den ermäßigten Satz beim Artikel.
- Beispiel 2: In Deutschland unterliegt ein Artikel dem normalen MWSt.-Satz von 19%, in Österreich dem normalen Satz von 20%. Dann ist hier kein Eintrag notwendig.
- Individuelle Mehrwertsteuersätze für einzelne Artikel können Sie durch den Artikel-Lieferschwellen-Mehrwertsteursatz-Import importieren.
- Weitere Informationen finden Sie unter Lieferschwelle.
Zollinformationen
In diesem Reiter können Sie die Zolldaten des Artikels hinterlegen. Diese werden für das halbautomatische Ausfüllen der Zollinhaltserklärung bei dem Versand in Nicht-EU-Länder benötigt.
- Warennummer / Zolltarifnummer Die amtliche Zolltarifnummer
- Inhalt Eine kurze Beschreibung des Artikels
- Ursprungsland Das Land in dem der Artikel produziert wurde. Ist dieses nicht bekannt, dann das Land, aus dem der Artikel eingeführt wurde.
Zusätzliche Felder, wenn das Modul Intrahandelsstatistik freigeschaltet ist:
- Ursprungsregion Die Ursprungsregion des Artikels.
- besondere Maßeinheit Wenn eine besondere Maßeinheit im Sinne der Intrahandesstatistik gemeldet werden soll, sonst leer.
Historie
In diesem Bereich werden sämtliche Änderungen der Daten und Einstellungen des Artikels protokolliert.
ApoSalesData
In diesem Bereich lassen sich verschiedene Verkaufsstatistiken des Artikels grafisch darstellen.
- Hauptartikel: ApoSalesData
Statistik
Unter dem Reiter Statistik steht eine Übersicht zur Verfügung, die Aufschluss über die verkauften Artikel, nach Jahr und Monat ausgeschlüsselt, gibt.
Berücksichtigt werden Belege mit Auswirkung auf das Bestellvolumen (siehe Belegtypen).
Hinweis: Die Aktualisierung erfolgt einmal täglich.
Die Berechnung erfolgt folgendermaßen:
- Bestellvolumen aktiviert und es handelt sich nicht um einen Ausgabebeleg -> addieren
- Bestellvolumen aktiviert und es handelt sich um einen Ausgabebeleg -> subtrahieren
- Bestellvolumen nicht aktiviert -> keine Berücksichtigung
Artikelbewegung
Die Artikelbewegung gibt eine detaillierte Übersicht darüber, wann wer welches Produkt wie oft gekauft hat.
Durch das doppelte Anklicken eines Eintrags wird der entsprechende Beleg aufgerufen.
Per Kontextmenu kann zum Beleg oder zu den Posten des Belegs gewechselt werden.
- Filter Ermöglicht das Filtern nach verschiedenen Daten des Belegs, wie Belegnr., Belegtyp, Belegdatum etc.
- Zeige Bewegungen der letzten <x> Tage Zeigt die Belege des angegebenen Zeitraums. Wird dieser geändert, so muss erst aktualisiert werden, damit die entsprechenden Belege angezeigt werden.
Verfügbarkeitsbenachrichtigung
Hier werden alle Kunden aufgelistet, die sich in der Mailingliste zur Verfügbarkeit des Artikels befinden.
Für mehr Informationen, siehe Verfügbarkeitsbenachrichtigung
Siehe auch: