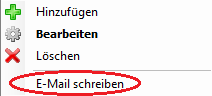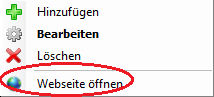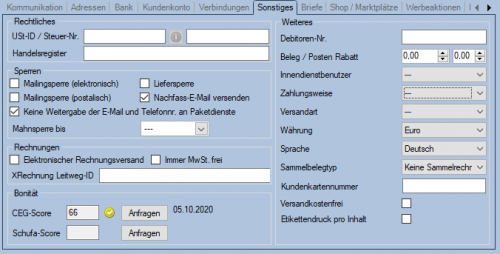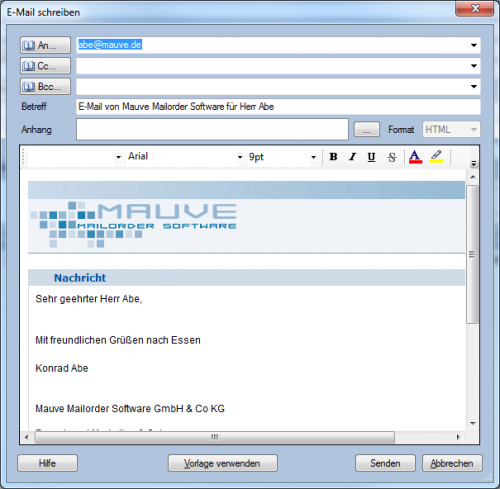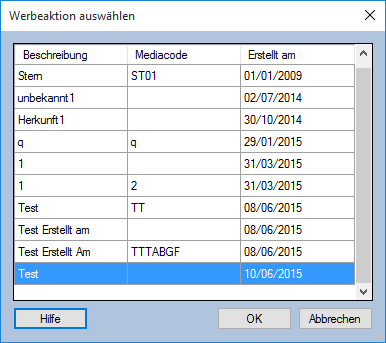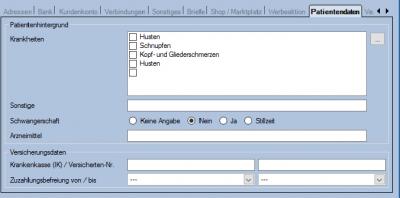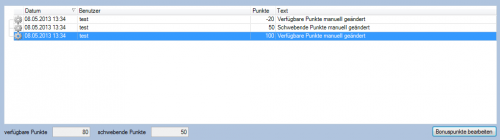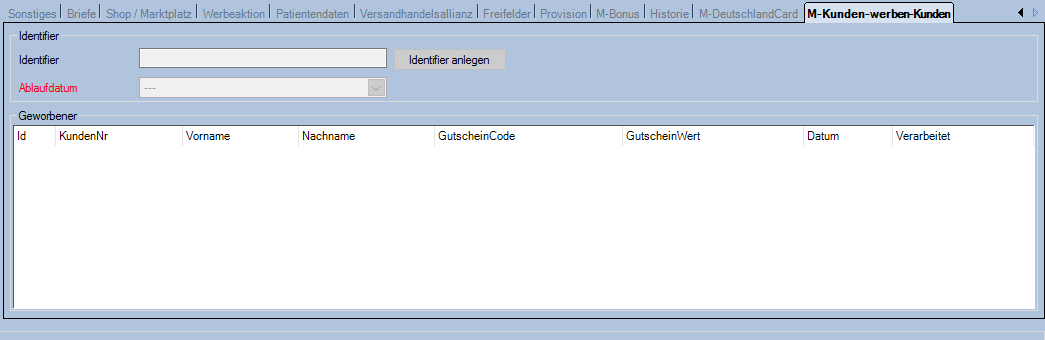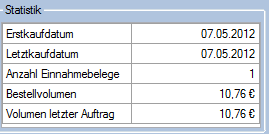Adressen (F7)
Stammdaten
- Kunden-Nr. Hier wird die eindeutige Kundennummer angezeigt. Diese wird vom System automatisch generiert.
- Kategorie Direkt neben der Kunden-Nr. wird die Kundenkategorie angezeigt. Über die Referenzliste können Sie die Kundenkategorien individuell verwalten, bearbeiten und neu anlegen.
- Inaktiv Kundendatensätze können nun inaktiv gesetzt werden, um sie aus der Adressensuche auszuschließen
- Firma 1 Hier geben Sie den Firmennamen für die zugehörige Adresse an.
- Firma 2 Hier geben Sie mögliche Erweiterungen bezüglich des Firmennamens an.
- Anrede Hier bestimmen Sie die Anrede des Kunden. Diese kann personen- bzw. firmengebunden sein.
- Titel Hier geben Sie einen möglichen Titel an, die der Person angehört.
- Vorname und Nachname Hier geben Sie den vollständigen Namen (Vor- und Nachname des Kunden) an.
- Geburtsdatum Hier geben Sie das Geburtsdatum des Kunden an. Ist dies bekannt, wird neben dem Geburtsdatum das Alter angezeigt.
- männlich und weiblich Hier geben Sie das Geschlecht des Kunden an. Dieses wird durch die Anrede bestimmt.
- Adresszusatz Hier geben Sie einen möglichen Zusatz an, der für die Adresse wichtig ist, um sie genauer zu definieren.
- Straße / Haus-Nr. Hier geben Sie die Straße mit Hausnummer an.
- Land / PLZ / Ort Hier geben Sie bezüglich der angegebenen Straße das Land, die Postleitzahl und die Stadt an.
- Bemerkung Hier können Sie einen individuellen Kurzbemerkung zu dem Kunden einfügen.
Unterhalb dieser Felder wird die Hauptadresse des Kunden angezeigt. Weitere Infos hierzu finden Sie bei Adressen.
Damit der automatische Vorschlag bei den Adressen funktioniert, muss lokal der Port 4445 zu vapp3.m-eshop.de freigegeben sein!
Auf der linken Seite werden bei gesetzter Liefersperre, erhaltenen Mahnungen sowie konfigurierten Bildern für Freifelder Icons angezeigt.
Kommunikation
Zu jedem Eintrag im Adressenstamm können hier beliebig viele Kommunikationseinträge gespeichert werden. Über das Kontextmenü (rechte Maustaste) kann man bereits bestehende Einträge bearbeiten oder löschen, aber auch neue Einträge anlegen.
Die Benennung der Einträge kann vom Administrator festgelegt werden. Dabei wird zwischen folgenden Kommunikationskategorien unterschieden:
- Telefon (z.B. Privat, Geschäftlich, Mobil, etc.)
- Fax
- E-Mail (z.B. E-Mail-Privat, E-Mail-Firma, etc.)
- URL (z.B. homepage, Domain, webshop, etc.)
- eBay
- Skype
- ICQ
An diese Kategorien sind unterschiedliche Sonderfunktionen gebunden.
Telefon
Durch Anklicken einer Telefonnummer mit der rechten Maustaste kommt man über ein Popup-Menü an die Funktion Telefonnummer wählen. Die Unterstützung der Telefonanlage Swyx ermöglicht folgende Funktionen:
- Wählen von Telefonnummern
- Anrufererkennung
- Protokollieren von Telefonaten
Wenn Sie eine Telefonnummer haben und die dazugehörige Adresse suchen, verwenden Sie die Adressensuche.
Durch Anklicken einer E-Mail-Adresse mit der rechten Maustaste kommt man über ein Popup-Menü an die Funktionen E-Mail schreiben.
In dem Textfeld Standard E-Mail-Adresse wird die Standard-E-Mail-Adresse des Kunden gespeichert. Wenn Sie auf den Button Mailinglisten klicken, können Sie diese in dem erscheinenden Dialog einer oder mehreren Mailinglisten zuordnen.
Um eine Nicht-Standard-E-Mail-Adresse einer Mailingliste zuzuordnen verwenden Sie den Dialog Mailinglisten.
Weitere Informationen zu Mailinglisten finden Sie hier.
Wenn Sie eine E-Mail-Adresse haben und die dazugehörige Person suchen, verwenden Sie die Adressensuche.
URL
Durch Anklicken einer Url mit der rechten Maustaste kommt man über ein Popup-Menü an die Funktion Website öffnen.
Durch Anklicken eines Eintrages mit der rechten Maustaste kommt man über ein Popup-Menü an die Funktion Facebook-Profil anzeigen, welche die Facebook Seite mit dem hinterlegten Usernamen aufruft, sofern dieser gültig ist. Falls dieser nicht gültig sein sollte, überprüfen Sie die Schreibweise. Der Username kann vom im Profil angezeigten Namen abweichen. (Bsp: Max Mustermann => Max.Mustermann)
Durch Anklicken eines Eintrages mit der rechten Maustaste kommt man über ein Popup-Menü an die Funktion Xing-Profil anzeigen, welche die Xing Seite mit dem hinterlegten Usernamen aufruft, sofern dieser gültig ist.
Skype
Durch Anklicken eines Eintrages mit der rechten Maustaste kommt man über ein Popup-Menü an die Funktion User (Status) per Skype anrufen. Der Menüeintrag ist nur sichtbar, wenn Skype auf dem Computer erfolgreich installiert ist. Durch anklicken des Eintrages wird Skype gestartet bzw. ein bereits gestartetes Skype dazu angewiesen die Nummer / den Usernamen anzurufen. Der Status des Users kann nur angezeigt werden, wenn dieser dies in den Optionen seines Skype-Clienten erlaubt hat. Ansonsten wird der Status Offline angezeigt.
Durch Anklicken eines Eintrages mit der rechten Maustaste kommt man über ein Popup-Menü an die Funktion Twitter-Timeline anzeigen.
ICQ
Durch Anklicken eines Eintrages mit der rechten Maustaste kommt man über ein Popup-Menü an die Funktion ICQ-Profil anzeigen, dieser Eintrag öffnet im Standardbrowser die Profilseite der ICQ-Nr auf ICQ.com
Adressen
Rechnungsadresse
Die Adresse in den Stammdaten ist automatisch die Rechnungsadresse. Sie wird auch als Lieferadresse verwendet, wenn keine andere Lieferadresse im Tab Adressen angegeben ist.
Durch Klick auf ![]() wird die Adresse in Google Maps angezeigt. Über das Kontextmenü dieses Symbols können Sie die Google Maps Einstellungen aufrufen.
wird die Adresse in Google Maps angezeigt. Über das Kontextmenü dieses Symbols können Sie die Google Maps Einstellungen aufrufen.
Lieferadresse
Wenn Sie in das Adressfeld einen Klick mit der rechten Maustaste machen, können Sie im nun geöffneten Popup-Menü auf Hinzufügen klicken. Es öffnet sich nun der Dialog Dialog Adresse hinzufügen/bearbeiten, indem Sie eine Lieferadresse anlegen können.
- Adresskategorien Hier geben Sie als Adresskategorie Lieferadresse an. In den Referenzlisten können Sie Adresskategorien individuell verwalten, bearbeiten und neu anlegen.
- Art Hier können Sie zwischen der Hausadresse und der Packstation wählen.
- Abweichender Adressat Falls der Adressat von dem in den Stammdaten Angegebenen abweicht, tragen Sie hier die alternativen Werte zur Firma, Anrede und dem Vor- und Nachnamen ein.
- Adresszusatz Hier geben Sie einen möglichen Zusatz an, der für die Adresse wichtig ist, um sie genauer zu definieren.
- Straße / Haus-Nr. Hier geben Sie die Straße mit Hausnummer an.
- Land / PLZ / Ort Hier geben Sie bezüglich der angegebenen Straße das Land, die Postleitzahl und die Stadt an.
- Hinweis Für jede Rechnungsadresse in den Stammdaten können beliebig viele Lieferadressen hinterlegt werden. Die erste Lieferadresse wird als Standardlieferadresse für alle neuen Belege genutzt.
- Hinweis Mit Hilfe des Kontextmenüs der Lieferadressenliste können Sie neben Hinzufügen, Bearbeiten und Löschen von Adressen die Lieferadresse mit Hilfe des Menüpunkts Karte in Google Maps darstellen bzw. über den Menüpunkt Karteneinstellungen die Google Maps Einstellungen aufrufen.
Bank
Zu jeder Person/Firma können hier beliebig viele Bankverbindungen (für das Lastschrifteinzugsverfahren siehe M-DTA) bzw. Kreditkarten (siehe M-Creditcard) hinterlegt werden.
Dieser Reiter enthält zwei Listen. In der oberen Liste werden die Bankverbindungen, in der unteren Liste die Kreditkartendaten angezeigt.
Die Funktionen dieser Listen erreichen Sie über ein Kontextmenü, welches Sie per Rechtsklick auf die jeweilige Liste aufrufen.
- Hinzufügen Hier legen Sie eine neue Bankverbindung bzw. Kreditkarte an. Genauere Details finden Sie unter Anlegen von Bankdaten bzw. Anlegen von Kreditkartendaten.
- Bearbeiten Hier können Sie die bereits bestehende Bankverbindung bzw. Kreditkarte bearbeiten.
- Löschen Hier können Sie die bereits bestehende Bankverbindung bzw. Kreditkarte löschen.
- Suchen Ruft einen Dialog auf, um mit Hilfe einer Kontonummer oder IBAN bzw. einer Kreditkartennummer nach einer Person zu suchen.
- SEPA Mandat ausdrucken Hier können Sie das SEPA Mandat für die jeweilige Kontoverbindung ausdrucken. Es wird der Dialog SEPA Mandat ausgeben angezeigt. Dieser Menüpunk steht nur bei Rechtsklick auf die Bankverbindungen zur Verfügung.
- Alle in die Zwischenablage kopieren Kopiert alle Einträge der Liste in die Zwischenablage.
- Ausgewählte in die Zwischenablage kopieren Kopiert die ausgewählten Einträge der Liste in die Zwischenablage.
Kundenkonto
Im Kundenkonto finden Sie eine Übersicht über alle Zahlungen und Rechnungen eines Kunden.
Die Funktionen dieser Liste erreichen Sie über ein Kontextmenü, welches Sie per Rechtsklick auf die jeweilige Zahlung oder Rechnung aufrufen.
- Gehe zu Beleg Hier können Sie den angeklicken Beleg mit allen Details in Belege (F8) anzeigen.
- Kundenkontoauszug drucken Hier können Sie den kompletten Auszug über alle Zahlungen und Rechnungen ausdrucken.
- Alle in die Zwischenablage kopieren Kopiert alle Einträge der Liste in die Zwischenablage.
- Ausgewählte in die Zwischenablage kopieren Kopiert die ausgewählten Einträge der Liste in die Zwischenablage.
Darüber hinaus sind folgende Informationen abgebildet und Funktionen wählbar:
- Kreditlimit Hier können Sie dem Kunden einen gewissen Kredit einräumen bzw. ihm ein Limit setzen. Siehe auch: Kreditlimit
- Nur fällige Anzeigen Setzen Sie in die Checkbox einen Haken, wenn Sie nur die fälligen Zahlungen und Rechnungen anzeigen wollen.
- Kontostand Hier wird der aktuelle Kontostand angezeigt.
Verbindungen
Unter Verbindungen kann hinterlegt werden, zu welchen anderen Kunden eine Verbindung besteht, z.B. Privatadresse/Firmenadresse oder Zentrale/Filiale. Durch Doppelklick auf einen der Einträge kann zu dem entsprechenden Kunden gewechselt werden.
Die Funktionen dieser Liste erreichen Sie über ein Kontextmenü, welches Sie per Rechtsklick auf das Verbindungsfeld aufrufen.
- Hinzufügen Hier legen Sie eine neue Verbindung an. Genauere Details finden Sie unter Anlegen von Verbindungsdaten
- Bearbeiten Hier können Sie die bereits bestehenden Verbindungen bearbeiten.
- Löschen Hier können Sie die bereits bestehenden Verbindungen löschen.
Sonstiges
Hier können Sie weitere Angaben zu dem Kunden hinterlegen.
- Rechtliches
- USt-ID Die UmsatzsteuerID des Kunden.
- Steuer-Nr. Die Steuernummer des Kunden. Bei gewerblichen Kunden muss die Steuernummer des Gutschriftsempfängers auf der Gutschrift ausgewiesen werden. Bitte passen Sie hierzu die Druckvorlage für Gutschriften an.
- Handelsregister
- Sperren
- Liefersperre Setzen Sie in die Checkbox einen Haken, wenn der Kunde keine Lieferungen mehr erhalten soll. Die Liefersperre kann nächtlich automatisch vom System zurückgesetzt werden. Siehe auch Globale Einstellungen.
- Versandkostenfrei Setzen Sie in die Checkbox einen Haken, wenn für den Kunden keine Versandkosten berechnet werden sollen. Dieses Feld wird durch die Portoberechnung berücksichtigt.
- Mailingsperre (elektronisch) Setzen Sie in die Checkbox einen Haken, wenn der Kunde nicht angemailt werden soll. Siehe auch Mailingsperre.
- Mailingsperre (postalisch) Setzen Sie in die Checkbox einen Haken, wenn der Kunde keine Katalogwerbung erhalten soll.
- Keine Weitergabe der Emailadresse an Paketdienste Ist diese Checkbox angehakt, wird die Emailadresse des Kunden nicht an die Paketscheindruckprogramme der verschiedenen Paketdienste weitergeleitet. Beachten Sie bitte, dass bestimmte Versandservices zwingend die Übergabe der Emailadresse verlangen. Diese können dann von so markierten Kunden nicht genutzt werden; ein Versuch wird zu Fehlern beim Paketscheindruck führen. Welche das im Einzelfall sind, klären Sie bitte mit Ihrem Paketdienstleister ab.
Diese Funktion steht ab Version 2017.2 zur Verfügung.
- Mahnung
- Mahnsperre bis Geben Sie hier das Datum an, bis zu dem der Kunde keine Mahnungen bekommen soll. Dieses Feld wird durch das Mahnwesen verwendet (schließt Kunden bis zum gesetzten Datum vom Mahnlauf und Inkassolauf aus).
- Bonität
Die jeweiligen Bonitäts-Optionen stehen nur dann zur Verfügung, wenn die entsprechende Schnittstelle eingerichtet ist. Wenden Sie sich hierfür an den Mauve Support.- CEG-Score Der zuletzt ermittelte CEG-Scorewert. Siehe auch M-Bonicheck.
- Anfragen Durch Klick auf den Button starten Sie eine neue CEG-Bonitätsanfrage. Siehe auch M-Bonicheck.
- Schufa-Score Der zuletzt ermittelte Schufa-Scorewert. Siehe auch M-Bonicheck.
- Anfragen Durch Klick auf den Button starten Sie eine neue CEG-Bonitätsanfrage. Siehe auch M-Bonicheck.
- Weiteres
- Debitoren-Nr. Die Debitoren-Nr. des Kunden. Dieses Feld wird nur angezeigt, wenn der Kunde eine Kundenkategorie besitzt, bei der die CheckBox Lieferant nicht angehakt ist.
- Lieferanten-KNr. Die Lieferanten-Kunden-Nr. Dieses Feld wird nur angezeigt, wenn der Kunde eine Kundenkategorie besitzt, bei der die CheckBox Lieferant angehakt ist.
- Belegrabatt Der Belegrabatt dieses Kunden.
- Postenrabatt Der postenbezogene Rabatt dieses Kunden (Details). Dieser schliesst Versandkostenartikel nicht ein.
- Innendienstbenutzer Der dem Kunden zugewiesene Mitarbeiter.
- Zahlungsweise Die Standard-Zahlungsweise, die für die Belege dieses Kunden verwendet wird.
- Versandart Die StandardVersandart, die für die Belege dieses Kunden verwendet wird.
- Währung Die Währung, die in Belegen dieses Kunden verwendet wird.
- Sprache Die Sprache, in der die Belege für diesen Kunden verfasst werden. Diese Option steht nur zur Verfügung, wenn das M-Multilanguage-Modul freigeschaltet ist.
- Sammelbelegtyp Der Belegtyp für die Sammelrechnung. Diese Option steht nur zur Verfügung, wenn das M-CollectiveInvoice-Modul freigeschaltet ist.
Briefe
Durch Rechtsklick auf die Liste im Bereich Briefe öffnet sich ein Kontextmenü, welches folgende Funktionen zur Verfügung stellt:
- E-Mail schreiben Erlaubt es dem Kunden eine E-Mail zu schreiben.
- Brief schreiben Ruft die hinterlegte Textverarbeitungssoftware auf um ein Diokument zu bearbeiten. Zur Zeit wird nur MS Word untertstützt.
- Dokument hochladen Erlaubt es ein Dokument bei dem Kunden zu hinterlegten.
- Ticket erstellen (E-Mail) Diese Option steht nur zur Verfügung wenn das Modul M-Ticketsystem freigeschaltet ist
- Ticket erstellen (Kommentar) Diese Option steht nur zur Verfügung wenn das Modul M-Ticketsystem freigeschaltet ist
- Anzeigen Zeigt den ausgewählten Eintrag im richtigen Fenster an, d.h. Briefe in Word, Emails in dem Emaileditor und Tickets im Ticket-Bearbeiten-Dialog.
- E-Mail weiterleiten Erlaubt das Weiterleiten von E-Mails. Diese Option ist nur aktiv, wenn ein E-Mail-Dokument angeklickt wird.
- Dokument per E-Mail senden Erlaubt das Versenden von hinterlegten Dokumenten per E-Mail. Diese Option ist nicht aktiv, wenn ein E-Mail-Dokument angeklickt wird.
- Löschen Erlaubt das Löschen von Einträgen. Ist der Eintrag ein Ticket, so kann dieser hier nicht gelöscht werden, sondern muss im Ticketsystem gelöscht werden.
- Filter Der Filter sucht in der Betreffzeile entweder nach dem eingegebenen Stichwort oder nach dem Datum und schränkt die angezeigten Brief entsprechend dem eingegeben Stichwort oder Datum ein
- Briefanrede Wenn der Kunde keine individuelle Briefanrede besitzt, wird hier die automatisch erzeugte Briefanrede angezeigt. Diese wird durch die Formel im entsprechenden Eintrag in der Referenzliste Anrede bestimmt.
Durch Klick auf den Button rechts neben dem Textfeld können Sie zwischen einer individuell für den Kunden gespeicherten Briefanrede und der berechneten Briefanrede wechseln.
E-Mail schreiben
Um eine E-Mail zu schreiben, rufen Sie zuerst den gewünschten Adressdatensatz des Kunden auf (siehe Adressensuche), dem Sie eine E-Mail schreiben wollen. Anschließend haben Sie zwei Möglichkeiten das E-Mail Formular zu öffnen:
- Klicken Sie mit der rechten Maustaste auf die unter dem Reiter Kommunikation gespeicherte E-Mail-Adresse und wählen Sie im Popup-Menü den Menüpunkt E-Mail schreiben.
- Klicken Sie mit der rechten Maustaste unter dem Reiter Briefe auf das Übersichtsfenster und wählen Sie im Popup-Menü den Menüpunkt E-Mail schreiben. Dieser Menüpunkt lässt sich nur auswählen, wenn zu der aktuellen Adresse eine E-Mail-Adresse gespeichert ist.
HTML- oder Text-Format
Im Dialog Persönliche Einstellungen haben Sie festgelegt, in welchem Format E-Mails grundsätzlich erstellt werden sollen. Das dort eingestellte Format erscheint zur Information links unterhalb des Bearbeitungsfensters. Die Symbolleiste mit den Formatierungsoptionen steht Ihnen nur für E-Mails im HTML Format zur Verfügung. Durch Anklicken des entsprechenden Tabs unterhalb des Schreibbereichs wechseln Sie zwischen diesen beiden Formaten. Beachten Sie, dass der Empfänger der E-Mail über einen HTML-fähigen E-Mail-Client verfügen muss, um die HTML-Formatierungen darzustellen.
Vorlage verwenden
Am unteren Rand des E-Mail-Editors kann über den Button Vorlage verwenden eine vorhandene E-Mail-Vorlage eingefügt werden. Beachten Sie, dass durch Einfügen der Vorlage sowohl der Betreff als auch der bereits vorhandene E-Mail-Text unwiderruflich überschrieben wird.
- Siehe auch E-Mail-Vorlage erstellen
- Siehe auch Platzhalter
E-Mail anzeigen
Das Anzeigen von E-Mails ist hilfreich, um den Text über Kopieren&Einfügen wiederzuverwenden. Das Bearbeiten und erneute Senden der E-Mail ist nicht möglich.
E-Mail löschen
Das Löschen einer E-Mail erfolgt nach einer Sicherheitsabfrage unwiderruflich.
Brief schreiben
Grundvoraussetzung für diese Funktion ist die Textverarbeitung Microsoft Word ab Version 2002 (XP). Folgender Workflow ist bei der Erstellung eines Briefes Step-by-Step zu befolgen:
- Rufen Sie das Adressenformular F7 auf
- Suchen Sie den Adressaten im Adressenstamm oder legen Sie eine neue Adresse an
- Aktivieren Sie den Tab Briefe links neben der Adresse
- Klicken Sie mit der rechten Maustaste in den leeren Bereich
- Klicken Sie auf Briefe schreiben in dem Popup-Menü
- Wählen Sie eine Vorlage aus dem Dialog
- Word wird mit der ausgewählten Dokumentenvorlage gestartet
- Schreiben und speichern Sie den Brief
Beim Speichern wird der Dateiname des Dokuments von Mauve System3 festgelegt und die Datei wird auf den Server geladen.
Hinweis: Verlässt man Word über Schließen (das X des Dialogs) und bestätigt dann die Frage, ob man speichern möchte, übergibt Word das geänderte Dokument nicht an Mauve System 3, d.h. der Text wird nicht in dem Mauve System 3 Dokument gespeichert.
Speichert man vorher in Word über das Diskettensymbol, über STRG+S, oder über den Menüpunkt Datei/Speichern funktioniert die Übergabe der geänderten Datei.
Dokument hochladen
Dokumente, die nicht mit Mauve System3 erstellt wurden, können über diese Funktion auf den Server geladen und somit dauerhaft archiviert werden. Dabei werden folgende Formate unterstützt:
PDF, TXT, DOC, DOCX, JPG, GIF, PNG, TIF
Shop/Marktplatz
Optional kann im Mauve Webshop System ein Kundenbereich bereitgestellt werden, den die Kunden des Webshops über ein Login erreichen können. Dazu müssen sich die Webshopbesucher zunächst registrieren. Diese Daten werden in Mauve System3 als Eintrag im Adressenstamm gepflegt. Die Verwaltung des Kundenlogins erfolgt im Reiter Shop/Marktplatz.
Ein gespeicherte Passwort wird durch Sternchen angezeigt und kann aus Sicherheitsgründen nicht eingesehen werden. Nur durch vollständiges Löschen (Account löschen) und Neuanlage (Account erstellen) der Zugangsdaten kann das Passwort geändert werden.
Das Registrierungsdatum wird bei der Anmeldung im Shop oder Neuanlegen des Shopzugangs im Mauve System 3 gesetzt.
Werbeaktionen
Sie können einem Kunden mehrere Werbeaktionen zuordnen oder einzelne Werbeaktionen löschen.
- Herkunft Hier können Sie die initiale Werbeaktion angeben, durch die der Kunde geworben wurde.
- Kataloganforderungen
- Ist nur ein Katalog im System 3 angelegt, so wird eine Checkbox angezeigt. Setzen Sie in diese einen Haken, wenn der Kunde für diesen Katalog als Kataloganforderer gekennzeichnet werden soll.
- Ist mehr als ein Katalog angelegt, so wird ein Button angezeigt. Klicken Sie diesen an und es öffnet sich ein Dialog, in dem Sie dem Kunden ein oder mehrere Kataloge zuordnen können.
Über Rechtsklick auf die Liste wird ein Kontextmenü angezeigt, in dem Sie Werbeaktionen zum Kunden Hinzufügen oder Löschen können.
- Hinzufügen zeigt den Dialog Werbeaktion auswählen an, über den Sie die Werbeaktion auswählen können, die hinzugefügt werden soll.
- Löschen löscht die markierte Werbekation
- Siehe auch
- * Werbeaktionen.
- * Kataloganforderungen verwalten
Patientendaten
Dieser Reiter steht nur bei Apotheken zur Verfügung und enthält Angaben zu aktuellen oder Vorkrankheiten, Schwangerschaft und Arzneimedikation.
- Patientenhintergrund
- Krankheiten
- Sonstiges
- Schwangerschaft
- Arzneimittel
- Versicherungsdaten
- Krankenkass(IK)/Vresicherten-Nr.
- Zuzahlungsbefreiung von/bis
Versandhandelsallianz
Dieser Reiter steht nur zur Verfügung, wenn das Modul Versandhandelsallianz-Schnittstelle freigeschaltet ist.
- Sperren
- Vermietsperre Wenn diese CheckBox angehakt ist, wird dieser Kunde nie über die Versandhandelsallianz-Schnittstelle weitergegeben
- Mailingsperre Diese CheckBox entspricht der CheckBox Mailingsperre im Reiter Sonstiges.
- Opt-In
- Adressen-OptIn vorhanden Der Kunde hat explizit der Adressenweitergabe zugestimmt
- Email-OptIn vorhanden Der Kunde hat explizit der Weitergabe seiner Emailadresse zugestimmt
Freifelder
Freifelder sind individuell verwend- und erweiterbare Datenfelder.
Unter Einstellungen / Globale Einstellungen können im Reiter Personen Freifelder konfiguriert und weitere angelegt werden.
Ist für ein Freifeld ein Bild konfiguriert, so ist es beim Aufrufen einer Adresse direkt sichtbar, wenn das Freifeld einen Eintrag enthält. Der Mauszeiger über dem Bild zeigt den Feldinhalt an, ein Klick darauf öffnet den Reiter für Freifelder.
- Siehe auch Globale Einstellungen
M-Bonus
In diesem Reiter erhalten Sie eine Übersicht über die Punktetransaktionen von M-Bonus. Mittels der Schaltfläche Bonuspunkte bearbeiten können Sie zudem neue Werte für die vorhandenen schwebenden und verfügbaren Punkte des Kunden hinterlegen.
- Siehe auch M-Bonus
Historie
In diesem Reiter werden Änderungen am aktuellen Datensatz vermerkt.
Provision
Dieser Reiter steht nur zur Verfügung, wenn das Modul M-Commission freigeschaltet ist.
- Provisionsempfänger Hier wählen Sie den enstprechenden Mauve System 3 Benutzer aus, der standardmäßig die Provision für den Kunden erhält.
Durch Klick auf 'Provisionsempfänger' im Formular Adressen (F7) Reiter Provision öffnet sich ein Dialogfeld, in dem Kunden-Nr. und Name der Provisionsempfänger aufgelistet sind. Die Einträge können über Einträge in den Feld Filter entsprechend gefiltert werden.
M-DeutschlandCard
M-Kunden-werben-Kunden
Belege
Um einen neuen Vorgang (und dazu einen neuen Beleg) anzulegen, klicken Sie im Bereich Belege unterhalb der Stammdaten mit der rechten Maustaste, um das Kontextmenü mit den folgende Optionen zu öffnen.
- Beleg erstellen Hier können Sie einen neuen Beleg erstellen. Es öffnet sich im Anschluss der Reiter Belege (F8), unter dem Sie den neu angelegten Beleg genauer definieren können.
- Beleg zum aktuellen Vorgang hinzufügen Hier können Sie einem bereits angelegten Vorgang einen weiteren Beleg hinzufügen. Es öffnet sich im Anschluss der Reiter Belege (F8), unter dem Sie den neu angelegten Beleg genauer definieren können.
- Löschen Hier können Sie sowohl einen einzelnen, bereits angelegten Beleg als auch einen kompletten Vorgang, bestehend aus mehreren Belegen, löschen.
- Gehe zu Beleg Haben Sie einen einzelnen Beleg oder einen kompletten Vorgang markiert, können Sie diesen hier mit allen Details unter dem Reiter Belege (F8) anzeigen und bearbeiten.
- Gehe zu Posten Haben Sie einen einzelnen Beleg oder einen kompletten Vorgang markiert, können Sie diesen hier mit allen Details unter dem Reiter Posten (F9) anzeigen und bearbeiten.
- Gruppieren nach Über diesen Punkt können die angezeigten Belege nach gemeinsamen Kriterien gruppiert werden.
- Retouren (ab <Datum>) Gibt die Möglichkeit alle Artikel, die ab dem Belegdatum des markierten Belegs an den Kunden verkauft worden sind, zu retournieren.
- Retouren (markierter Beleg) Gibt die Möglichkeit, nur Posten des markierten Belegs zu retournieren.
- Teillieferung Hier können Sie einen Beleg mit mehr als einem Posten in zwei Belege aufteilen, um eine Teillieferung zu ermöglichen.
- DHL Abholauftrag Über diesen Menüpunkt können Sie einen DHL Abholauftrag erzeugen, insofern diese Funktion in M-DHL konfiguriert ist.
- Alle in die Zwischenablage kopieren Kopiert alle Einträge der Liste in die Zwischenablage.
- Ausgewählte in die Zwischenablage kopieren Kopiert die ausgewählten Einträge der Liste in die Zwischenablage.
- Siehe auch:
- Belege (F8)
- Posten (F9)
- Belegdetails
- Vorgänge
Kommentare
Mit Hilfe der Kommentare können die Informationen über die Person oder Firma erweitert und ergänzt werden.
Durch einen Rechtsklick mit der Maustaste in den Kommentare-Bereich rufen Sie das Popup-Menü mit folgenden Funktionen auf:
- Hinzufügen Hier fügen Sie einen ergänzenden Kommentar hinzu.
- Bearbeiten Hier bearbeiten Sie einen bereits bestehenden Kommentar. Mit einem Doppelklick auf einen bereits existenten Kommentar erzielen Sie den identischen Effekt.
- Löschen Hier löschen Sie einen bereits bestehenden Kommentar.
Wiedervorlage
- Siehe Hauptseite: Wiedervorlagen
Bonitätskontrolle
- Siehe Hauptseite: Bonitätskontrolle
Statistik
Zeigt statistische Werte zu einen Kunden an. Diese sind aufgeschlüsselt nach importierten, aktuellen sowie kumulierten Daten.
- Name: kann "Import", "Aktuell" oder "Kumuliert" sein.
- Erstkaufdatum: Das Erstkaufdatum eines Kunden. Dies bezieht sich auf das Belegdatum des frühesten Einnahmebelegs.
- Letztkaufdatum: Das Letztkaufdatum eines Kunden. Dies bezieht sich auf das Belegdatum des letzten Einnahmebelegs.
- Anzahl Einnahmebelege: Die Anzahl der Einnahmebelege.
- Maximale Mahnstufe: Die maximale jemals erreichte Mahnstufe des Kunden.
- Bestellvolumen: Volumen der Einnahmebelege abzüglich eventueller Gutschriften des Kunden (Betrag in brutto).
- Volumen letzter Auftrag: Volumen des letzten Einnahmebeleges (Betrag in netto).
Die kumulierten Daten fassen jeweils eine Spalte zusammen und werden nur angezeigt, wenn sowohl importierte als auch aktuelle Daten vorliegen.
Für den Belegdruck wird die relevanteste Zeile an die Druckvorlage übergeben, also entweder die kumulierte oder die einzig vorliegende.
- Siehe auch: Anwender